- ①.iPhoneをホーム画面にする。
- ②.そして「設定」アプリを開き、下にスクロールして「safari」をタップする。
- ③.画面が切り替わり画面の真ん中あたりに「履歴を消去」「クッキーを消去」「キャッシュを消去」とあるので、「キャッシュを消去」をタップする。
- ④.確認画面が表示されるので「OK」をタップするとキャッシュが削除される。
2018年10月30日
【おすすめ】SWITCHでYouTubeを見るために使われるスイッチでユーチューブアプリの紹介!
参照リンク:https://bit.ly/2KbmbSR 編集者:Follow @doreenzeng199
任天堂SWITCH YouTube見方ってある?
「ニンテンドースイッチYouTube見方ってあるのか。」「任天堂Youtube再生アプリっておすすめがあるのか。」「初心者でも分かりやすいスイッチYouTube見る方法を教えてください」「任天堂スイッチでYouTube見れるのか。スイッチYouTube再生ソフト又はアプリがあれば教えてください。」「スイッチユーチューブ配信はいつ?配信しないうち、ニンテンドースイッチYouTubeダウンロード方法ってある」と検索した人は多い。
任天堂から新作ニンテンドースイッチが発売されたら、スイッチYouTube見れないことで困っている人は多くなる。任天堂スイッチニコニコ動画が見れるが、YouTubeやNetflixなどの動画ストリーミングサービスだけが対応されていなくてちょっと不思議だと思う。現段階でもリリースされない理由はまだ不明。
心配しないで、以下では、Nintendo SWITCH YouTube再生方法、及びニンテンドースイッチYouTubeアプリ&ソフトウェアをまとめてご紹介する。

SWITCH YouTube見る方法(ダウンロード/録画)- 100% 安全
Part1:Nintendo SWITCH YouTube再生方法
SWITCH YouTube見れないのか。ニンテンドースイッチYouTube動画を再生できないのか。もしどうでしたら、下記の任天堂Youtube再生方法を参考にして、お使いのNintendo SWITCHでYouTube動画を再生してみよう。
Nintendo スイッチYouTube見る前の準備:
① :ぷよぷよテトリスS
② :体験版のVer 1.0.0 で動作確認済み
スイッチユーチューブ・SWITCH YouTube再生方法(一):一般的な方法!

Step 1: Nintendo switchのDNSを212.047.228.233に設定しておく。
Nintendo switchのDNS設定方法は下記の通り:
(a)HOMEボタンを押してHOMEメニューを表示し、「設定」を選ぶ。
(b)「インターネット」を選び、「インターネット設定」を選ぶ。
(c)「登録済みのネットワーク」から接続先を選び、「詳細設定」を選ぶ。
(d)「DNS設定」を選び、「手動」を選ぶ。
(e)Nintendo switchのDNSを212.047.228.233に設定しておけばOK。「保存する」を選ぶ。
Step 2:ぷよぷよテトリスSからhttp://sega.jp/ にアクセスしてから、YouTube検索ページが表示される。
スイッチユーチューブ・SWITCH YouTube再生方法(二):自分でWebProxyサーバを建てる方法

Step1:https://github.com/kagasu/NintendoSwitchYouTube/releases にアクセスして、Nintendo SWITCH YouTubeをダウンロードする。
Step2:config.jsonを開いてyoutube_api_keyを変更する。
(a)https://console.developers.google.com/?hl=ja にアクセスして、「利用規約の更新」画面が表示されたら、「はい」にチェックを入れて「同意する」ボタンを押す。
(b)「プロジェクトを作成する」⇒「作成」ボタンをクリックし、「プロジェクト名」を入力し、「作成」ボタンをクリックする。
(c)作成が完了したら、左メニューバーから「ライブラリ」を見つけてクリックし、検索欄ではYouTube Data API v3を入力して、YouTube Data API v3をクリックし、「有効にする」ボタンをクリックすればOK。
(d)左メニューバーから「認証情報」⇒「認証情報を作成」⇒「APIキー」をクリックすればOK。完了したら、「APIキーを作成しました」といった画面が表示される。
Step3:NintendoSWITCH YouTube.exeを起動し、「Windowsセキュリティの重要な警告」画面が表示されたら、「アクセスを許可する」をクリックする。
Step4:NintendoSwitchのProxyを設定する。
Step5:ぷよぷよテトリスSからhttp://sega.jp/ にアクセスしてから、YouTube検索ページが表示される。
SWITCH YouTube再生方法は、自分でDNSサーバを建てること。興味があれば、https://github.com/kagasu/NintendoSwitchYouTube/tree/include-dns-server にアクセスして、DNSサーバを構築してみよう。
スイッチユーチューブ・SWITCH YouTube再生方法(三):Nintendo NX(switch/スイッチ)のブラウザを使う方法

Step1:Switchのホームから「設定」を開き、「インターネット」⇒「インターネット設定」⇒Sitchで利用しているネットワーク名(SSID)を選び⇒「設定の変更」⇒「設定項目一覧よりDNS設定を開いてデフォルトの自動から手動へ切り替え」⇒045.055.142.122と入力する⇒保存するとクリックすればOK。
Step2:設定を変更したネットワークにて「このネットワークに接続を実行する」⇒Switchからアクセスポイントまでは接続できるが、その先のインターネットへ上手く接続できず、手続きが必要ですと表示されたら「つづき」とクリックする。
Step3:そして、Google検索画面が自動的に表示され、入力カーソルより検索機能を使うことができる。
Step4:スイッチユーチューブ再生を行う場合は、Googleの検索画面で「YouTube」と入力し、検索結果が表示される。
Nintendo Switch(任天堂スイッチ)では、DNS(Domain Name System)のインターネット設定を変えることで、ブラウザ機能を使える。Google検索などインターネットで遊べ、スイッチユーチューブ再生も超簡単となるよね。
だが、ネットでは文句を言う人は多い。Nintendo NX(switch)のブラウザを使い、YouTubeサイトまで辿り着くだけ、再生ボタンをクリックすると、「エラーコード:2●●●-●●●●。この機能はご利用いただけません」と表示されてしまった。ウェブサイトの閲覧はエラーなしで行える。だから、この方法はおすすめできない。
2018年10月29日
Youtubeで大規模障害発生!iPhoneでYoutubeが見れない・反応しない・エラーで動かない対策!
参照リンク:https://bit.ly/2RiFZUv 編集者:Follow @doreenzeng199
面白いYoutube動画を再生するために、わざわざパソコンに手を伸ばす必要はなく、気軽に手に取りやすいiPhoneだけでできる。それにより、暇つぶしのいい方法として、通勤や通学などの移動時間、iPhoneでYouTubeで動画を観ている人は多いようである。
ところで、最近「いつも問題なく再生できるはずのYoutubeは突然、iPhoneで再生出来なくなった」という声が上がる。例えば、iPhoneのSafariやGoogle Chromeブラウザを使ってYouTubeが再生できない話もあれば、YouTubeがiOS 11を搭載したiPhoneで動作しない説もある。YouTubeが見れない原因が様々あるので、ちゃんと原因を確認してから、それに応じて適切な対処法を取れば、YouTubeが見られるようになる。
今回の記事では、誰でもわかりやすくiPhoneでYoutube見れない原因と解決策を詳しく紹介する。

iPhoneでYoutubeが見れない対策|YouTubeをダウンロードしよう!
iPhoneでYoutubeが見れない原因と対策まとめ
以下の内容は、iPhoneでYoutubeが見れない場合に考えられる原因と対策をご紹介していく。
解決策(一)ネットワーク設定をリセットする
iPhoneが電波の弱いWi-Fiネットワークに接続したり、またはiPhoneがWiFiに接続しているのにインターネットが使えない場合がある。その時、iPhoneでYoutubeが見れないのは当然である。以下は2つの対処法は、ネットワークの問題で起こったiPhone Youtube読み込みエラーを解消する。
①方法:iPhone側でWi-Fi をオフにしてからオンにし、再接続する。
②方法:iPhoneで「設定」>「一般」>「リセット」から「ネットワーク設定をリセット」をタップして、iPhoneのネットワーク設定をリセットする。リセットを行なった後は、Wi-Fiを再度設定しよう。
「ネットワーク設定をリセット」を行なうと、以下の内容ががリセットされる。
- ・Wi-Fiのパスワード
- ・Bluetoothの登録記録
- ・VPN設定
- ・APN設定
解決策(二)Bluetoothをオフにする
SafariやChrome等のブラウザでYouTubeが見れないなら、Bluetoothをオフしただけで問題を解決する時がある。iOS 10以前では、コントロールセンターを開いて、Bluetoothボタンをタップすると、Bluetoothの機能全体のオン/オフを切り替えることができた。iOS 11の場合、Bluetoothをオフにするには、「設定」>「Bluetooth」の順に選択して、「Bluetooth」をオフにする。
解決策(三)YouTubeアプリ/Safariキャッシュを消去する
Safariで見れないにも、YouTubeアプリで見れないにも関わらず、キャッシュのクリアをお試しください。
- ①.ホーム画面ボタンを2回タップする。
- ②.アプリ画面を上にスワイプしてYouTubeアプリを消す。
この方法でYouTubeでの検索履歴は消え、次回アプリを起動したときにリフレッシュされる。
iOS 11でYouTubeが見れない原因と対策特集
iOS11を搭載したiPhone X、iPhone8/8 PlusでYouTubeが見れない時もある。例えば、YouTubeが強制終了で落ちる。それにおいて、下の解決方法を試してください。
解決策(四):YouTubeアプリを最新バージョンへアップグレード
ご使用中のiOS11はYouTubeアプリと相性が悪いので、iOS11でYouTubeが見れないという報告が続出していた。App Storeへアクセスして、YouTubeアプリのシステム要件を確認する。YouTubeの新しいバージョンが利用可能であれば、最新バージョンにアップグレードすることをおすすめ。
解決策(五):iOSを最新バージョンへアップグレード
現在のiOSオペレーティングシステムがYouTubeアプリのシステム要件と一致しない場合、iPhoneで[設定]> [一般]> [ソフトウェアアップデート]の順番でタップすることで、iPhoneに最新バージョンのiOSをインストールする。
解決策(六):iPhoneを再起動する
iPhone Youtube読み込みエラーが発生するとき、トラブルの程度によってはiPhoneを再起動だけで解決することもある。以下は機種によってiPhoneを再起動する方法を書く。
- ①.iPhone 8以降の場合:音量を上げるボタンを押して、すぐに放す。次に、音量を下げるボタンを押してすぐに放し、続いて、リカバリモードの画面が表示されるまでサイドボタンを押し続ける。
- ②.iPhone 7/ 7 Plusの場合:サイドボタンと音量を下げるボタンを同時に押し、リカバリモード画面が表示されるまでそのまま長押しする。
- ③.iPhone 6s以前の場合:ホームボタンと上部のボタン (またはサイドボタン) を同時に押し、リカバリモード画面が表示されるまでそのまま長押しする。
解決策(七):iPhoneの空き容量を増やす
iPhoneのメモリ空き容量が足りない場合、動作が重くなる、ブラウザーがすぐに落ちてしまう、YouTube等のアプリが重くて開かないなどの現象が起きることがある。それに対して、iPhoneの空き容量を増やす必要がある。さて、以下の操作に従ってiPhoneのストレージ容量を確報しよう。
- ①.カメラロールの不要な写真を整理して削除する。
- ②.写真を「iCloud上」に保存する。
- ③.保存している「音楽」の音質を落とす。
- ④.不要なアプリを整理して、思い切っては削除する。
- ⑤.一時に使わないが、削除もしないデータをiPhoneからPCに移行する。
解決策(八):YouTubeを開くとネットワークに問題が発生しました(503)と出て開けないには
YouTubeのエラー503はサーバー側の応答コードで、「サーバーへの同時アクセス数の制限を超えているため、訪問者の閲覧を制限している」という状態を示す。その時、iPhoneでYoutubeが反応しない。対策として、以下4つの方法がある。
- ①.YouTubeのWebページを更新する。
- ②.ルータ、またはiPhoneを再起動する。
- ③.後でビデオを一定期間再ロードする。
- ④.YouTubeから動画をダウンロードする。
Youtube見れない状況において絶対できる対策:YouTube動画をダウンロード!
YouTubeを鑑賞する際に、「フルスクリーンモードにできない」、「音声が出ない」、「音量ボタンが無効になる」、「一部のページが空白になる」と様々な不具合やエラーが起こって、イライラになってしまう時がある。それにおいて、一度やれば済むような解決策があるか。実に、Youtubeをダウンロードしてローカルに保存すると、上記のような悩みをすべて解消する。
ここでは、「VideoProc」という無料なYouTube動画ダウンロード専用ソフトをおすすめ。VideoProcの特長は以下の通り、
- ①.画質と音質が無劣化のまま(1080P、4K UHD)でYouTubeから動画をダウンロードすることができる。
- ②. ダウンロード機能の他、録画機能も付いて、YouTube動画を録画して、ローカルに保存することが可能。
- ③. 豊富な動画編集機能を搭載して、ダウンロードしたYouTube動画をお好きのように編集することができる。
- ④. YouTubeをはじめ、ニコニコ動画、FC2動画、Daum、Veoh、Twitter、TokyoMotionなどと1000ぐらい動画配信サイトに対応できる。
- ⑤.わかりやすいくて綺麗なUIを搭載するため、熟練者にも初心者にも、手軽く操作してYouTubeをダウンロードできる。
- ⑥.マルウェア、アドウェアや悪意のあるプラグインなどなし、100%安全で、ご安心に使えるものである。
「VideoProc」を利用してYouTube動画をダウンロードする操作手順
事前準備:
①.VideoProcをパソコンにダウンロードとインストールする。
②.ブラウザでYouTubeからダウンロードしたい動画のページを開く。

step1:VideoProcを起動する。ホーム画面で「ダウンロード」アイコンをクリックして、動画ダウンロードの専用画面に入る。
step2:画面最上部のツールバーにある「ビデオ追加」をタップする。そして、「URL貼り付け&分析」をクリックするか、またはブラウザの上部にあるアドレスバーをコピーして、ここのボックスにペストしてから「分析」を押す。
step3:URLの解析が完了し画面下に、動画のフォーマットや画質を選んで「選ばれた動画をダウンロードする」をタップする。
step4:「Download Now」をクリックすると、YouTube動画をダウンロードする作業は開始される。ダウンロードの進捗状況はプログレスバーで表示される。プログレスバーが100%になれば自動で消える。そして、保存先のフォルダが開いて、すぐに出力映像を再生することができる。これから、iPhoneでYoutubeが反応しないことを心配するのが要らない。
参照リンク:https://bit.ly/2RiFZUv 編集者:Follow @doreenzeng199
2018年10月27日
Galaxy Note 9(ギャラクシーノート9)最新情報|au/ドコモ価格・不具合・買うべきかまとめ
参照リンク:https://bit.ly/2Au1wEc 編集者:Follow @doreenzeng199
新型Galaxy ノート9、2018年秋に登場!
人気AndroidスマホといえばサムスンのGalaxy ノートシリーズを無視してはいけない。2017年に公開されたGalaxy Note8を基づいて進化してきたのは、2018年新機種のGalaxy Note 9である。Galaxy Note 9発売日は2018年8月10日に決まったので、Android派の代表としてiPhone新機種と戦う選手だとされている。もちろんギャラクシーノート9最新情報によって2018年もiPhone新機種のライバルになる実力も新機能も持っている。Galaxy Note 9スペックも進化され、iPhoneに期待されたが実現できなかった新機能も追加された。
ではこれからGalaxy Note 9発売日(ソフトバンク/ドコモ/au)、価格、スペック、新機能などをご紹介しよう。ギャラクシーノート9最新情報を読んだら新型Galaxy ノート9には絶対購入検討の価値があるだとわかる。2018年の秋、Galaxy Note9をご期待に!
Galaxy Note 9発売予定情報:ソフトバンク/ドコモ/au Galaxy Note 9発売日、公開日、価格など

新型Galaxy ノート9公開日:8月10日0時
ギャラクシーノート9最新情報には公開日は8月9日になり、日本時間は8月10日0時になる。Galaxy Noteシリーズはいつも、Appleの発表会より一ヶ月で新機種が発表される。2018年も新型Galaxyノートがこのような時期で発表され、iPhone新機種に有力のライバルになるかと予測している。また、2018年の第一半期にパイロット生産(量産試作)の為に部品の提供を開始すると、部品供給業者の関係者が述べている。Galaxy Note9公開日の前で、Galaxy Note 9スペックを変更せずに量産に進むことも実現できそうである。
Galaxy Note 9発売日:8月24日
新型Galaxy ノート9は公開されるが、公開されたばかりに予約だけができる。Galaxy Note 9発売日は2018年8月24日になり、予約品の出荷も店頭販売もGalaxyノート9発売日から。例年どおりにGalaxyノート9発売日はiPhoneより早いので、iPhoneの発売日を狙っているわけではないとされている。発売国家と地域は今公開されていないが、日本ではGalaxyノート9 au、ドコモに購入ページが既に現れる。
ギャラクシーノート9最新情報で価格あがり
11万円/13.8万円
Galaxy Note 9スペックによって二つの機種が提供している。メモリは6GBで、ストレージは128GBの機種とメモリは8GBでストレージは512GBの機種という二つのGalaxy Note 9発売予定である。もちろん価格も違い。6GBメモリ機種は1000ドルで、11万円前後で発売される。8GBメモリ機種は1250ドルで、13.8万円前後で発売される。
【悪夢再来】Galaxy Note 9が2018年でも二年前の発火悪夢再現!カバンの中に燃える報告!
Galaxy Note 9が発売されたばかりに新しいスマホがカバンに自燃してしまう報告が出現!米国にある女が、Galaxy Note 9をカバンに入れたしばらくに、カバンの中に煙が出てくる。燃えているGalaxy Note 9を布で拾って水に入っているバケツに入れてようやく火が収まったという報告がある。サムスン側はこのニュースに対し、今このようなGalaxy Note 9不具合報告が受けていないと発表した。Galaxy Note 9のバッテリーが厳重な検査で合格してからスマホに搭載されるので安全性の心配がないという発表で、依然として発火事故が起こり、これ以上にGalaxyシリーズスマホが安全かと心配で、購入をご慎重にお決めください。
ギャラクシーノート9最新情報:デザイン変更

ギャラクシーノート9デザイン変更:本体カラー追加
Galaxyノート9が本体カラーが4色になりそうである。ご覧のように、「ミッドナイトブラック」、「オーシャンブルー」、「メタリックカッパー」、「ラベンダーパープル」の4色展開であると発表された。また、S Penはは本体と合わせた色で、オーシャンブルーのみ、コントラストが鮮やかなイエローを採用した。
ただし、最近の傾向を見る限り、新型Galaxyノート9は本体カラーが自由に選べる予定ではなく、一つの市場で展開されるのは2色から3色になりそうである。日本市場では「2色」展開がいいところだと考えられている。
ギャラクシーノート9デザイン変更:指紋センサーの位置
新型Galaxy ノート9のデザインによって、背面はカメラが横になり、その下に指紋センサーがあるというデザインに変換した。ブロック解除する時に間違ってカメラに指を置くことがあまりなくなるようなデザインである。これで噂のディスプレイ統合型指紋センサーが搭載されないことが確認できる。また、デュアルカメラのサイズが違いので、同じカメラではないと考えられている。
ギャラクシーノート9最新情報:新機能追加、標準機能進化

ギャラクシーノート9新機能:冷却強化
ゲームや撮影などに発熱と低速化問題に対応して、ギャラクシーノート9に革新的な冷却システムが搭載される。スマホに初めて液冷システムが搭載され、例え大きい作業をしても発熱問題で低速化にならない。機体は分厚くなるが、冷却機構を大幅に改良したところは価値がある。
ギャラクシーノート9新機能:高速ウェアレス充電
Galaxyノート9に大容量バッテリが搭載されることが明らかになる。また、より高速充電できる充電器がFCCに登録されることが発見された。この充電器は12V/2.1Aとあり、Galaxy S9の充電器より短時間での充電が可能である。それに、同時に公開されたウェアレス充電器で、高速のウェアレス充電ができるようになる。今まで聞いたこともない高速ウェアレス充電はやっと、Galaxy Note 9で実現した。

ギャラクシーノート9新機能:進化されたS Pen
サムスンがFCCに登録した情報によると、S PenにはBluetooth機能が追加される予定である。2.4GHz Bluetooth LEに対応している。そのためにS Penにもバッテリが搭載される必要があるが、本体に挿すたびに充電できるのでとても便利。Bluetooth機能付きなS Penはリモコンなど機能が追加され、ボタンを押すことで遠隔でカメラのシャッターを切ったり、ギャラリーの写真送ったりすることがとても便利である。
ギャラクシーノート9新機能:AI技術付きの撮影
カメラは物理的にはGalaxy S9と同じであるが、ソフト方面ではAI技術が搭載される。これまでのカメラアプリより賢くなり、20種類以上のものを識別可能になったうえに、その情報をもとにカメラの設定を自動で最適化するようになる。また、写真がピンぼけだったり逆光だったり、誰かが目をつぶってたりレンズが汚れてたりといった場合に警告が出ることになる。

新型Galaxy ノート9にDVDリッピングできるソフト- 100% 安全
Galaxy Note 9スペックリリース情報詳しくご紹介
| CPU | SnapDragon845 |
| RAM | 6GB/8GB |
| ROM | 128GB/512GB |
| カメラ | メインカメラ1200w画素x2+前面カメラ800w画素 |
| バッテリー | 4000mAhで高速充電・ウェアレス高速充電可能 |
| ディスプレイ | 6.4インチで 4K (18.5:9 aspect ration) |
| 拡張性 | Type-C USB・3.5mmイヤホンジャック・SDメモリカード対応 |
| OS | Android 9.0 Pockey |
ギャラクシーノート9最新情報:コア
日本ではSnapDragon845で、韓国ではExynos9810

Galaxy Note8の後継機種としてGalaxy Note 9発売予定であるが、コアのリリースはGalaxy Note8の代わりにGalaxy S9を基づいて進化されて、新型Galaxy ノート9にSnapDragon845が搭載される。また、国際版はSnapDragon845であるが、韓国で購入すればそのCPUはサムスン製のExynos980である。前代より、CPU処理速度は約34%あがり、GPU処理速度は約44%あがるという。また、進化された冷却システムで、利用中にずっとこのような強力的な性能が保持できる。
ギャラクシーノート9最新情報:メモリ
6GB+128GB機種/8GB+512GB機種

RAM(メモリ)とROM(ストレージ)によって、Galaxy Note 9発売日に二つの機種が発売される。メモリが6GMの機種はストレージが128GBであり、メモリが8GBの機種はストレージが512GBである。どっちでもGalaxy Note 9スペックがAndroid最高に君臨すると言ってもいい。
また、Galaxyノート9はSDメモリカードに対応できる。最大512GBのストレージ拡張が可能。上位機種の場合にギャラクシーノート9に驚くべきな1Tストレージが利用可能となる。
ギャラクシーノート9最新情報:カメラ
メインカメラは1200万画素のデュアルカメラで、前面カメラは800万画素

残念なことに、Galaxy Note 9カメラはGalaxy S9と同じである。が、AIの対応などで、より良い写真が撮れるようになる。もちろんGalaxy S9はカメラがいいが、Galaxyノート9で撮った写真はより良い感じがする。より真実で、より忠実に色などを再現することができる。手ぶれ補正や光学ズームなどがもちろん対応できる。暗い時も夜も、また日当たりが強い時も完璧な写真が撮れる。撮った写真に、画質に悪い影響を与える逆光などを検出したら警告もくれる。
ギャラクシーノート9最新情報:ディスプレイ
6.4インチで、解像度は2960x1440画素

2960*1440画素のディスプレイが搭載されたと、ギャラクシーノート9最新情報で公開された。6.4インチのQuad HD+ Super AMOLEDディスプレイで、生き生きな画像が表示できる。周りに光の強さによって自動調整できるため、光が強くても弱くてもシャープな画面が提供できる。
ギャラクシーノート9最新情報:バッテリー容量
4000mAh

Galaxy Note 9スペックによって、前代相当のバッテリー容量でもバッテリー駆動時間が満足できるが、これだけは多ければ多いほど嬉しいとも言える。バッテリー容量なら4000mAhになり、前代より21%増えた。ソフトのリリースによってバッテリー駆動時間が伸びるかと期待できる。が、この程度ではデメリットまでならないが誇るものもない。一番のはそのウェアレス高速充電機能で、別売りのウェアレス充電器を購入すれば、30秒充電して30分電話をかけることができる。
ギャラクシーノート9最新情報:OS

新型Galaxy ノート9にもちろんAndroidで、バージョンはGalaxy Note 9発売日に最新のAndroid 9.0 Pockeyだと予想できる。UIなどはサムスンによって再デザインされるところまで想像できる。
2018年10月25日
【無期限で保存】AmazonプライムビデオのDRMを解除する方法を詳しく解説!
参照リンク:https://bit.ly/2JhycDx 編集者:Follow @doreenzeng199
Amazonプライム・ビデオとは、約25,000本の動画が視聴できる定額動画配信サービス。Amazonの「プライム会員(年会費3,900円)」になれば利用可能。プライム会員になると、Amazonプライム・ビデオでは、作品のデータをキャッシュ保存して、オフライン環境でも視聴できる。ただし、保存できる作品本数の上限は25本。25本を保存した後、新しい作品を保存したい時は、保存してある作品を削除する必要がある。では、好きなプライム ビデオをたくさん自由に保存していつでも視聴したいなら、どうすればいい?
プライム ビデオにはDRMが付いている。DRM(デジタル著作権管理Digital Rights Management)とは、電子機器上のコンテンツ(映画や音楽、小説など)の無制限な利用を防ぐための技術の総称。DRMの視聴制限で動画サービスから動画をダウンロードしても再生できないことが多いね。そのため、プライム ビデオ DRMを解除して自由に視聴したい方は多くいるだろう。「プライムビデオの動画を録画」、「プライム ビデオをダウンロード」などに関する質問も多いね。さて、本文はライム ビデオを保存して自由に楽しめる方法を皆さんに詳しく解説する。

プライムビデオの動画を高画質で録画して存分に楽しもう!
DRM 解除 違法!プライム ビデオ DRMを解除しなくてもプライム ビデオを保存して自由に楽しめる方法
1.Mac環境でプライムビデオを保存して視聴する方法:
プライム ビデオ DRM 解除 ソフトを勝手に利用すれば、違法になる恐れがある。さて、今回はプライム ビデオ DRMを解除しなくても保存して視聴できる方法を解説。プライム ビデオにDRMが付いているので、動画ダウンロードソフトでプライム ビデオをダウンロードすることがうまくできないだろう。プライム会員になっても、ただ25本しかダウンロードできないね。実は、保存したいプライムビデオの動画を録画すると、たくさんのプライムビデオを保存でき、いつでも存分に楽しめるようになる。ここで、プライムビデオの動画を高画質で録画できるMacX Video Converter Proというソフトを強くオススメしたい。
MacX Video Converter Pro は専門的且つ素晴らしいMac用動画ソフトとして、Macで動画を無劣化で録画できるだけではなく、動画を変換し、動画をダウンロードし、BGM付き写真スライドショーを作成し、動画を編集する最高なオールインワン式のソリューション。録画した動画をMP4, MOV, MKV, AVI, WMV, FLV, MTS, TS, M2TS, MKV, MP3, AC3, WAVなど)に変換できる。プリセットプロファイルを内蔵し、 動画をiPhone (iPhone X/8/8 Plus/7/7 Plus/SE/6s/6s Plus/6/6 Plus), iPad (iPad mini 4/iPad Pro/Air 2), iPod及びその他のデジタルデバイスに変換して、プライム ビデオを存分に楽しめる。使い方も超簡単だし、初心者でもすぐプライムビデオを録画して保存できる。
さて、次はプライム ビデオ DRMを解除しなくてもMacX Video Converter Proでプライムビデオの動画を録画して存分に楽しめる方法を詳しく紹介する。
プライム ビデオ DRMを解除せずプライムビデオの動画を録画して自由に視聴できる方法(DRM 解除 違法にならない)

Step 1:まずは、プライムビデオ録画ソフトMacX Video Converter Proをダウンロード してインストールしてください。MacX Video Converter Proを起動して、上にある「レコーダー」をクリック。
Step 2:右下にある設定ボタンをクリック→音声デバイスには「システムサウンド」を選ぶ→指示に従ってシステムサウンドをインストール。(システムサウンドをインストールしないと、録画したプライム ビデオを再生すれば、音が出ない。)また、「記録された映画を変換一覧表に追加する」というオプションをクリックすると、自動的に録画していた動画を変換一覧表に追加し、お好みの出力形式を選択して一括に変換することができる。
●ヒント:システムサウンドの詳しいインストール方法がコチラ>>
Step 3: システムサウンドがインストールされた後、プライム ビデオ DRMを解除せず、プライムビデオの動画を録画して存分に楽しもう!左下側にある「フルスクリーンをキープ」というオプションを選択する。また、はさみのようなアイコンをクリックして録画画面範囲を指定できる。
Step 4: プライム ビデオの保存先を選択。
Step 5: 画面の中央にある青いボタンをクリックしてから、プライム ビデオ DRMを解除せずMacでプライムビデオの動画を録画することが始まる。後は、保存先に保存したプライムビデオ動画をプレーヤーで再生して存分に楽しめる。
合わせて読みたい:
Macでニコ生を録画・保存して気楽で自由に楽しめる方法>>
1.Windows環境でプライムビデオを保存して視聴する方法:
プライム ビデオ DRMを解除せずプライムビデオの動画を録画して自由に視聴できる方法(DRM 解除 違法にならない)
Step 1:Windowsでプライム ビデオ DRMを解除せずプライムビデオを録画する
デスクトップ全体orマウスドラッグで指定した矩形領域内の動作風景を録画&保存することができるツール「AG-デスクトップレコーダー」を、Windows(XP/Vista/7/8/10)コンピュータにダウンロードとインストールしてください。そして、「AGDRec.exe」(あるいは「AGDRec64.exe」)を実行する。

① 使用するコーデックとエンコードモードを選択する。
② デスクトップ全体を録画したいか、あるいは特定領域内だけ録画したいかとキャプチャキャプチャ領域を設定する。
③ 録画したいDMM動画において、様々なパラメーター設定をカスタマイズする。例えば、動画のフレームレート&拡大率、ホットキ、モード、圧縮等。
④ 音声もちゃんと出力DMM動画に入ってることが大事。録音を行う場合は、「オーディオ設定」欄で、入力元のオーディオデバイスを選択しておく。
⑤ キャプチャしたDMM動画の出力先フォルダ&ファイル名を設定する。
⑥ 準備が整ったら、録画を開始する。ホットキーを設定しておいた場合は、タイミングを見計らってホットキーを押せばOK。 タスクトレイアイコンを右クリック →「録画開始」を選択することでも、録画を開始させることはできる。
合わせて読みたい:
Huluダウンロードできない時の対処方法|Hulu録画方法まとめ>>
Step 2:録画したプライムビデオを変換する
AG-デスクトップレコーダーを使って保存したプライムビデオの動画は、通常にAVI / WMV / MP4 / AGMという形式で保存される。ほかの形式に変換するには、やはり第三者のプライム ビデオ変換ソフトが必要。ここでは、MacX HD Video Converter Pro for Windowsという動画変換・ダウンロードソフトを使って、Windowsでプライム ビデオを変換しよう。

MacX HD Video Converter Pro for Windowsをダウンロードしてください。インストール中、使用言語を日本語に設定することができる。インストールが終わったら、ソフトを起動する。
① 「動画」アイコンをクリックして、録画されたプライム ビデオを本ソフトに取り込む。
② ご使用目的に合って、使用したい出力プロファイルを選択する。例えば、DMM動画をMP4に変換するなら、「通常の動画ファイル」―「MP4動画」の順でクリックする。
③ 「参照」をクリックし、出力するプライム ビデオファイルの名前や、保存場所を指定する。
④ 「RUN」ボタンを押すと、Windowsでプライム ビデオを変換開始。変換プロセスが終わったら、「OK」を押せばすべての操作が完了。そうすると、プライム ビデオ DRMを解除しなくてもプライムビデオの動画を録画・変換して存分に動画を楽しめる。プライム ビデオをダウンロードできない場合もその録画方法を試してみてください。
合わせて読みたい:
MacX HD Video Converter Pro for Windowsの詳しい使い方>>
2018年10月24日
【対策】スカパー コピーワンス・地デジ コピーガードCPRM・ダビング10 を解除する方法を詳しく解説!
参照リンク:https://bit.ly/2PhtM52 編集者:Follow @doreenzeng199
「コピーワンス 解除」「ダビング10解除」「CPRM解除」をネットで検索すれば、多くの質問が出てくるね。例えば、
質問1:コピーワンスについて!友だちから借りているケーブルTV録画したDVDをどうしてもコピーしたいです。教えてください。
質問2:DVD録画のコピーワンスの解除の方法をどなたか教えてくださいませんか?DVDにはーRWでもーRでもいいのでしょうか?録画のしかたによってはかいじょできないのですか。色々試したのですがうまく解除できません。
そうだね。コピーワンスやCPRMコピーガードに悩んでいる方は多くいるだろう。さて、今回はコピーワンス解除やCPRM解除に関する方法を初心者でもわかるように詳しく解説する。

コピーワンス対応していなくても| 各種コピーガード解除可能

一、コピーワンスとは
CPRM(英語: Content Protection for Recordable Media)とは、「コピー・ワンス(1世代だけ録画可能)」の番組を録画する時に使われるコピー制御方式。2004年4月5日、地上波デジタルやBSデジタル放送の全番組がコピーワンス放送になった。コピーワンスはその名の通り、DVDレコーダーなどのデジタル録画機器で、1度だけ録画(コピー)ができる放送、またはその仕組みのこと。
コピーワンスコピーガードの利用については、例えば、
●地上デジタル放送の新録画ルールである 『ダビング10』
●スカパーCS放送の録画コピー制限
●VHS・DVDビデオのコピー制限(VHSをDVDにダビングできる方法>>)
●CPRMディスクのコピー制限
で、コピーワンスを解除して動画やDVDをダビングしたい場合どうすればいいのか。以下は詳しく解説する。
二、コピーワンス解除(CPRM解除)方法をご紹介
基本的には、コピーワンスのプロテクトがかかっていると、HDDやDVDなどへ録画したものを、さらにダビングしようとしてもできない。ただし、HDDレコーダーの場合、HDD内のコンテンツをCPRM対応 DVD-R(RW) 及び DVD-RAM に移動することはできる。もちろん、移動で、DVDメディアに移動後は、移動元のHDD内のコンテンツは勝手に削除されてしまう。
では、コピーワンスのプロテクトがかかっているDVDがどうしてもコピーできないのか?コピーワンスを解除してコピー・ダビング方法は?さて、次は皆さんに詳しく解説する。
コピーワンスを解除する方法#1:画像安定装置

画像安定装置とは、本来は読んで字のごとく元々DVDやVHSを再生、編集した際に劣化したアナログ画像を復元させ、映像をきれいにするために開発された装置。
画像安定装置は、アナログ映像信号をいったんデジタル化し、痛んだ同期信号を正規の同期信号に入れ替えて、再びアナログへ戻す。この同期信号入れ替えの時、コピーワンス信号やコピーガード信号も一緒に捨てられてしまう。
つまり、画像安定装置にできることは映像ノイズの除去・画質補正以外、地デジ・BSデジタル・CSスカパー110のコピーワンス解除も、地上デジタル放送の新録画ルールであるダビング10の解除も、CPRM解除とダビングもできる。
合わせて読みたい:
レンタルDVD・ブルーレイ・VHS・テレビ録画DVDをダビング際に、出たコピーガードを解説>>
コピーワンスを解除する方法#2:コピーワンスを解除できるソフト(コピーワンスDVDを気楽にコピーする)
1.コピーワンス解除フリーソフトおすすめ:CPRM Decrypter
対応OS:Windows
CPRM Decrypterでコピーワンスを解除する方法:

CPRM Decrypterを利用すればCPRMを解除できる。コピーワンス解除フリーソフトCPRM Decrypterダウンロードが完了された後、CPRMDecrypter.exeをダブルクリックしてこのCPRM解除フリーソフト立ち上げる。
設定画面が表示され、DVDドライブを設定したり、出力先フォルダを設定し保存先を好きな場所に変更したり、Cedec設定項目から好きな項目にチェックを入れたりして、一番下にあるCPRM▼の模様なアイコンをクリックすれば、地デジのCPRM解除がスタート。
「解除済みファイルを○○○○に保存しました。何かキーを押すと終了します」といった文字が表示されたら、CPRM解除が完了する。後は、保存先を開いて、ファイルを確認する。
コピーワンス解除フリーソフトCPRM Decrypterで変換されたファイルの拡張子はvroで、パソコンで再生したいのなら、.mpgに変更する必要がある。直接拡張子をmpgに変更できる。
合わせて読みたい:
●CPRM DecrypterでコピーワンスのCPRMを解除してコピーする詳しい方法はコチラ>>
2.コピーワンス 解除ソフトおすすめ:4Videosoft DVD リッピング
対応OS:Windows&Mac
4Videosoft DVD リッピングでコピーワンスを解除する方法:

まずはDVDリッピングを無料ダウンロードしてパソコンにインストールしてください。
Step 1:CPRM DVDをパソコンに挿入してください。DVDリッピングを実行して、インターフェースの「ディスクをロードする」ボタンをクリックして、DVDをロードできる。
Step 2:DVDをロードしてから、「プロフィール」のドロップダウンリストからMP4、MKV、AVIなどの出力形式を選択できる。
Step 3:出力形式を選択してから、インターフェースに戻って、「変換」にチェックを入れて、CPRM DVDをコピーしてPCに取込始める。少々待って、CPRMを解除してDVDコピーをパソコンで完了。
●CPRM解除 Macユーザ向け|Mac CPRM DVD再生&リッピング方法
3. コピーワンス 解除ソフトおすすめ: DVDFab Passkey
対応OS:Windows&Mac
DVDFab Passkeyでコピーワンスを解除する方法 :

まずはDVDFab Passkeyをダウンロードして指示に従って進めて行き、DVDFab Passkeyをインストールする。
Step 1:デスクトップ上のDVDFab Passkey8 アイコンをクリックしたら、ようこそ画面が表示される。右下の「DVDFab Passkeyを起動する」ボタンをクリックすると設定のメニューが出る。光学ドライブにディスクを挿入する前に、設定/除外タブに行き、全てのドライブのチェックが入れていないことを確認してください。挿入されたDVDディスクの読み込みを防ぐためにいずれかのドライブを除外したくないのだろうか。
Step 2:ディスクを挿入すると、「リージョンコードの設定画面」は自動出る。設定してから、分析が始まる。分析が終わると、コピーガードが解除される。(緑のランプが付いている)
Step 3:システムトレイにおけるDVDFab Passkeyのアイコンを右クリックして、中の「ハードディスクにリッピング(H)…」または「イメージファイルにリッピング(I)…」オプションをクリックしてください。
Step 4右側の灰色のボタンをクリックしてリッピン グされたファイルの保存先を選択できる。選択した後で、「リッピング」というオプションをクリックすればいい。後で、ソースディスクの内容をちゃん とハードドライブにリッピングして保存する。
ヒント:VROというファイルの拡張子がVROのままだとパソコンで再生できない場合、直接拡張子をmpgに変更してください。
合わせて読みたい:
relCPRMダウンロードできない、 relCPRM解除失敗エラーへの対策まとめ>>
【補足】はコピーワンス 解除:HDDレコーダー録画をDVDに焼く・ダビングする方法
TVにDTCP-IPムーブ送信機能があれば、あるレコーダーへLAN経由でダビングしてディスクへ焼ける。(東芝、パナ機、日立など、店員さんに十分に確認してください。) (DTCP-IPムーブとはIPネットワークを利用した再暗号化規格で、著作権のあるデジタル放送録画のやり取りはこのDTCP-IP規格に則ってやり取りする。)
まあ、CPRM・コピーワンスを解除したら、普通の動画ファイルになると、普通の動画と同じ、簡単に録画をDVDに焼く・ダビングできる。動画をDVDに書き込む方法>>
合わせて読みたい:
●日本でDVDコピー違法?罰則は?合法DVDコピー方法がある?詳細解説!>>
「ダビング10」と「コピーワンス」の違い

①、ダビング10とは、日本のデジタルテレビ放送の著作権保護のためのコピーガードの1種。コピーワンスとは、著作権保護のため、デジタル放送番組のDVDレコーダー。ハードディスク、D-VHSなどへの録画を一回限りに制限する制御方式のこと。
②、ダビング10は、10枚ので如くにダビング可能。例えば、HDDに録画した一つの番組を、最大10枚のブルーレイやDVDディスクにダビングすることが可能。コピーワンスは、HDDに録画した番組をDVD/D-VHSなどの再録画すると、その番組はDVDやD-VHSなどに録画された後、HDDから消去される。
③、ダビング10は9回までコピー可能、コピーワンスは1回だけコピー可能といった制限信号がかかっている。
2018年10月23日
ハロウィンに観たい!2018ホラー映画ハッピーエンド&絶対見るべきホラー映画おすすめ!
参照リンク:https://bit.ly/2OK5lhh 編集者:Follow @doreenzeng199
【2018年版】おすすめ洋画ホラー映画&おすすめ邦画ホラー映画のまとめ
「人は、何故ホラー映画に惹かれるのだろうか。」と聞かれたことはあるという人、少なくないだろうか。時間が空いた夜に、わざわざレンタルショップに行き、ホラー映画DVDを借りることや、ホラー映画が恐いと分かっているのに、見たいと思うなどなど。どうして人は、お金を払ってまで怖い思いをしたがるのか。神経学者の研究により、人間は怖い体験をしたがる理由は、主に「対抗恐怖」(怖いものに直面して、恐怖心を乗り越えようとする心理)という観念に関わる。
「自分は安全な環境にいて、ホラー映画を見ることで危機的な状況を体験し脳が刺激を受け快楽を得られる」(25歳/不動産)、「ホラー映画を観ると、ストレス解消の効果があると思う」(27歳/金融・コンサル)、「人は極限状態に陥った時、どんな行動に出るのか?という視点でホラー映画に惹かれる」(35歳/医療)、「見たことのないもの興味を持っているからである。今の安穏とした生活を脅かさないで、危険を疑似体験」(29歳/会社員・製造業)など。やはり、危険が魅力なものである。それで、ホラー映画ファンに対して、洋画ホラー映画と邦画ホラー映画、どっちのほうが好きなの。2012年日本は1000人アンケート調査を行って、結果から見れば洋画派は約54%、邦画派は約46%。以下は、洋画ホラー映画ファンと邦画映画ファン、それぞれの意見及び見るべきホラー映画TOP10をまとめてみた。一番怖いホラー映画は洋画か、それとも邦画か?
恐怖!絶叫!怖いDVDランキングゲオ!ハロウィンおすすめのホラー映画まとめ
洋画ホラー映画ファンへ:見るべきホラー映画
洋画映画が好きな人は、その演技に惹かれるだろう。そのリアルさが邦画では感じられず、それこそが洋画の魅力である。おすすめ洋画ホラー映画と言えば、一番に思い浮かべるのはハリウッドのホラー映画であるはず。洋画ホラー映画ファンにとって、洋画ホラー映画の醍醐味。一番怖いホラー映画だと思っているだろう。 ホラー、サスペンス映画は邦画にはないグロテスクさが好きや、洋画ホラー映画に迫力がいっぱい。ハリウッド映画は悪魔悪霊を中心として、残酷描写に拍車がかかる。 リアルな恐怖を味わえることに快感を覚えている効果がある。洋画ホラー映画の魅力は、特に「悪魔」⇒「異形の化け物」
邦画ホラー映画ファンへ:見るべきホラー映画
日本は、特有的なホラー文化があり、独特な歴史を経て様々な様式を形作って、日本のホラー映画は世界的にも注目されていて、世界的知名度を獲得できた。洋画ホラー映画とは異なり、和製ホラーはハッピーエンドで終わらなくて、物静かな空気を醸しながら、沈黙が長くて恐怖心を煽って、身近なものを利用し、現実感を出す。だからこそ、日本のホラー映画が世界で大絶賛されている。邦画ホラー映画の魅力は、特に「愛憎」⇒「怨恨」⇒「異形の幽霊」。
上記のとおり、洋画ホラー映画と邦画ホラー映画、一つの目的を達すると頑張っている。観る人に恐怖心を与えるために作られる作品である。洋画には洋画の怖さ、邦画には邦画の怖さがあるが、その国や地域の文化を正しく理解した上で、原作の面白さとホラー映画の魅力をうまく伝えられる。ここでは、ホラー映画に惹かれる人に、人気ホラー映画ランキング‐「おすすめ邦画ホラー映画」及び「おすすめ洋画ホラー映画」をまとめて作成した。
ホラー映画ファンは絶対に見逃さないように。では、一緒に「おすすめのホラー映画ランキング、邦画と洋画両方で」を観てみよう。あなたにとっては、一番怖いホラー映画はどっち?邦画ホラーか洋画ホラーか?また、ついにハッピーハロウィンに近づき、ハロウイン ホラー映画のおすすめのコスプレに、この文章は役に立てる。
ツタヤ、アマゾン、ゲオなどからレンタルしてきたおすすめホラー映画DVDをスマホに取り込んで、ホラーならではの醍醐味を十分に味わえ、危険も疑似体験することができる。そういうつもりがある方は、上記のDVDコピーソフトを使ってください。
借りたホラーDVDコピーガードを解除して、お好みのホラー映画DVDをスマホに取り込めば、物静かな空気を醸しながら、恐怖心を煽って、現実感を与える。さあ、夜中に一人でスマホを持ちながらホラー映画を視聴しよう。
【ホラー映画ランキング】ホラー映画ハッピーエンド&上映禁止になった洋画ホラー映画おすすめ

ハロウィンおすすめホラー映画TOP1:羊たちの沈黙(The Silence of the Lambs)
ホラー・サスペンスの金字塔とも言える作品。1991年アメリカで公開された後、「原作の本質を継承し、新しいホラー映画の魅力を創造した」と話題になった映画である。ホラー・サスペンス映画には珍しく64回アカデミー賞主要5部門全てを総なめにしたほど評価が高い作品。ホプキンスとフォスターの絶妙の役への嵌り具合、緊張感を保持したまま人間の心理の深みまで感じさせる傑作、思わず見終わった後に2度と見たくなってしまう。これ程までに完成度の高い洋画ホラー。完成度が高くて素晴らしい、それこそがまさに、名作の証なのではないだろうか。また、羊たちの沈黙で使われている曲はバッハの「ゴールトベルク変奏曲」の冒頭部分のアリアで、ピアノの音がしみじみに沁みる丁寧な演奏によって、安らかな気分になる癒し効果がある。ハロウィンホラー映画のおすすめのキャラクターだと思う。

ハロウィンおすすめホラー映画TOP2:レック(REC)
レック(REC)はスペイン映画で、公開されてから、大ヒットを記録した。2008年より日本で公開された。2作目があり、「REC/レック」及び「REC/レック2」とのことである。この作品で描いている人物の心理描写や各所の高度、セリフなどにより、アパートで起こった惨劇の張本人は誰か、感染がどのように起きたのかなどが示されている。「REC/レック」ホラー映画の魅力は、謎がとても多いゆえの恐怖感にある。「REC/レック2」は前作よりさらにパワーアップ、恐怖密度もさらに濃密になっている。かなり怖くて面白かったゾンビ映画。ホラー映画ファンが、絶対に見逃せないように。RECのエンディングテーマがCARLOS ANN のVUDUで、凄く綺麗でその曲をYouTubeからダウンロードしたい人が沢山いる。

ハロウィンおすすめホラー映画TOP3:シックスセンス(The Sixth Sense)
おすすめ洋画ホラー映画第3位はシックス・センスで、アメリカ人気監督ナイト・シャマラン監督の作品。ホラーとしては最大のヒット作とも言える。アカデミー賞では5部門にノミネートされ、大きな話題を呼んだ。超常的な題材を扱って、ホラー色より家族愛や夫婦愛などの人間性の描き方や最後のドンデン返しが、魅力である。ディテールの細かい映画で、俳優の素晴らしい演技と相まって、感動的な作品に仕上がっているから、日本人にも馴染深いホラー映画である。あまりに有名すぎる作品で、複数回の鑑賞にも耐えうる映画の強度。

ハロウィンおすすめホラー映画TOP4:サイレントヒル(Silent Hill)
ホラー・アドベンチャー作品で、日本のホラーゲームを基にしてカナダとフランスの合作洋画ホラー映画である。日本では、2006年7月より公開された。オッパイと雰囲気とロマンをめちゃくちゃ大切にした作品で、ゲームを知らなくても楽しめる。描かれた見事な世界観が現れ、雰囲気を楽しむことを最大の目的として、再現度がかなり高くて恐怖体験も味わえる。サイレントヒルは観る価値がある。待望の続編「サイレントヒル:リベレーション3D」が2012年に10月に公開され、去年2月でDVDが発売された。続編は前作で残された謎の解明を含め、アクションが「バイオハザード」に近い作風になっている。劇中曲のWaiting for youも綺麗で、大人気を集めた。

ハロウィンおすすめホラー映画TOP5:ザ・パージ(The Purge)
イーサン・ホーク主演の映画で、2013年全米で一位を記録し、話題を呼んでいる。この洋画ホラー映画は300万ドルの低予算で作られてクリティカルヒットを出す。続編も今年より公開され、全世界で1億ドルを超えると目指す。想像を絶する恐怖に見舞われるさまを描いたホラー映画(洋画)。イーサン・ホーク演技が素晴らしいから楽しみにする。本作は、業界予想の2倍という驚異的な収入を記録した洋画ホラー映画である。2012年のアメリカを舞台に、政府は犯罪者を一掃するために、年に1度12時間だけ全ての犯罪を合法にする法律を定める。だから、第五番目おすすめ洋画ホラー映画ザ・パージは、この社会の本質を抉る恐ろしい映画である。だから、それを観てから、人間はガス抜きのためにリンチを容認する社会を目指すのか、それともガスがたまらないために工夫するのかなどいろいろと考えていかなければならない。
Tips:最新情報によると、人気シリーズ「パージ」の最新作『パージ4』は2018年7月に公開が決定しているようである。

ハロウィンおすすめホラー映画TOP6:グレイブ(Raw)
監督は、ジュリア・デュクルノー、ベジタリアンの可憐な少女が全寮制の獣医大学に入ったことで食人に目覚めていくさまを過激かつスタイリッシュに描いたフランス映画。2017年3月10日よりアメリカで公開されたが、日本での公開日はまだ未発表。主人公は、一家全員が獣医で菜食主義者の家庭に育ったジャスティン。一切肉を食べない厳しい食生活を送っていた彼女が、その生活から逃れるためだけに獣医学校に入学。そして、生徒の間で行われている禁断の儀式に参加しているうちに、彼女の意外な本性が露わになっていく。
ネットでは「あまり怖くなくて、描写で見せる感じかな~。ストーリー云々よりも見せたいものそのものズバリを鮮やかな色彩とともに見せまくる、ハマる人にはハマるやつかもしれない。」「失神者続出ながらも世界で大絶賛されたらしい本作。期待して鑑賞した。」「フランスがこのグロ痛い描写を作ると不思議と芸術的に仕上がる。そこがフランス映画の独特の持ち味なんだなあ~」「イット・フォローズ系の何かにおきかえました映画。けっこう好き!」などといった感想を持つ人は多い。
参照リンク:https://bit.ly/2OK5lhh

ハロウィンおすすめホラー映画TOP7:ハロウィーンリターンズ
2018年、ホラーキャラクターの代名詞の一人「殺人鬼マイケル・マイヤーズ」帰ってくる。今回は、オリジナルの監督であり創造主ジョンカーペンターがエグゼクティブプロデューサーとして参加している。ハロウィーンリターンズ公開日は2018年10月19日(米国)と決定した。日本公開日はまだ未発表。
新作に対して、カーペンター監督は「感嘆した。彼らは分かっている。君達も気に入るに違いない。僕はひどく感心したよ。オリジナルから38年後、11作目をこれまでで最も恐ろしい映画に作り上げる手助けをすることにした。」と言い、新構想を気に入っている様子である。現時点ではハロウィーンリブート版に関するキャストやあらすじはまだ不明で、マイケル・マイヤーズの新章の幕開けに期待したい。

ハロウィンおすすめホラー映画TOP8:ママ2(MAMA2)
MAMAは2013年にスペインとカナダが共同制作されたホラー映画。ギレルモ・デル・トロが監督を務め、公開された後超人気となった。2018年その続編MAMA2が公開される予定。
MAMAは両親を殺害された後に行方不明になっていた幼い姉妹が5年後、山荘で変わり果てた姿で生きているのを発見され、彼女たちの叔父ルーカスとその恋人アナベルに引き取られ4人での生活をスタートさせるが、姉妹の奇怪な行動が家の中に魔物を呼び寄せるというホラー作品。2018年に公開されるMAMA2はどんなストーリーで展開するのか。期待している。

ハロウィンおすすめホラー映画TOP9:インシディアス4 THE LAST KEY
監督はアダム・ロビテル。洋画ホラー映画のシリーズ最新作『インシディアス:ザ・ラスト・キー(原題)』の予告編が公開された後、怖すぎると話題になっている。
映画評論サイトのロッテン・トマトの期待値が98%と、さっそく高評価を獲得している最新作『インシディアス:ザ・ラスト・キー(原題)』は、2018年1月5日に全米で公開される。日本公開については、まだ明らかになっていない。リン・ シェイ リー・ワネル アンガス・サンプソンジョシュ・スチュワート テッサ・フェレール スペンサー・ロックが主演し、超心理学者のエリスはこれまでで最恐の心霊現象に遭遇する・・・彼女の実家で。
参照リンク:https://bit.ly/2OK5lhh

ハロウィンおすすめホラー映画TOP10:THE NUN 「死霊館」スピンオフ
2016年6月15日、『死霊館 エンフィールド事件』に登場した悪魔の尼僧、ヴァラクに焦点を当てたスピンオフ映画の製作が発表された。。2017年2月、コリン・ハーディが監督に起用されたとの報道があり、全米公開日が2018年7月13日に設定されたとの報道もあった。4月、デミアン・ビチルとタイッサ・ファーミガ、ボニー・アーロンズの出演が決まった。監督はコリン・ハーディ。
『死霊館 エンフィールド事件』に登場したキャラクターでは、へそ曲がり男の前に、悪霊の修道女をテーマにしたスピンオフ『The Nun(原題)』が制作される。同作ではデミアン・ビチル演じる神父が修道女の謎めいた死の真相に迫るさまを描くとのことである。
【ホラー映画ランキング】ホラー映画ハッピーエンド&上映禁止になった邦画ホラー映画おすすめ

日本の一番怖いホラー映画TOP1:リング(Ring)
おすすめ邦画ホラー映画の一番目はリングで、鈴木光司の人気ホラー小説を原作とするジャパニーズホラー映画。1998年に公開され、配給収入が10億円を記録し、大ヒット作となる。邦画ホラー映画の代表作として、原作に忠実していないことで成功している。本作は、特に呪いのビデオをめぐって展開する恐怖を描いたモダンホラー映画。それに、この邦画ホラー映画には日本映画独特の湿度が感じられ、ジャパニーズホラーの最高峰作品とも言える。視覚的にも精神的にも恐怖感を与える作品で、続編の「らせん」、「リング2」、「リング0 バースディ」も公開されたから、1作目にハマったら続けて観るのが良いかも。主題歌はHIIHのfeels like Heavenで、めちゃくちゃ明るい恋愛ソングである。YouTubeではあるよ。

日本の一番怖いホラー映画TOP2:呪怨(THE JUON)
1999年日本で公開された作品で、主に呪われた家をめぐって恐怖をショッキングに描いた作品である。監督は清水祟で、日本製ホラー映画の金字塔である。「呪怨は逃げたくなるということより恐怖で固まって動けなくなる感じ」「凄まじい恐怖」といった声が相次いでいる。呪怨は日本人が選ぶおすすめ邦画ホラー映画として有名で、最初から最後まで楽しいし飽きなくてキャラ設定も独特である。呪怨シリーズが2003年より劇場公開された後、10億円以上の大ヒットを記録した。その後、呪怨シリーズのハリウッド・リメイク版も全米で興行成績一位を獲得する快挙を成り遂げた。ハロウィンホラー映画呪怨を見て、最高な雰囲気が出てきて、最高!

日本の一番怖いホラー映画TOP3:輪廻
なかなかよくできた清水崇監督のホラー作品。2006年1月7日より全国で公開された。特に輪廻転生を描いて、32年前に起きた無差別殺人事件が映画化されることになり、撮影が進むにつれ関係者に襲いかかる恐怖の惨劇を描いたホラー。日常で感じる不快感や不安などの体験を元にして、うまく組み込めれている。映画の雰囲気や設定が上手く作りこまれていたこともあって、ホラー映画のハラハラ感はその映画に感じられる。面白いところは、転生した人々によって、30年前の事件がなぜ再現することになったかというところである。随所で、邦画ホラー映画らしい仕込みがされていて、綺麗に纏まった作品といっても過言ではない。TSUTAYAでも大人気なDVDである。それに、主題歌としても話題を集め、認知度抜群の扇愛奈の1stシングル。オリコンでも大人気曲である。

日本の一番怖いホラー映画TOP4:黒い家
心がない人間(サイコパス)を描いた作品で、貴志祐介による日本のホラー小説・ホラー漫画を原作としたジャパニーズホラー映画。本作は、第四回日本ホラー小説大賞受賞作である。幽霊的・お化け的怖さではなく、人の怖さを見事に表現しているため、視覚的にも精神的にもゾッとする。やはり世の中では一番怖いのは人間という存在である。小説は、結構評価が高いようで、映画でも原作を超えた力がある。特にサイコパス夫婦の俳優の演技は、誰も勝てない。最初から最終まで終始イライラ。おすすめ邦画ホラー映画として、見る価値は十分あると思う。主題歌はchronopsychology(クロノサイコロジー)で、見たり聴いたり思い出したりお耽美な雰囲気が出てきた。

日本の一番怖いホラー映画TOP5:クロユリ団地
クロユリ団地は「リング」「仄暗い水の底から」の中田秀夫のホラー作品である。前田敦子と成宮寛貴が主役を担当し、2013年3月24日開催された第五回沖縄国際映画祭にて特別招待作品になった。前半の思わせぶりな違和感は上質で、一人で観て色々な登場人物の気持ちを想像してみるほうが楽しめる映画だと思う。累計ジャンル別レンタルランキング(おすすめ邦画ホラー映画/2002年10月1日~2014年8月15日)は2位で、見事な熱演で全然飽きさせない。前田敦子さんが演じる主人公・明日香の心の描写がメインになるので、その追い詰められていく姿が見所である。人の心の弱さや脆さなど見事に表現されている映画である。ホラー映画ファンにとっては見るべきホラー映画なので、超おすすめする。
ホラー映画ファンは、きっとホラー映画の魅力がよく知っているだろう。上述した人気ホラー映画ランキング‐「おすすめ洋画ホラー映画」及び「おすすめ邦画ホラー映画」はまだ見ていない方は、是非一度見てみてください。また、ホラー映画DVDをスマホに取り込みたい方やホラー映画に流れる曲をYouTubeからダウンロードしたい方は、上記のおすすめホラーソフトを使えば良い。ハロウィンホラー映画のコスプレをし、周りの人に圧倒的な緊張感と恐怖心を煽るかもしれない。
2018年10月22日
Digiarty社の最高峰の万能4K動画処理ソフトVideoProcが遂に登場
参照リンク:https://bit.ly/2CxLP0b
CHENGDU, China--(BUSINESS WIRE)-- (ビジネスワイヤ) -- Digiarty Software, Inc.は4K動画処理ソフト「VideoProc~動画編集&変換・PC画面録画・DVDコピー・動画ダウンロード・音楽ダウンロード・音声変換」を2018年9月28日よりリリースしました。VideoProc開発チームはVideoProcを動画処理ソフトの最高峰にするため、ハードウェアアクセラレーションや自動コピーなど数多くの技術をVideoProcに追加しました。4K乃至8K動画もサクサクと処理できて、マスター動画の品質を最大限に維持します。
- VideoProcの主な機能
ア. DVDコピー・変換・編集
① DVDをISO/Video_TSフォルダに丸ごとコピーできる
② カット、結合、スロモーション&タイムプラス動画作成などの多彩な編集機能搭載
③ DVD/ISO/Video_TSを動画/音楽フォーマットに変換する
④ ビットレート、フレームレート、解像度、サンプルレート、GOPなど、細かい設定も可能
⑤ DVDの5.1chをそのままコピーして、音質を劣化せずにDVD音源を保存できる
イ. 動画変換・編集&音声変換
① 410以上のプロファイルが内蔵し、動画/音声を変換する
② トリミング、結合、字幕追加、スロモーション&タイムプラス動画作成などの編集機能がいっぱい
③ 強力且つ便利なツールボックスではGIF作成、動画分割、動画を連続静止画に、字幕エクスポート、3D動画を2Dに変換
④ GoProへの対応を特化して、広角レンズ補正、手ブレ補正、雑音ノイズ除去などGoProで撮影した映像をよりきれいにする機能が搭載
⑤ ビットレート、フレームレート、解像度、サンプルレート、GOPなど、細かい設定も可能
ウ. 動画&音楽ダウンロード
① 1000以上のサイトからの動画ダウンロードと音楽ダウンロードが可能
② ライブ動画を録画するではなく、ライブ動画を直接に無劣化でダウンロードできる
③ レジューム機能を備え、失敗したダウンロードタスクを再開することができる
① PC画面録画、Webカメラ録画、PIP(ピクチャインピクチャ)録画という3つの録画モードが搭載
② Mac版のVideoProcでは脱獄なしで、iPhone画面を録画することもできる
③ 録画しながらリアルタイムにライン、テキスト、矢印などをつけるライブドロー機能も搭載
④ オンライン動画、ゲーム実況、操作説明ガイド、オンライン会議/講義、プレゼンテーション、TV電話、生放送などモニターに表示した画面を全部収録できる
- VideoProc製品情報
対応OS: Windows : Windows 10/8.1/8/7
Mac : macOS Mojave/High Sierra/Sierra, Mac OS X 10.11~10.6
価格:3680円1年間ライセンス1台PC/Mac、4980円永久ライセンス1台PC/Mac、6680円家庭ライセンス2~5台PC/Mac
VideoProc製品ページ:https://jp.videoproc.com/
VideoProc購入ページ:https://jp.videoproc.com/buy.htm
VideoProc使い方Windows版:https://jp.videoproc.com/guide/index-windows.htm
VideoProc使い方Mac版:https://jp.videoproc.com/guide/index-mac.htm
- VideoProcに利用された技術
① Intel/ NVIDIA/ AMDハードウェアアクセラレーション
IntelのQuick Sync Video(QSV/インテルクイック同期)とNVIDIAが提供する「NVENC」&「CUDA」、AMD Video Codec Engine(VCE)という3つのGPU のハードウェアアクセラレーションをサポートし、システムへの負荷を軽減し、爆速なH.264/HEVC/MPEG2デコードとエンコードができます。2時間の動画ファイルが5分間以内で変換可能!
② 高品質エンジン
VideoProcは独自開発した高品質エンジンを搭載し、マスター動画の画質と音質を最大限に維持して処理できます。
③ インターレース解除(デインターレース)
VideoProcのインターレース解除機能は、インターレース方式の動画をプログレッシブ方式の動画に変換し、動画のシマ模様のようなノイズを消します。動画の動きを滑らかになって、動画がきれいになります。
④ HEVC/H.265コーデック
VideoProcは最新の高効率圧縮コーデックに対応し、GoPro Hero6 Blackで撮影したHEVC/H.265コーデックの動画を変換・編集することができる。また、H.264などの動画をHEVC/H.265に変換して、動画のファイルサイズを半分に圧縮することもできます。
⑤ 自動コピー
VideoProcの独自の技術で、選択した出力フォーマットのコーデックはマスター動画のコーデックが同じで、カットなど編集しない場合、VideoProcは直接にコーデックをコピペして、マスター動画の画質と音質を全く損失しないで、爆速(2時間の動画を3分間以内)で動画を変換できます。
⑥ Force A/V Sync(音ズレ修正)
強制A/V同期にチェックを入れたら、動画のビデオとオーディオを強制的に同期して、動画の音ズレ問題を修正できます。
会社情報
Digiarty Software, Inc.はWindows、macOSもしくはiOS 12、Apple iPhone、iPad、Sony PS4、 PSP、Surface、Xbox、Androidといったプラットフォームやデバイスから、家庭個人用のビデオオーディオソフト まで様々な実用的なツール等を開発しているマルチメディアソフトウェアのスペシャリスト集団です。特にDVDコピー、DVD変換、HD動画変換、DVD作成、iPhoneデータ管理、動画ダウンロード分野に力を取り込んでいます。弊社の売れ筋No.1のWinX DVD Ripper Platinumは現在日本だけでなく、世界でもTOPのDVDリッピングソフトになっています。製品群は、現在に至るまで世界中の個人のみならず、法人、政府機関、学術機関でご活用いただいております。Digiarty Software社の製品を一度購入したら、一生涯に無料で最新バージョンをアップグレードことができます。
2018年10月18日
映像編集・PC画面録画もできる多機能な『VideoProc』無料版を使ってみた
参照リンク:https://drone-aerial-corps.com/2018/10/16/videoproc/ 編集者:Follow @doreenzeng199
どうもDRONE WALKER(ドローン ウォーカー)編集長の吉武穂高です。
今回はDigiarty社の4k動画編集ソフト「VideoProc」の無料版をダウンロードしてみました。
この記事の目次 [閉じる]
- 1 「VideoProc」のざっくりした特徴
- 2 『VideoProc』はどんな人におすすめ?
- 3 VideoProc4つの魅力とは
- 4 映像編集以外の機能
- 5 無料版と有料版の違い
- 6 無料版をダウンロードしてみた
- 7 実際に使ってみた感想
「VideoProc」のざっくりした特徴

公式サイト:https://jp.videoproc.com/
ざっくり使ってみましたが、簡単な映像編集もできる上、他にも
- 4K UHD/8K
- 動画編集&変換
- PC画面録画
- DVDコピー
- 動画ダウンロード
- 音楽ダウンロード
- 音声変換
などと非常にたくさんの機能が備わっております。
映像関係で必要な機能が備わっている上、ネット動画のダウンロードなどもできるので日常的な使い勝手としても非常に便利です。
VideoProcの価格は?

価格は上記の3プランになってます。
よくある『松竹梅形式』のプラン設定で『4980円』のプランがおすすめかと思います(^◇^;)
価格的には普通に安い方だと思います。
動画編集として
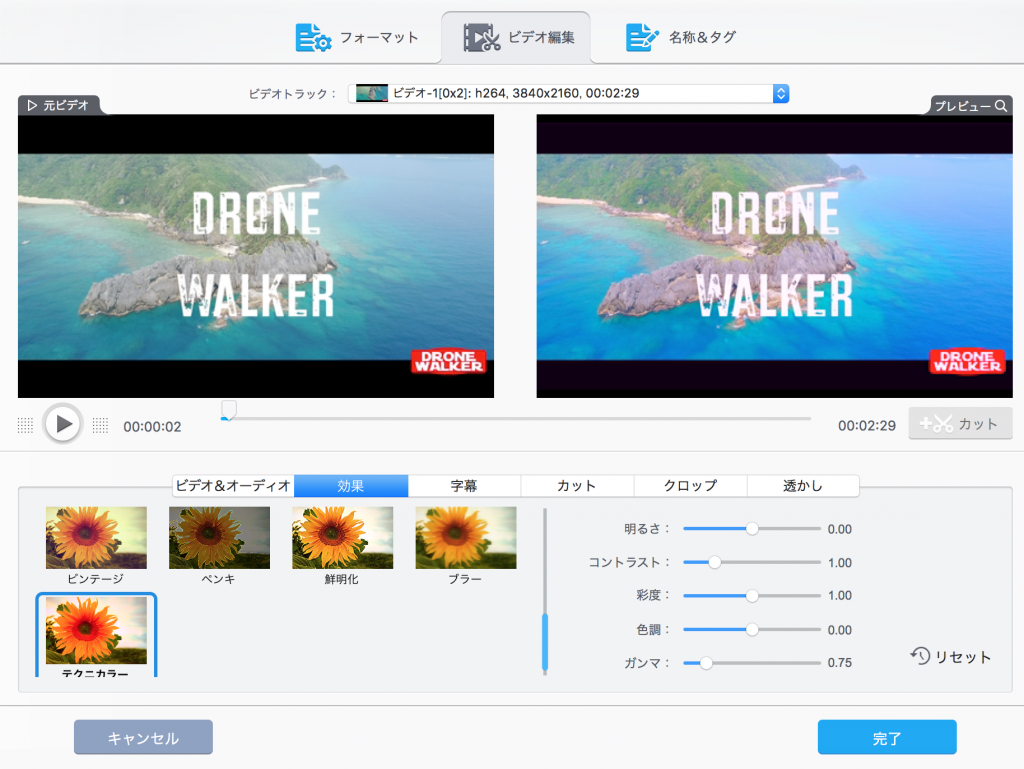
簡単な色調整ならできる

- トリミング、クロップ
- 字幕挿入
- エフェクト
- 回転、結合
- ブレ補正、ノイズ除去、レンズ補正、透かし
- 静止画
- GIF作成
などの簡易的な映像編集ができます。
ちょっとした撮影動画を簡単にまとめて、ネット公開するときなどに便利ですね。
実際に使用したインターフェイスもシンプルな設計で非常にいさぎよい感じがします。
さらに補足機能として

- 手ブレ補正
- ノイズ除去
- GIF作成
- レンズ補正
- MKV作成
- 静止画
- ビデオ強化
- 透かし
などの機能もあります。
『VideoProc』はどんな人におすすめ?
- メインの映像編集ソフトの補充的役割
- 簡易でいいから映像編集したい人
- 様々なネット動画をダウンロードしたい!
- ゲーム実況中継のユーチューバーになりたい
- DVDをダウンロードしたい
ざっくりこんな感じの方におすすめです。
では使ってみて感じた魅力をいくつか紹介します。
VideoProc4つの魅力とは
VideoProcの魅力①|低いPCスペックでも高速処理できる
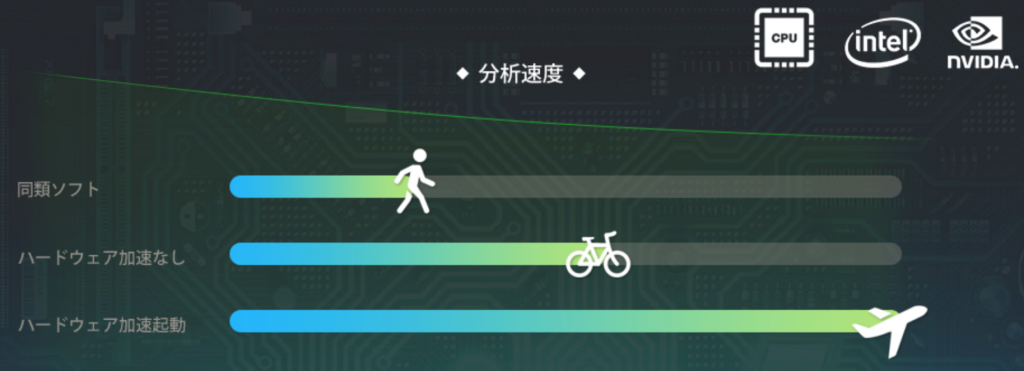
1番の魅力がここだと思います。
『Intel®』『AMD®』 『 NVIDIA®』
3つのハードウェアの支援技術で、GPUアクセラレーション機能が使えます。
おそらく動画編集をこれからしたいと思っている方で映像編集のことまで考えてパソコンを持っている方は少ないと思います。
現にドローンから映像編集してみたいという方と接する機会は多いのですが、
- どんな映像編集ソフトがいいのか?
- どんなパソコンがいいのか?
ということまでわからない方が多く、そのほとんどがパソコンまでしっかりしたスペックを持っている人は少ないためです。
動画編集初心者向けに『Filmora(フィモーラ)』などをおすすめしてますが、PCスペックが低すぎるとすぐにフリーズしてしまう場合が結構多いです。
VideoProcの魅力②|H265・8K映像にも対応
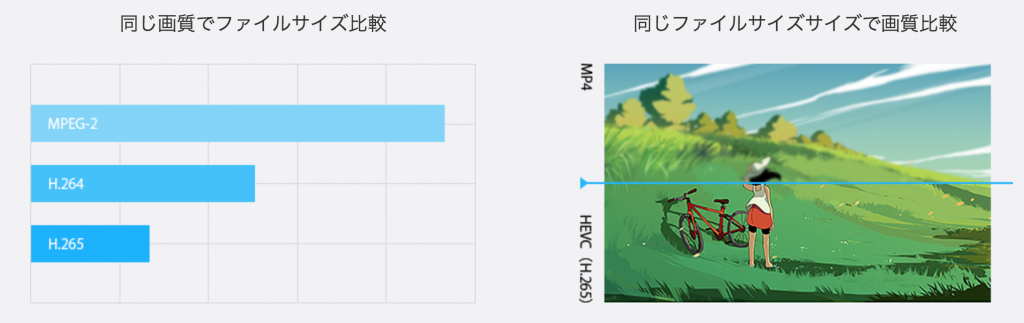
これはちょうど新型ドローン『Mavic2PRO』を購入してモロに直面しましたが、
『D-log』などの撮影は『H265方式』でしか撮影できず、編集できる映像編集ソフトも限られるのでここに対応してくれているのは非常に嬉しい限りです。
そもそも私のパソコンだとそのまま動画の確認もできないです^^;
映像方式についてはまだ勉強中なのでそこまで詳しくはありませんが、今後『H265方式』はスタンダードになりそうなので、他社の映像編集ソフトも編集再生できるようにアップデートしてくれるとありがたいですね。
VideoProcの魅力③|プロ向けの編集ソフトの補充に便利
私自身『VideoProc』をメインの映像編集ソフトとして使用する頻度は少なそうですが、先に紹介した『H265』と『ウェブ動画録画』『動画変換ソフト』の機能は便利です。
ここでメイン編集ソフト用に映像変換しておいてから、プロ向けの映像編集ソフトで本格編集するなどといった使い方も非常にありだと思います。
VideoProcの魅力④|映像編集以外にも多機能
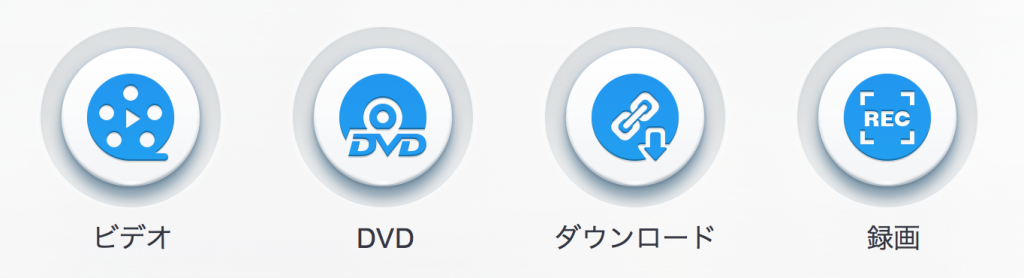
次で紹介しますが、映像編集ソフトとして以外にも様々な機能があります。
映像編集以外の機能
- 4K UHD/8K映像編集可能
- 動画編集&変換
- PC画面録画
- DVDコピー
- 動画ダウンロード
- 音楽ダウンロード
- 音声変換
などトータルで7つの機能が備わっております。
①|ネット動画をダウンロード
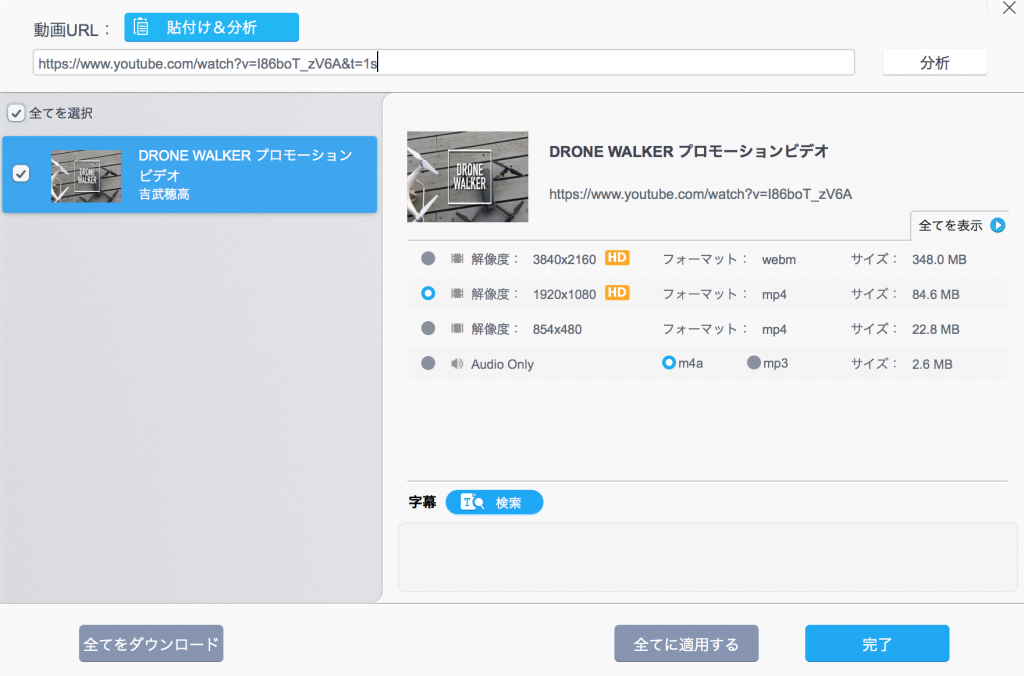
試しに自分のYouTube動画をダウンロードしてみました。
YouTubeやVimeo、ニコニコ動画などのネット動画をファイル形式でダウンロードすることができます。
今は非常に便利な時代である程度の動画はほとんど無料で見ることができる時代です。
遠方などに出かける際、事前にネット環境がいい場所でダウンロードしておいて、見たいときに見れるようになると非常に便利ですね。
他にも様々な動画をファイル形式で落とすことができます。
②|ネット動画を音声『MP3』にしてダウンロード
今では、YouTubeなどを通じてミュージックビデオを配信しているアーティストも増えました。
何度も聞き直したい音楽などはMP3形式で落としておくと非常に便利です。
動画変換機能
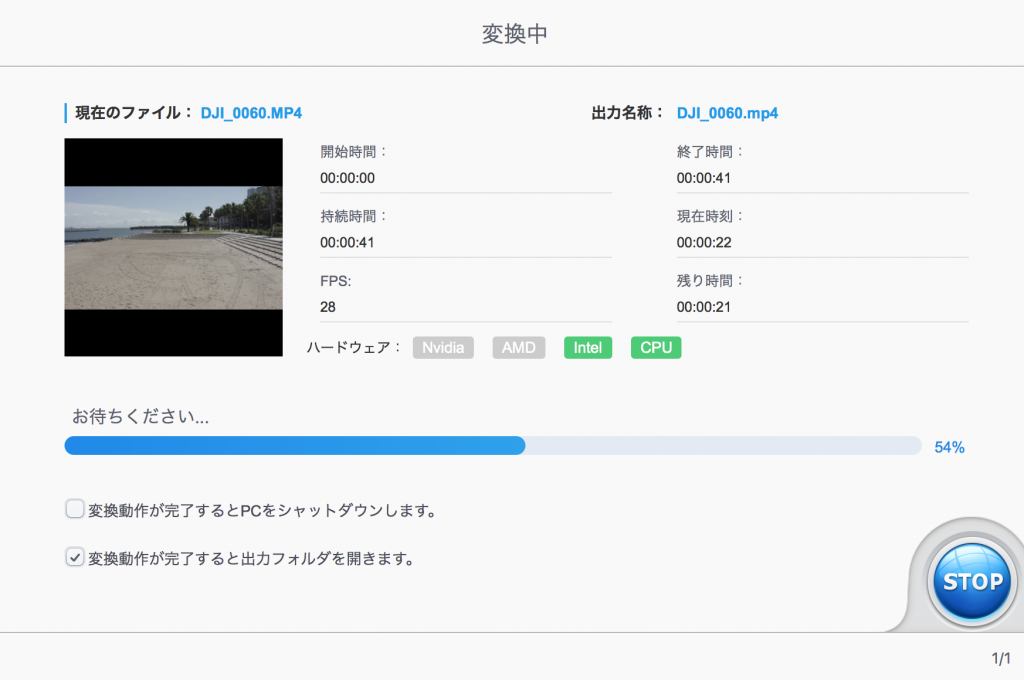
ドローンで撮影した『H265形式』の動画を変換してみました。
以前も別記事で『スーパーメディア変換!』のソフトの紹介をしましたが、動画変換機能を持ったソフトはひとつは持っておくと便利です。
どれがいいというものはありませんが、今出ている映像変換ソフトは様々な形式への変換ができます。
動画ファイル形式など意外なほどいろいろあったりするので、納品するときなどその違いに結構困ることがあります。
映像関係の業務をしている場合は、何かひとつは導入しておくといいと思います。
③|パソコン、スマホ画面をそのまま録画
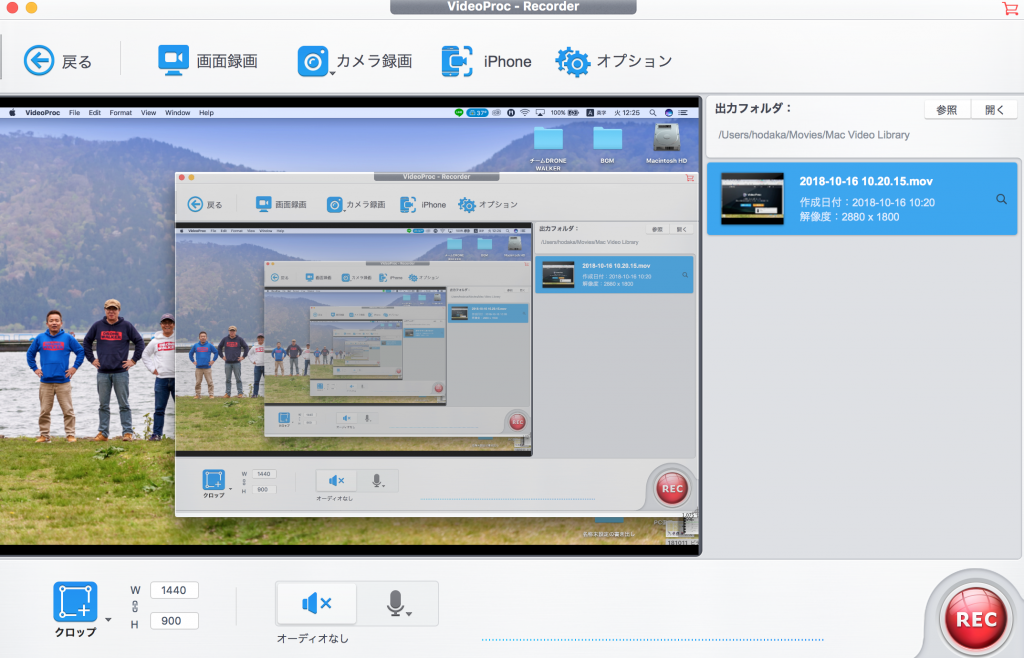
これが非常に便利です。
YouTubeなどでゲーム実況チャンネルなどパソコンやスマホのゲーム画面を録画してそのまま実況している動画ってありますよね。
ゲーム実況以外にも!
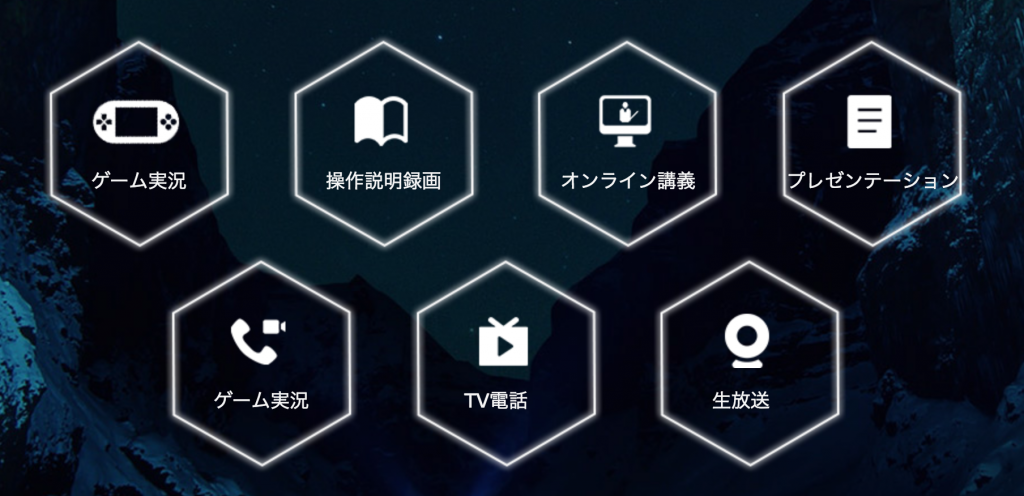
- 操作説明録画
- オンライン講座
- プレゼンテーション
- スカイプ動画録画
私自身、ゲーム実況のYouTubeチャンネルをBGM代わりに流していたりしますが、よく考えたらスマホやタブレット画面などどうやって録画しているのか非常に気になりました。
画面をそのまま録画できる機能は今のYouTubeや動画配信サービスなどで非常に便利です。
など他にもパワポを解説していくプレゼン動画の撮影なんかもできそうですね。
私自身、これからプレゼン動画を残すときには非常に重宝しそうな録画機能だと思いました。
ここら辺の使い方はまた別記事でも紹介してみたいと思います。
無料版と有料版の違い
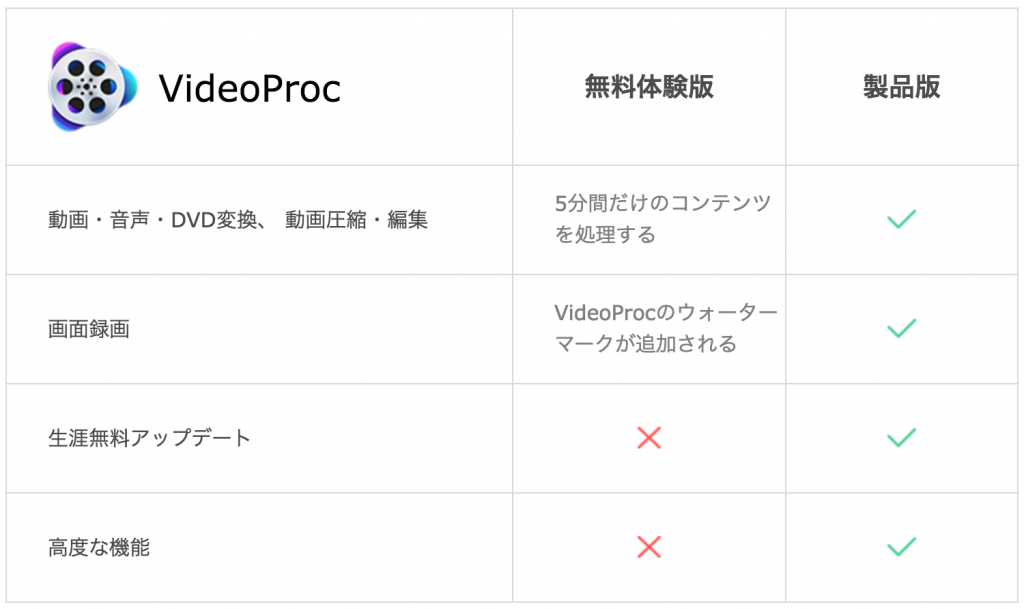
『VieoProt』は無料版と有料版2種類あります。
基本的な機能やインターフェイスはそのままですが、『5分』までしか対応してくれないので、
無料版を試して気に入ったら有料版にシフトする
形がおすすめかと思います。
- 機能的が充実しているか?
- 価格はどうなのか?
などはもちろん重要ですが、
実際にそのソフトを使ってみて使いやすいかどうかが一番重要です。
無料版をダウンロードしてみた
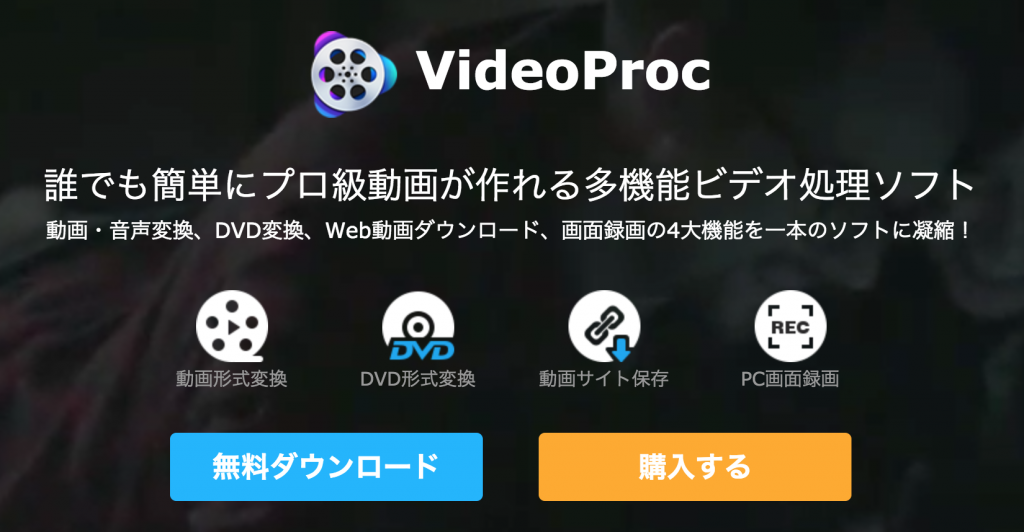
ダウンロードは『VideoProc』の公式サイトからダウンロードしましょう。
公式サイト:https://jp.videoproc.com/
トップページにある『無料ダウンロード』をクリックしてダウンロードすればオッケーです。
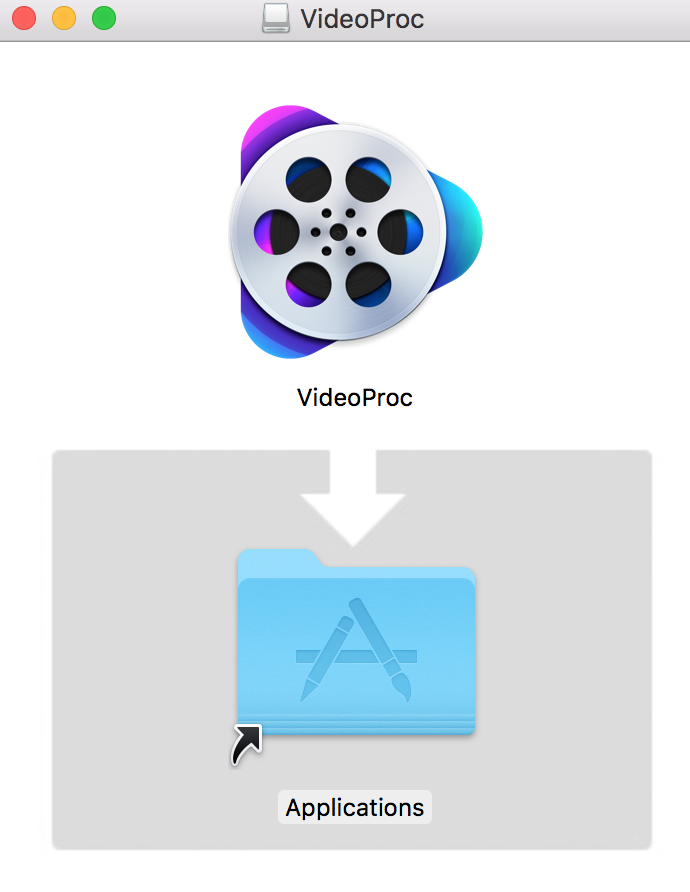
ダウンロードしたソフトをインストールすれば、オッケーです。

インターフェイスはこんな感じ
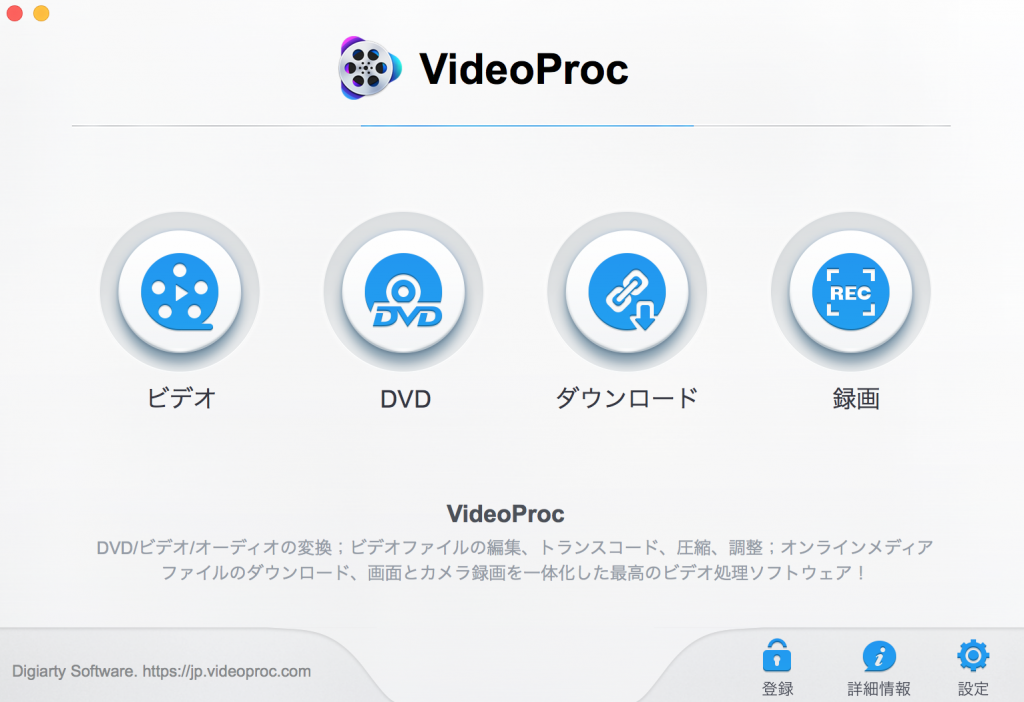
実際にインストールが成功して、ダブルクリックすれば、上記のような画面が出てきます。
先にも紹介したように映像編集以外にも、
- 4K UHD/8K対応
- 動画編集&変換
- PC画面録画
- DVDコピー
- 動画ダウンロード
- 音楽ダウンロード
- 音声変換
など多様な機能があります。
無料→有料版への切り替え
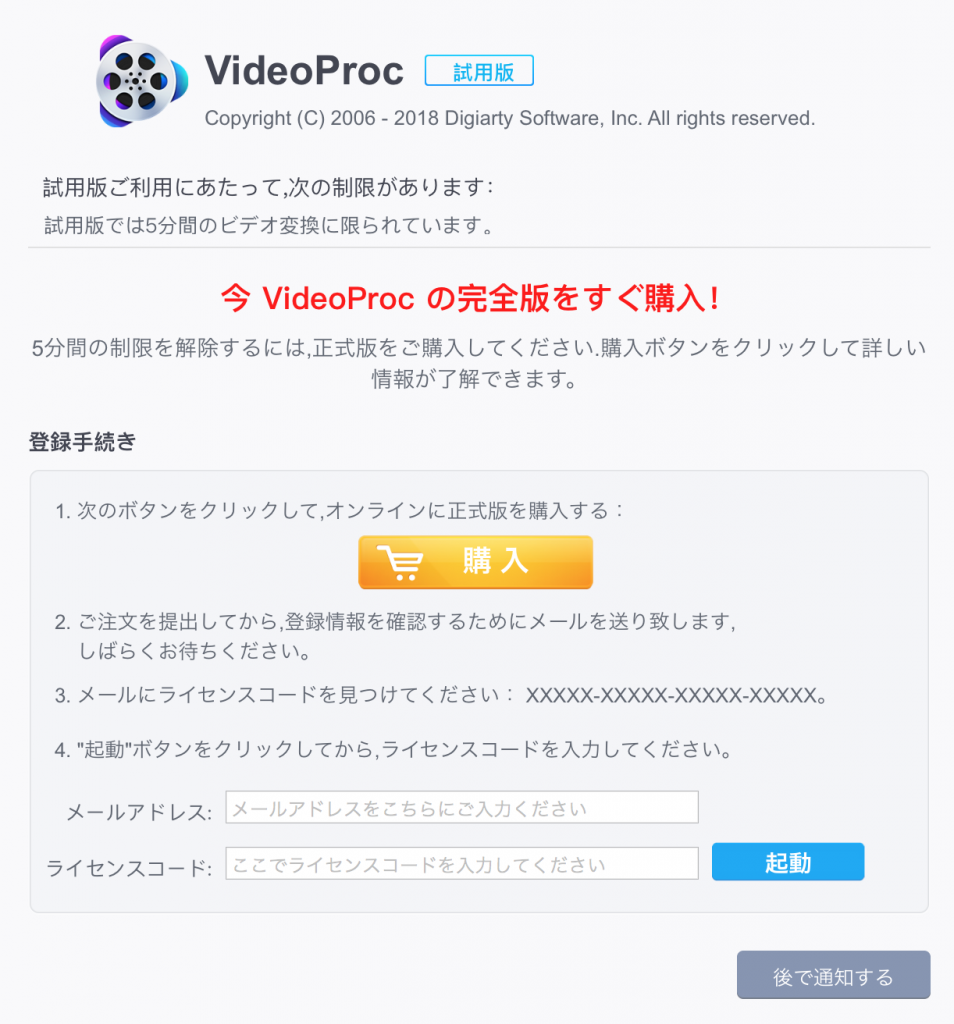
無料版を使っているとしょっちゅう上記写真にある『有料版』へ移行するような画面が出てきますので、それに従えばオッケーです。
有料版を購入すると個別の『ライセンスコード』が発行されるので、それを入力すれば、フルスペックで使用することができます。
実際に使ってみた感想

非常にシンプルな動画編集機能で、私が普段使っている『Final Cut Pro X』『Filmora』よりもさらに初心者向けというか簡易的な映像編集ができればいいという方向けになります。
- 映像のカラーグレーディング(色調整)
- 音楽の挿入
- 全体の雰囲気をきっちり整える
という場合は、本格的な映像編集をしたい場合は、Filmora(フィモーラ)以上がおすすめです。
本当に簡易的な編集を行い、動画投稿する場合におすすめですが、それ以上に
冒頭で紹介した
- YouTubeなど動画をダウンロード
- 動画変換
- パソコン画面の録画
- H265、8K対応
などが非常に使い勝手がいいので総合的な機能も考えて導入を検討することがいいと思います。
2018年10月17日
Youtube障害発生中見れない!Youtube見れない原因とその解決策、及び再びユーチューブを見る方法を解説!
参照リンク:https://bit.ly/2RS6xx3 編集者:Follow @doreenzeng199
YouTubeは世界最大のビデオサイトとして、世界中の人によく見られています。音楽であれ、ゲーム実況であれ、解説動画であれ、エンタテインメントビデオであれ、様々な種類の動画をYouTubeで楽しめることができます。知らず知らずのうちに、YouTubeを見るのはわれわれ日常生活の一部分になりました。
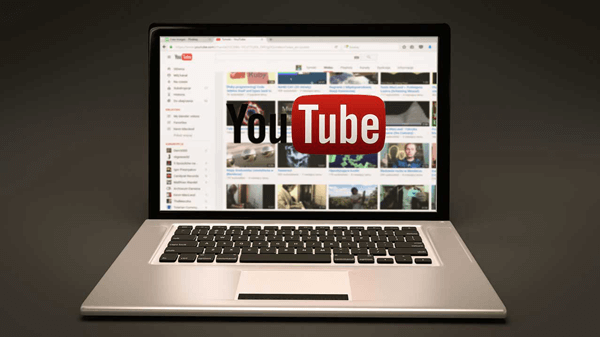
YouTubeを視聴するときに、突如として動画が再生できなくなって、見れなくなるという状況を経験した人がいるだろうと思います。動画を見ている途中、画面がブラックになったら、焦らずにはいられないでしょう。直そうとしても、原因や対処法が知らなくてはどうにもならないです。
YouTubeが見れない原因が様々あるので、ちゃんと原因を確認してから、それに応じて、 適切な対処法をとれば、YouTubeが見られるようになります。
だから、今回は「YouTubeが見れない」「再生できない」について可能な原因やそれぞれの解決策を皆さんに説明します。

Youtube見れない、YouTube接続できない対策 - 100% 安全
可能な原因①:パソコン・スマホ自体にエラーが生じる
パソコン・スマホの具合は良好な状況にあることはYouTubeを閲覧する重要な条件です。デバイスを長い時間頻繁に操作しているうちに、内部にエラーなどの不具合が生じる可能性もあります。これはYouTubeの視聴に悪影響を及ぼすかもしれません。
解決策:万が一、まずパソコン・スマホを再起動して、デバイスを元状態にリセットして、内部のエラーを削除します。
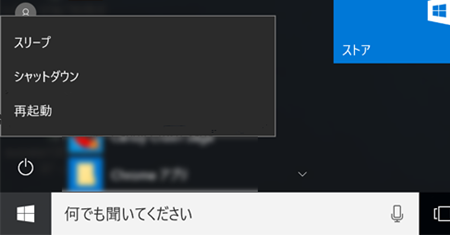
参照リンク:https://bit.ly/2RS6xx3
可能な原因②:キャッシュが溜まりすぎる
キャッシュとは一度開いたページに再度アクセスするときにページの読み込みを素早くするための機能です。開いたページはキャッシュという形でデータとして保存されています。あまり溜まりすぎると、ページの動作が重くなる、動画が見れなくなるなどの不具合が起こりかねません。
解決策:キャッシュをクリアします。パソコンではブラウザの、スマホではアプリの検索履歴などのキャッシュを削除してみよう。
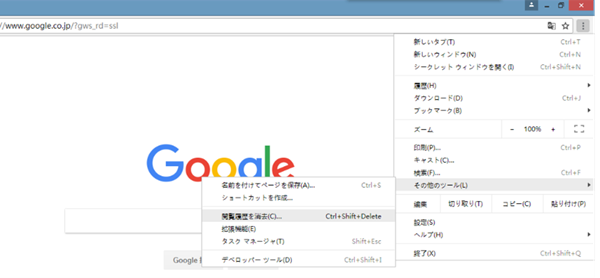
可能な原因③:ネットワークの接続が不安定になる
ネットワークの接続が悪いと、動画はなかなか読み込められません。YouTubeのページを開いても動画の画面が表示されない場合があります。スマホなら、Wi-Fiの接続や電波状態が悪くなると、動画が再生できない状況も発生します。
解決策:まず、ネットワークの接続をチェックします。うまく動作できるかどうかを確認しておいてください。その後、YouTubeのページを更新してください。もし動画が見れないままであれば、ネットワークを変更して、再びページを開けます。
スマホの場合、同様にWi-Fiの接続と電波状態をチェックしてから、ページを改めて開いてください。またできないなら、Wi-Fiを変更して、電波状態が良い環境においてもう一度試してください。
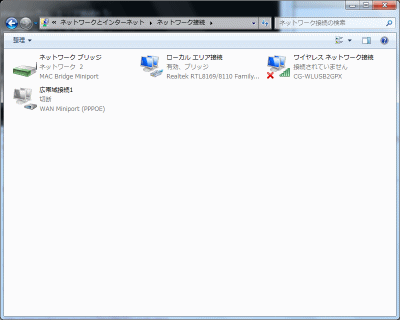
参照リンク:https://bit.ly/2RS6xx3
可能な原因④: ブラウザのバージョンは動画の再生につながる
YouTubeにある動画はほとんどHTML5形式の動画です。だから、ブラウザのバージョンが古い場合、HTML5形式の動画を再生できない場合があります。今使っているブラウザのバッジョンを確認する必要があります。
解決策: ブラウザは最新のバージョンにアップグレードします。できれば、IE11、Google Chrome、Firefox、Opera、SafariなどHTML5動画が再生可能なブラウザを使います。
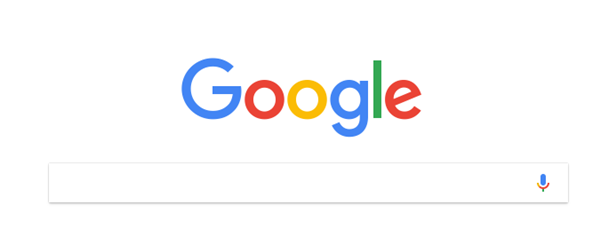
ここでは、YouTubeが見れない場合の原因またそれぞれの対処法について紹介しました。Youtubeの動画を再生できない原因は色々あり、症状に応じて対処法を変えていく必要があります。今回はその中、可能な原因そして改善される可能性が高い方法を中心に説明しました。ぜひご参考してみてください。
参照リンク:https://bit.ly/2RS6xx3
その他:「PS4ユーザー向け」よくあるPS4のYoutubeエラーに解決策をご説明!PS4 Youtube見れない原因を特定
今PS4だけではなく、iPhoneとスマホ用アプリ、ウェブサイトなどもYoutubeエラーで見れない。しかも日本ではなく、海外でもYoutube見れない。これは世界範囲のシャットダウンで、Youtubeを見る側に待つしか何もできない。が、Youtubeの不具合が解決したらすぐ見れるように、これからの問題があるかと確認する必要である。
①、PS4 Youtube接続できない場合
PS4にYoutubeエラーかネット接続エラーかと確認してください。
PS4 Youtube見れないだけでなく、オンラインゲームに接続できない、またはほかのネットサイトに接続できない場合にネット接続エラーである。この時にWi-Fi状態を確認してください。またはPS4のネット接続機能を確認してください。
Youtubeアプリだけ接続できない場合に、PS4のYoutubeアプリにエラーがある。PS4を再起動したりして直ることがある。直らない場合に、パソコンでYoutubeサイトをあけて、PS4にアカウントを取り消す。そしてアプリを再ダウンロードしたら直るはずである。
②、「動画の再生にはAdobe Flash Playerが必要です」通知が出る場合
PS4でYoutube見る時に内蔵ブラウザを利用すれば一部の動画が再生できなく、こういう通知が出る。Youtubeのコンテンツの一部はAdobe Flash Playerがなければ再生できない。が、PS4向けのAdobe Flash Playerはリリースされないので、利用できない。
この場合にAdobe Flash Playerのリリースを待つか、PS4のYoutubeアプリをご利用、またはそのYoutube動画をPS4にダウンロードして再生することをオススメ。
③、PS4でYoutubeログイン出来ない場合
内蔵ブラウザの代わりにアプリを利用する場合に、アカウントのないPS4 Youtube見れない。PS4のYoutubeエラーではなく、操作により直す。正しい操作でアカウント権利をPS4に対応させ、そうすればYoutubeログインが完成して、無事に動画を再生できる。
参照リンク:https://bit.ly/2RS6xx3 編集者:Follow @doreenzeng199
2018年10月16日
【おすすめ】無料なMac DVD焼く・Mac DVD作成フリーソフトランキング12選!
参照リンク:https://bit.ly/2uBpzPv 編集者:Follow @doreenzeng199
初心者に優しいMac DVD焼く無料ソフトを必死に探している?
現在のところ、ポータブルデバイスで映画、音楽、画像及び他のデータを保存したり、再生したりすることが簡単にできる。だが、念のため、あるいは自分の使用用途に合うため、大切な動画や音楽ファイルや、データをDVDディスクに書き込みたい方がいるらしい。Windowsユーザーなら、よく知られているImgBurn、DVDFlick、Freemakeなど、Windows対応可能なDVD作成フリーソフトをネットから手軽く見つけるのである。それに対して、MacでDVDを作成したい方なら、Mac DVD焼くソフトの探しに苦戦しているだろう。ここでは、Macユーザー向け、Mac DVD作成フリーソフトランキング及びMac DVD作成方法をお届けする。Macユーザーならば、だれでも無料に利用することができる!ぜひ見逃さないでください。
Mac DVD書き込みが超簡単に|Mac DVD作成フリーソフトランキングTOP12

Mac DVD焼くフリーソフト#TOP1:MacX DVD Ripper Pro
- 【対応OS】:Mac OS X v10.6/10.7/10.8/10.9/10.10/10.11/Sierra/High Sierra/macOS Mojave
- 【日本語対応】:可能
- 【入力形式】:DVDディスク、ISOイメージ、フォルダ
- 【出力形式】:370+種類以上
- 【操作の容易さ】:★★★★★
MacX DVD Ripperとは、あらゆるコピーガード付きDVDをISOにコピー・リッピングしたり、Mac本体に搭載された書き込みツールと連携して、MacでDVDを作成したりすることができるフリーソフトである。MacでDVDを作成したいユーザー向け、ツタヤ・ゲオ・ぽすれん・DMM・楽天などから借りたレンタルDVDにも、購入した市販DVDにも手軽くそのコピーガードを解除、ISOにコピーして「Finder」あるいは「Disk Utility」で空きのDVDに書き込む。使いやすさと高機能を両立したところはその最大な特徴である。このMac DVD焼くソフトのただ一つの欠点は、無料プランで使える機能に制限がある仕組みなのである。何の制限もなく、自由に使いたい場合なら、正式版へアップグレードしたほうが賢い。

Mac DVD焼くフリーソフト#TOP2:iDVD
- 【対応OS】: Mac OS X v10.6
- 【日本語対応】:可能
- 【入力形式】:MOV、AVI、3GPP、3GPP2、MP3、MOV、AIFF、WAV、JPEG
- 【出力形式】:
- 【操作の容易さ】:★★★★☆
Mac OS Xユーザーにとっては、iMovieでムービーを編集→iDVDでDVDに書き込むという流れが一般的かと思う。iDVDはMacユーザーに最もよく使われているDVD作成ソフトの一つである。無料でありながら、快速で使いやすいはその最大の特徴である。ファイルを焼くには2つの方式を提供する。一つは、ドラッグ&ドロップ操作で、もう一つは、直接にお使いのカメラや、ビデオカメラから録画する。ところが、MacをSnow LeopardからLion(ライオン)にアップグレードした後、iDVDがなくなってしまった。iDVDがMac OS X10.7以降、新しいMac(OS X 10.12 Sierraも含む)コンピュータに付属していないから。それで、Lion以降のMac OSXユーザーなら、iDVD以外のMac DVD作成フリーソフトを利用してください。
iDVD 使い方ご紹介!動画も写真もDVD映画も、動画 DVD 作成可能!>>

Mac DVD焼くフリーソフト#TOP3:Finder
- 【対応OS】: Mac OS X v10.6/10.7/10.8/10.9/10.10/10.11/Sierra/High Sierra/macOS Mojave
- 【日本語対応】:可能
- 【入力形式】:DVDディスク、ISOイメージ、フォルダ
- 【出力形式】:
- 【操作の容易さ】:★★★★
FinderはMac上のすべてのファイルやフォルダを操作できるデフォルトのAppである。第三者のソフトが要らず、簡単にお使いでのMacでDVDを作成できる。まず、DVDの書き込みを開始するには、お使いのSuperDriveにディスクを挿入する。そして、ウィンドウが現れると、「Action」の隣にある「Open Finder」を選択して、「OK」を押す。「Places」の左下に、「Untitled DVD」というリストが見られる。自分の使用用途に合って、その名前を変更することができる。ここでは、焼きたいファイルをドラッグ&ドロップ操作を行う。リストの名前をクリックして、「Burn」オプションをクリックする。その後、新しいウィンドウが現れると、「Burn」ボタンを押す。
※【Finder】を利用してDVDを書き込むには知るべきことがある。“書き込み“というより、むしろ【Finder】は出力DVDディスクをUSBメモリ化にして、ソースファイルをそのままでDVDディスクへ保存する仕組みである。つまり、ISOイメージ形式の映像データは、DVD-Videoフォーマット規格ではなく、ISOでDVDディスクへ保存するのである。それにより、【Finder】で作成したDVD映像が一部のDVDプレーヤーで再生できないこともあるので、ご注意ください。
【Windows版】2017最強DVD作成フリーソフトランキングをお届ける>>

Mac DVD焼くフリーソフト#TOP4:iTunes
- 【対応OS】: Windows(Windows 10にも対応済み)
- 【日本語対応】:可能
- 【入力形式】:M4V、MP4、MOV、JPEG、MPEG4、AAC、MP3、WAV、AIFF
- 【出力形式】:
- 【操作の容易さ】:★★★☆
iTunesはMacとiOS デバイス向けの人気アプリである。主にオーディオファイルの管理と再生に使われている。実に、iTunesはカスタムCD、またはMacでDVDを焼く機能も備える。まず、新しい再生リストを作成する。そして、再生リストをダブルクリックして、名前を変更することができる。次、再生リストに追加したい曲をドラッグする。一つのアルバムから曲を焼く場合、そのアルバムを再生リストにドラッグしたら、すべての曲がコピーされる。自分の好き嫌いによって、曲順をカスタマイズできる。再生リストの名前を右クリックして、「Burn Playlist to Disc」を押す。また、ファイルをクリックして、「Burn Playlist to Disc」をクリックするのもできる。
【macOS 10.14 DVD焼く】macOS 10.14でiso/動画からDVDに作成する方法おすすめ

Mac DVD焼くフリーソフト#TOP5:SimplyBurns
- 【対応OS】: Windows(Windows 10にも対応済み)
- 【日本語対応】:可能
- 【入力形式】:CD、DVD、DMG、ISO、CUE、TOC
- 【出力形式】:
- 【操作の容易さ】:★★★
SimplyBurns( シンプリーバーンズ)は無料DVD作成ソフトで、オーディオ、データ、ディスクをコピーしたり、CD/DVDに書き込める。簡潔かつわかりやすいUIを備えるため、コンピュータの初心者、あるいは機械音痴でもストレスなく操作できる。準備ができたら、「Burn」ボタンをクリックして、ソフトに追加したファイルを焼くことができる。そして、SimplyBurnsで手軽く他のDVDをコピーすることが可能。また、ディスクにあるコンテンツを削除したいなら、「Erase Disc」オプションを選んで、マウスでシングルクリックしたら結構。更に、SimplyBurnsは、オーディオCD、データCD、複製、イメージライティングなどのモードがあるので、リライト可能なCDやDVDのデータを消すこともできる。使い勝手が非常に良いMac DVD作成ソフトだと思う。
DVD/iso/動画をDVDプレーヤーで再生できるように焼く方法>>

Mac DVD焼くフリーソフト#TOP6:FirestarterFX
- 【対応OS】: Mac
- 【日本語対応】:可能
- 【入力形式】:ディスク、ISO、CUE/BIN、CDDB
- 【出力形式】:
- 【操作の容易さ】:★★☆
ディスクライティングアプリケーションと言われるこのMac DVD作成フリーソフトは、ユニークなUIを備える。ホーム、コピー、イメージ、データ、削除を含め、5つのタブを提供する。このソフトを使って、何かできるかとホームタブからわかる。コピータブをクリッすると、快速で他のディスクをコピーすることができる。binとcueファイル及びISOイメージをサポートするが、Imageタブを使うと、扱うすることができる。データを焼くするという基本な機能はデータタブにある。CD-RWのコンテンツを削除したい場合、削除タブを利用してください。
Mac DVD書き込み方法:MacX DVD Ripper Pro書き込みできるハウツー&裏ワザ>>

Mac DVD焼くフリーソフト#TOP7:Express Burn
- 【対応OS】: Mac OS X 10.5以降
- 【日本語対応】:可能
- 【入力形式】:AVI、MPG、VOB、ASF、WMV、MP4、OGM、WAV、MP3、WMA、OGG、FLAC、AAC、 ISO
- 【出力形式】:
- 【操作の容易さ】:★★☆
信頼性の高い無料DVD作成方法を提供する。快速かつ簡単にデータと音声ファイルをCDに書き込むことができる。それに、データをDVD、ブルーレイとHD-DVDに焼くこともサポートする。そして、Express Burnを使って、ISOイメージも作成できる。上記のソフトと同じ、Express Burnは簡潔で、わかりやすいインターフェースを備える。誰もが一目見ただけで,何も迷わずに操作できる。アイコンもわかりやすいし、何ができるのかと直接に表示されている。DVDに作成したいファイルを追加し終わったら、「Burn CD」をクリックして、DVD作成プロセスがスタート。だが、ネットではExpress Burnエラー、Express Burn使い方、Express Burn日本語版と質問した人は多い。

Mac DVD焼くフリーソフト#TOP8:DVD Creator
- 【対応OS】: Mac OS X v10.6/10.7/10.8/10.9/10.10/10.11/Sierra
- 【日本語対応】:可能
- 【入力形式】:AVI、3GP、M4V、MPEG、MP4、WMV、 FLV、DV、VOB、SWF、MOV、MTS、M2TS、MOD、HD動画、PNG、JPG、TIFF、BMP、JPEG
- 【出力形式】:
- 【操作の容易さ】:★★
このMac DVD作成ソフトを無料でダウンロードして、他のMac用無料DVD作成ソフトが付かない機能を体験できる。まず、複数の形式の音声、画像、動画ファイル、スライドショーをDVDに書き込むことができる。画像フォーマットの場合、JPEG, GIF, BMP及びPNG;動画フォーマットの場合、3GP, MPEG, AVI及びWMV;背景や、メニューバーのボタンを調整して、DVDをカスタマイズすることができる。そして、このソフトは画像&動画編集機能を内蔵して、DVDに作成する前に、画像や動画の画質を良くするのが可能。さらに、プレビュー機能も備えるため、出力ファイルをプレビューすることができる。使い勝手が良くて、安全性も一番であるため、大勢の方々がDVD Creator(Mac版)を使っている。

Mac DVD焼くフリーソフト#TOP9:BurnX
- 【対応OS】: Mac
- 【日本語対応】:不可
- 【入力形式】:
- 【出力形式】:
- 【操作の容易さ】:★☆
DVD作成の易しさはBurnXにある。初心者向けの使い方やユーザーガイドが利用せず、簡単に操作できるのはBurnXの最大な特徴である。BurnXを開いて、ボリュームラベルの隣に、お使いのディスクの名前を入力する。「Add File/Folder」ボタンをクリックして、DVDに焼きたいファイルを本ソフトに追加する。その代わりに、ファイルをドラッグ&ドロップして追加することも可能。また、「Remove」ボタンをクリックして、リストに表示されているファイルを削除することができる。最後、「Burn Disc」ボタンをクリックしたら、すべての操作が終了。ちなみに、「Erase Disc」オプションを押して、ディスクにあるコンテンツを削除することができる。だが、一つ残念なのは、ソフト画面の言語が全て英語で、英語アネルギーの方にとって分かり辛い。現段階ではBurnX日本語版も提供していない。
超簡単TSUTAYAやゲオなどのレンタルDVDをダビング方法!Mac&Windowsとも対応>>

Mac DVD焼くフリーソフト#TOP10:LiquidCD
- 【対応OS】:Mac OS X 10.5以降
- 【日本語対応】:可能
- 【入力形式】:ISO、DMG、Toast、CUE/BIN、CDI (DiscJuggler)、NRG (Nero)
- 【出力形式】:
- 【操作の容易さ】:★★☆
データ、音声、写真と動画ファイルをDVDに焼くと、LiquidCDはあなたにとってベストな選択肢の一つである。LiquidCDは、Mac OS X(10.5以上)のための無料のMac DVD作成フリーアプリケーションである。
LiquidCDが多くの人にとってあまり知らないが、独自の使い勝手の良さと魅力がある。特に、直感的な操作方法がなりより重視しているなら、ぜひお試しください。ソフト界面の下側にある(+)アイコンをクリックして、DVDに書き込みたいファイルを選ぶ。そして、「Burn」ボタンをクリックして、無料にMacでDVDを焼く操作手順が完了。フリーのMac DVD作成アプリを探している方にはおすすめ。データDVDの作成やビデオDVDの作成はもちろん、データCDの書き込みや写真をDVDに作成することも手軽に行える。

Mac DVD焼くフリーソフト#TOP11:Burn for Mac
- 【対応OS】: Mac
- 【日本語対応】:可能
- 【入力形式】:DMG、IMG、TOAST、ISO、CDR、DVDR、CUE/BIN、TOC
- 【出力形式】:VCD、SVCD、DVD-Video、DivX
- 【操作の容易さ】:★★★★☆
iDVDが標準で付属されない今、Burn for Macは広く使われているMac DVD作成フリーソフトである。iMovieで作った動画をBurnを使ってMacでDVDに焼くのやり方はよく見られる。Burnは綺麗なインターフェースとソフトの使い勝手の良さでたくさんのMacユーザーに好まれている。簡単にDVDコンテンツをコピーしたり、データ、音声や動画ファイルを書き込んだりすることができる。ソフト界面の上部にあるタブをクリックする。(+)アイコンをクリックして、使いたいファイルをリストに追加する。準備ができたら、「Burn」ボタンを押すと、MacでDVDを作成することが開始。だが、一つのデメリットがあり、それはつまりBurn for Macの動作がちょっと重いこと。
【Burn 使い方】Burn DVDコピー/DVD作成方法をご紹介>>

Mac DVD焼くフリーソフト#TOP12:1 Click DVD 作成
- 【対応OS】: OS X 10.7 以降
- 【日本語対応】:可能
- 【入力形式】:HD動画、音声トラック、SD動画ファイル
- 【出力形式】:DVD-5、DVD-9、DVD-R、DVD+R、DVD-R DL、DVD+R DL、DVD-RW、DVD+RW
- 【操作の容易さ】:★★☆☆☆
Mac DVD作成フリーソフトであったが、ウォーターマークなしで高画質・高速でDVDに作成できる。機能が豊富、MP4、MOV、MKV、AVI、FLV、M4V、WMV、AVCHDなど汎用形式の動画、又はiPhoneに録画した動画をDVDディスク、DVDフォルダ、ISOファイルに焼ける。更に、カット、クロップ、結合、背景音楽・背景画像追加、メニュー編集などといった機能があり、カスタマイズしたDVDを綺麗に焼ける。このDVD焼くMac用ソフトはユーザーフレンドリーインターフェースを持ち、初心者でもすぐに使え、数回クリックするだけで動画からDVDに作成することができる。日本語にも対応し、ユーザーが簡単に操作できる。
Mac DVD作成フリーソフト選びなら、どっちが良い
上記でまとめていたMac DVD焼くソフトはいかがでしただろうか。既に、Macで動作できる有料DVD作成ソフトとアプリを使いたくない方は、これらのMac DVD書き込みフリーソフトを入れたらどうであるのか。ここで紹介したMac DVD作成フリーソフトを使ってお気になるDVDデータを永久保存してみる。一番優れたMac DVD焼くソフトと言えば、Mac標準のFinderは一押し。
もし1:1比率でDVDを.isoイメージにコピーして、DVD-Rに焼くには、NO.1のMac DVD焼くソフトMacX DVD Ripperはおすすめ。動画をDVDディスクに焼きたい場合は、1 Click DVD 作成は一番だと思う。どっちでも操作性・安全性が高くて、PC初心者でもすぐに使いこなせる。だから、使用用途に合わせて、最適なMac DVD作成ソフトを選ぶ。














