2018年03月28日
【おすすめ】Mac動画変換フリーソフト5選を厳選!今すぐダウンロードしよう!
参照リンク:https://bit.ly/2I3u2xk 編集者:Follow @doreenzeng199
毎日、枚挙にいとまがないほど多くの動画ファイルがネットにアップロードされている。ところで、お使いのパソコンでそれらの動画を再生しようとした時に、普通に再生できるものとできないものがある。パソコンと動画ファイルは互換性があるかどうかとそのカギである。非互換性の問題を解決するには、パソコンに搭載したOSをアップグレードやダウングレードするのは役に立つかもしれないが、なんか面倒くさい。 それより、動画変換ソフトを利用したほうが賢明。数回のクリックしただけで、使えない形式で保存する動画ファイルをあなたのパソコンや各種端末と互換性のある形式に変換できる。今回の記事では、動画変換ソフトを選択する時に, 注意すべき点を紹介する上、超人気Windows&Mac用動画変換フリーソフトをおすすめ。

ネットからダウンロードとインストールできる動画変換フリーソフトが少なくないが、やはりプロなものを利用したい人もいるらしい。ここでは、PCには優れたWindows&Mac用動画変換ソフトMacX Video Converter Proをおすすめ。あらゆる動画を他の形式へ変換できる上、動画をダウンロードし、BGM付き写真スライドショーを作成し、スクリーンをレコードし、動画を編集することも対応。更に、世界初ビデオエンコード専用処理機能、Intel Quick Sync Video(QSV)機能を使って、競争相手の速度を5倍以上も上回っていて超高速且つオリジナルの品質を保ち、動画を楽々変換できる。
動画変換ソフトはいろいろな種類があって、それぞれ対応するフォーマットが異なる。そのため、動画変換ソフトを選ぶとき、手元のファイル形式をご思い通りの動画フォーマットに変換できるかと何よりである。
最高な動画変換ソフトと言えば、一般的なファイル形式とあまり使わないファイル形式とも読み込めるし、そして、広い範囲の動画フォーマットに変換できるのである。その上、変換された動画はオリジナルと比べると、同じ画質を保つのも重要な一環である。以下の内容は、動画変換ソフト比較する時に、注意すべき点を紹介する。
入力ファイル形式: よく使われている動画形式AVI, WMVとMPEGなどとあまり使われることはない形式IFO, 3GP及びRMなどともサポートする。
出力ファイル形式:ソース動画ファイルと比べると、無劣化の出力品質で、各種動画の相互変換に対応する。
機能:ただ動画変換のソリューションを提供するだけではなく、ほかに実用的な機能を搭載して、ユーザーに一層より多くの楽しみをもたらす。
使い勝手の良さ:動画変換することは困難なプロセスになる可能性がある。理想的な動画変換ソフトは、熟練者にも、初心者にも関わらず、ストレスなく簡単に操作でできる使い勝手の良さが自慢できる。
ヘルプとサポート:オンラインでいつでもアクセスできるソフトウェアに関するヘルプ情報や、ユーザー達の質問にお答えするサポートフォーラムなど、優れたカスタマーサポートを提供する。
動画変換ソフト比較|使い勝手が一番良い無料な動画変換ソフトおすすめ
有料ソフトより、無料な動画変換ソフトが気になるかもしれない。今流行っている無料な動画変換ソフトはFreemake Video Converter、Handbrake、Any Video Converterフリー版、Format Factory、MacX Video Converter Free Editionと思われる。以下の内容はこの三つの無料な動画変換ソフト比較して、各自のメリットとデメリットを届ける。
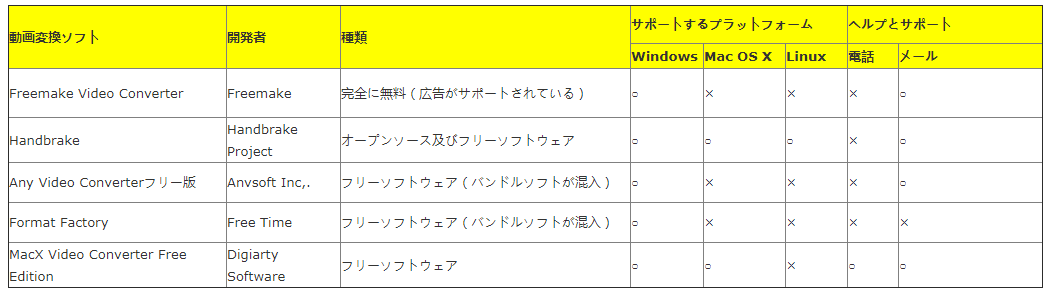
動画変換ソフトおすすめTOP1:MacX Video Converter Free Edition
 MacX Video Converter Free Editionは、新登場した無料な動画変換ソフトで、Freemake Video Converter とHandbrakeのように有名ではない。ところが、わかりやすいインターフェースを備えるため、誰にも手軽く操作できる点でますます多くの人びとに好まれている。高画質動画のMKV, AVCHD, M2TSなど、標準画質動画のAVI, MPEG, MP4, DivX, XviD, MOV, FLV, RM, RMVB, WebMなどを想像以上対応可能なので、MacX Video Converter Free Editionを使って、動画をMOVやMP4に変換して、QuickTimeで再生して楽しんだり、あるいは、ご要望に合わせて、あらゆる動画ファイルを別のフォーマットに変換したりすることができる。また、MacX Video Converter Free Editionは動画をiPad, iPhone, iPod 及び他のモバイルデバイスに変換と取り込むことをサポートする。そのため、ほとんどの動画をお使いのMac, QuickTime, iTunesとポータブルデバイスで鑑賞、動画共有サイトにアップロードすることが可能となる。それに、動画から3GPやMP3で音声を抽出して、スマホといったデバイスの着信メロディに設定してもいい。更に、この無料な動画ソフトはマルチコア CPUを搭載かつハイパースレッディング・テクノロジーとバッチ・ファイルをサポートすることによって、動画変換する時、画質と変換スピードのなかで、良いバランスを取る。他に、ビデオをを部分的トリミングし、画面サイズをクロップし、動画を分裂/合併し、字幕やログを追加し、動画のパラメータをカスタマイズすることが全部対応。
MacX Video Converter Free Editionは、新登場した無料な動画変換ソフトで、Freemake Video Converter とHandbrakeのように有名ではない。ところが、わかりやすいインターフェースを備えるため、誰にも手軽く操作できる点でますます多くの人びとに好まれている。高画質動画のMKV, AVCHD, M2TSなど、標準画質動画のAVI, MPEG, MP4, DivX, XviD, MOV, FLV, RM, RMVB, WebMなどを想像以上対応可能なので、MacX Video Converter Free Editionを使って、動画をMOVやMP4に変換して、QuickTimeで再生して楽しんだり、あるいは、ご要望に合わせて、あらゆる動画ファイルを別のフォーマットに変換したりすることができる。また、MacX Video Converter Free Editionは動画をiPad, iPhone, iPod 及び他のモバイルデバイスに変換と取り込むことをサポートする。そのため、ほとんどの動画をお使いのMac, QuickTime, iTunesとポータブルデバイスで鑑賞、動画共有サイトにアップロードすることが可能となる。それに、動画から3GPやMP3で音声を抽出して、スマホといったデバイスの着信メロディに設定してもいい。更に、この無料な動画ソフトはマルチコア CPUを搭載かつハイパースレッディング・テクノロジーとバッチ・ファイルをサポートすることによって、動画変換する時、画質と変換スピードのなかで、良いバランスを取る。他に、ビデオをを部分的トリミングし、画面サイズをクロップし、動画を分裂/合併し、字幕やログを追加し、動画のパラメータをカスタマイズすることが全部対応。
MacX Video Converter Free Editionメリット:
※SD・HD映像ファイルに対応して、iPhone/iPad/iPod/Android端末に取り込める他、、カット・分割・結合などの動画編集作業も行える。
※サルにも簡単にわかるインターフェースを備える。
※画質と変換スピードはライバル製品より素晴らしい。
MacX Video Converter Free Editionデメリット:
※無料版で、ただ Mac環境しか動作できない。
※有料版ほど多くの機能を使うことができない。例えば、出力プロファイルが少なくて、最新のデバイスに対応していなかったり、動画変換以外の機能(ダウンロード機能、動画キャプチャー機能)が搭載していないなど。
ヒント:MacX Video Converter Free Editionの有料版 MacX Video Converter ProはWindowsバージョンとMacバージョンともある。それに、 MacX Video Converter Free Editionの上で、多彩な機能を備える。例えば、YouTube/FC2/Gyao/ニコニコ動画/Sharemovieなどのウェブサイトから動画をダウンロードと変換を一括に行い;ネットでの生放送や実況、DRM付き動画を直ちに録画;複数の写真でBGM付きスライドショーを作成;ご個人的な使用用途に合わせて動画を編集等へのソリューションも提供している。
動画変換ソフトおすすめTOP2:Freemake Video Converter
 Freemake Video Converterは完全無料な動画変換ソフトで、独自の魅力と使い勝手の良さで高い人気を集めている。具体的に言えば、Freemakeは、一般的なフォーマットを含め、200以上入力フォーマットと出力フォーマットをサポートする。そして、オンライン動画をmp3に変換することもできる。また、iOSおよびAndroidはもちろん、その他タブレット、携帯型ゲーム機などのデバイス用に動画を変換するためのプリセットも用意されている。一方、ソフトに用意されたプリセットのほか、個人的な好みで自分で作成することも可能。さらに、動画の並び替えや個々の動画のトリミング、合併等のエフェクトを行える
Freemake Video Converterは完全無料な動画変換ソフトで、独自の魅力と使い勝手の良さで高い人気を集めている。具体的に言えば、Freemakeは、一般的なフォーマットを含め、200以上入力フォーマットと出力フォーマットをサポートする。そして、オンライン動画をmp3に変換することもできる。また、iOSおよびAndroidはもちろん、その他タブレット、携帯型ゲーム機などのデバイス用に動画を変換するためのプリセットも用意されている。一方、ソフトに用意されたプリセットのほか、個人的な好みで自分で作成することも可能。さらに、動画の並び替えや個々の動画のトリミング、合併等のエフェクトを行える
Freemake Video Converterメリット:
※たくさんの入力フォーマットをサポートする;
※ファイルから直接にディスクに書き込む;
※動画ファイルを結合する;
※オンライン動画をダウンロードと変換を一気に対応可能;
※字幕ファイルをインポートする。
Freemake Video Converterデメリット:
※字幕ファイルのインポートは、Subtitles Packを購入する必要がある。
※DIVXあるいはXVIDのような人気フォーマットの場合、Freemakeはあまりよく対応できない。
※個人的な使用用途に合って、動画のパラメータなどを調整したい熟練者にとって、Freemake Video Converterはがっかりさせる。
※インストールする際、不具合が続出したり、や関連ソフトウェアも一緒にインストールされる。
※ネットではFreemake Video Converter安全か/Freemake Video Converterウィルス/Freemake Video Converter危険などの噂が出る。
※なお、Freemake Video ConverterはWindows7/Vista/XPしか対応できないので、Macユーザーなら、Freemake Macバージョンの探しに苦戦しなければならない。
動画変換ソフトおすすめTOP3:Handbrake

Handbrakeは動画変換とトランスコードに向け定番ソフトと言っても過言ではない。実用的な機能がいっぱい搭載したが(DVDリッピングツールとしても動作できる)、動画変換とトランスコードには、完璧に近いパフォーマンスを見せる。基本的に言えば、様々な動画形式を相互変換して、あなたのビデオライブラリ管理を最適することが可能。また、あらゆる動画を変換してiPad, iPod, Apple TV, PSPなどのデバイスに再生することもできる。同時に、それらのデバイスでスムーズに再生できようと、いろいろな機能、微調整モード、オプションを提供する。
Handbrakeメリット:
※動画のフレームレート、解像度、ビットレート、アスペクト比、コーデックなどをカスタマイズすることができる。熟練者にとってちょうどいい。
※ブルーレイに対応可能。
※AndroidとiOSデバイス向けのプリセットが用意されているので、ユーザーは簡単に手元のデバイスに応えて、プリセットを設定することができる。
※Windows/OS X/Linuxと互換性がある。
Handbrakeデメリット:
※Handbrakeは高度な設定がいっぱいで、熟練者ならまだしも、初心者にとって、操作が難しすぎる。
※最新版のHandbrakeはまだ日本語に対応していなくて、英語表示で多くの日本ユーザーにとっては使いづらい。
※比較的に言えば、グラフィカルユーザインタフェースはわかりにくい。
動画変換ソフトおすすめTOP4:Any Video Converterフリー版

Any Video Converterフリー版とは、Windows OS ユーザー向け、動画編集、変換、再生、DVD作成とダウンロード機能を一本に搭載するオールインワン型のフリーソフトである。使いやすいインタフェースでAVI、WMV、MP4、FLV、MPEG-1、MPEG-2、SWFなど様々な形式の動画を、高速・高品質での変換を行うことができる。さらに、動画を編集する機能も搭載し、お好きな動画ファイルに多彩なエフェクトに追加でき、動画クリップ、クロップ、分割・結合、反転・回転などもできる。ウォーターマークを追加でき、輝き度調節も可能。
Any Video Converterフリー版メリット:
※分かりやすく、初心者でも簡単に動画形式を変換することができる。
※機能の高いDVD 作成機能を搭載し、動画をDVD に焼いて、DVD プレイヤーで思う存分に楽しめる。
※ほぼすべての動画形式に変換可能。簡単に各種の動画をAVI、MP4、WMV に変換し、PSP、WALKMAN、iPodなどが対応する動画にも変換可能。
Any Video Converterフリー版デメリット:
※音ずれが起こったり動画変換に失敗することがたまに発生する。
※本体ソフトに、無関係な、迷惑ソフトウエアがバンドルされて、ウィルスの疑いある危険なものとあるウイルス対策ソフトによって判定される。
※Any Video Converterフリー版のハイビジョン出力はAVI への変換のみ可能そうである。
【全般的】Any Video Converterフリー版を解説|欠点の対処方法もここに!
動画変換ソフトおすすめTOP5: Format Factory

Format Factoryとは、動画や音楽、画像などを任意の形式に変換出来るオールインワンソフトである。数多くのフォーマットに対応可能なので、一般的に使用される動画(ビデオ)、音声(オーディオ)、画像(ピクチャ)ファイルのフォーマットを変換できるほか、エンコード方式(コーデック)を変換したり、CD/DVDからデータをリッピングしたりすることも可能。DVD/CDからISOファイルを作成したり、通常のISOファイルと圧縮ISO(CSO)ファイルとを相互変換したりもできる。さらにPDFファイルのHTML変換など、文書ファイルの変換機能も搭載する。日本語対応でアイコン形式で非常に分かりやすいメニューで、はじめてでも戸惑うことなく使える。
Format Factoryメリット:
※多彩な機能を搭載して、数多くのフォーマットを入力と出力することが対応可能。
※初心者でも無理なくやさしく使えるわかりやすいインターフェースである。
Format Factoryデメリット:
※format factory v4になってクロップができなくなった。
※ダウンロード→インストール時に余計なToolbarやらなんやらをインストールさせられるのでチェックを外すことが重要。
※たまに変換状況の欄に「Fail to decode」のようなエラーメッセージと出ることが発生する。
2018年03月26日
Windows&Mac環境で動画の拡張子変換について、誰でもすぐ分かる方法を解説!
元リンク:https://bit.ly/2pFdkNa 編集者:Follow @doreenzeng199

「動画拡張子変換・編集について、撮影した動画の拡張子が.movのためムービーメーカーでの編集ができませんでした。無料の動画編集ソフトでおすすめのものや、その他解決策を教えてください!」
「動画拡張子変換で苦戦しています。パナソニックのデジタルカメラで動画を撮りました。パソコンに落とし、ビデオスタジオで編集したいのですが、拡張子が対応していません。 動画 拡張子 変換 フリーソフトから、拡張子を変えて…とやりたいのですが、うまく反応しません。エラーになります。なにか、やり方がありますでしょうか。」
「動画ファイル変換と簡単に編集ができるフリーな拡張子変換ソフトを教えてください!」
種々の用途に適しているため、動画変換したいユーザは本当に多くあるね。では、ご使用目的に合わせて、みなさんが適切な動画ファイル変換できるため、また最高の動画拡張子変換フリーソフトも利用できるため、本文は代表的な動画拡張子をみなさんよく解説するほかに、愛用している動画拡張子変換フリーソフトもみなさんにオススメたい。
一括・無劣化で動画拡張子変更を行える動画ファイル変換ソフトおすすめ!

専門的且つ素晴らしいMac用超高速動画拡張子変換ソフトとして、Macで動画を変換できるだけではなく、動画をダウンロードし、BGM付き写真スライドショーを作成し、スクリーンをレコードし、動画を編集できる。YouTube, ニコニコ動画, FC2動画, ひまわり, Vemoなどといった最も人気のある動画共有サイトから動画をダウンロードできる。また、この先進的な変換機能を備えるMac用動画拡張子変更ソフトによって、SD, HDと4K解像度の動画ファイルを思う存分に楽しめる。ビデオを様々なビデオ・オーディオ形式(例えば、MP4, MOV, MKV, AVI, WMV, FLV, MTS, TS, M2TS, MKV, MP3, AC3, WAVなど)に変換できる。それで、iPhone (iPhone X/8/7/7 Plus/SE/6s/6s Plus/6/6 Plus), iPad (iPad mini 4/iPad Pro/Air 2), iPod及びその他のデバイスで楽しめる。
使用目的に合わせてどの動画 ファイルに変換にすれば良い?
動画編集をするなら:
WindowsならAVI(.avi)、MacならQuickTime(.mov)。動画の編集には低圧縮の動画の方が向いている(高圧縮だと画質が落ちる場合が多い)。
YouTubeなどのサイトに投稿するなら:
基本的にAVI,QuickTime,Mpeg-1(.mpg),Mpeg-2(.mpg),WMV,FLVなどすべての形式が可能。しかしYouTubeでは動画を投稿する際に、YouTube側でFLVにエンコードしてアップロードするという形になるので、高圧縮の動画をアップロードすると、高圧縮の動画をさらに圧縮する事になるため画質が落ちる場合もあるね。
動画配信をするなら:
以前は、WMVかFLVだったが、最近では、MP4形式が一番汎用性が高い。動画配信には高圧縮の動画が向いている(低圧縮だとデータの通信に時間がかかる)。
ハードディスクに保存するなら:
ハードディスクの空き容量に余裕があれば低圧縮のAVIあるいはQuickTime、中間がMPEG-2(.mpg)、小さく収めたいならMPEG-4(.mp4)が良いだろう。
DVDを作るなら:
DVDの映像ファイルは、MPEG-2形式だ。しかし、通常は他の動画ファイル形式で映像を編集して、最終段階でDVD-Video形式のMPEG-2に変換するのが一般的。ハイビジョンなどできるだけ高画質のファイルからDVD-Video形式のMPEG-2に変換する方が綺麗にできる。
では、ひとつの動画ファイル形式から違うファイル形式に変えるには、つまり動画の拡張子を変更するには「動画変換」という作業が必要よ。そのため、動画拡張子変更方法と言えば、拡張子を変更するソフトが不可欠ね。
合わせて読みたい:
実例でわかる!動画拡張子変換・エンコードソフト・方法オススメ!高画質・最速>>
動画ファイル変換方法~高機能の動画拡張子変換フリーソフトが登場!
動画拡張子変換を行うには動画変換ソフトが重要な役割を担当している。今、動画拡張変更ソフトが非常に多くあるが、そんなにたくさんの拡張子変換ソフトの中にどのソフトを使ったらいいのか迷ってしまうね。では、今回はどれが一番「使いやすいか」「機能性が高いか」を検証して、実際に使われる動画ファイル変換ソフトをみなさんにご紹介。ここで、強くオススメたいのは世界中で好評されているMacX Video Converter Free Editionだ。 このソフトは多くの動画フォーマットで相互変換できる。例えば、8K/4K、HD映像ファイル(MKV, AVCHD, M2TSなどを含む)とSD映像ファイル(AVI, MPEG, MP4, DivX, XviD, MOV, FLV, RM, RMVB, WebM, Google TVなどを含む)を無料に変換できる。また、動画をiPhone、iPad、iPod と他のデバイスへの変換をサポートと自慢している。そのため、あらゆる動画をMac, QuickTime, iTunes, ポータブルデバイスで再生したり、オンライン動画共有サイト(YouTube, Facebook, ニコニコ)に投稿したりできる。また、MP3, AAC, AC3形式で動画から音声を抽出して、スマホの着信メロディに設定;PNG形式で画像をスナップショットして、壁紙にするのも可能である。
そして、他の拡張子変換ソフトと比較すると、僅かな手順で動画ファイル変換できる。編集機能も付いているよ。また、解像度、フレームレート、ビットレート、サンプルレートなどかなり細かい所まで調整可能。初心者の方からエキスパートまで簡単な操作で動画拡張子変換できるので、非常に大人気の拡張子変更方法よ。
それでは、一緒に手軽に動画拡張子を変更しょう!
まずは、MacX Video Converter Free Editionをダウンロードして起動してください。
動画拡張子変換フリーソフト~MacX Video Converter Free Editionの使い方
Macユーザ:まず上記のブルーボタンをクリックして動画拡張子変換ソフトをダウンロードしてインストールする。完了したら、ソフトウェアを起動し、スクリーンの上にある「help」キーを押して、界面言語を日本語に指定できる。
Windowsユーザ:上記の緑色のボタンをクリックし、Windows用動画拡張子変更ソフトをダウンロードしてインストールする。後はソフトウェアを起動し、界面デフォルト言語は英語なので、(?)をクリックしてから、界面言語を日本語に変更することができる。

1.動画を追加。「ビデオ追加」ボタンをクリックして、拡張子変更変換したい動画を追加する。
2.出力プロファイルを選択。自分お使用目的に合わせて、出力動画形式(拡張子)を選んでください。
3.保存先を指定する。「ブラウザ」をクリックして、出力動画を保存するフォルダを選んでください。
4.動画拡張子変換が開始。「RUN」ボタンをクリックして、動画拡張子変更が自動的に始まる。変換中、随時にプロセスをキャンセルすることができる。
豆知識~動画拡張子変換篇|代表的な動画ファイル形式を知っている?
AVI(Audio Video Interleave)

AVI形式は古くから使われているWindows標準のファイル形式。汎用性が高く、Windows、Mac、Linuxなど様々なOSやブラウザで使える互換性の高い形式だ。Windowsで動画の取り込みや編集、他の動画ファイルへの変換などをする場合にはこの形式が主流になっている。
AVIファイル形式は様々なコーデックを格納することができるが、DivX、Xvid、Mpeg-4、H.264コーデックが入っている場合多い。扱いやすいことから昔は非常に多用されていた形式が、ストリーミング再生に向いていない点や、あまり容量が圧縮されないことが多い点で今の時代はMP4にその役割を果たしている。
【動画拡張子変換・エンコードソフト・方法オススメ!高画質・最速】
MP4 (Moving Pictures Expert Group 4)

現在もっとも多く使われている動画ファイル形式がこのMP4形式と言える。Mpeg-1、Mpeg-2の流れを組むもので、インターネットでの利用に適したフォーマットで、高い圧縮率でデータ容量を小さくすることができる。
容量を小さくする圧縮率が高くても、画質や音質は高く保たれ、スマホなどのデバイスとも非常に相性が良い。なのでネットから素早くダウンロードできて、パソコンやデバイス上で容量をあまり取りない。格納できるコーデックは「MPEG-4」や「H.264」、音声は「AAC」などがある。携帯端末に入れるため、動画変換するなら、他のファイル形式からMP4に変換することが多い。
WMV (Windows Media Video)

最も容量を小さく圧縮することが出来るファイル形式。画質・音質は落ちるが、唯一メールでアップロード/送信できるファイル形式だ。Windowsが開発したファイル形式なので、標準のWindows Media Playerで再生が可能。
MacでもQuickTime Playerに機能を追加することにより再生が可能になる(一部出来ない場合もある)。ストリーミング配信の場合、Macでの再生や、 Internet Explorer以外のブラウザでの再生が出来ない場合がある。
FLV (Flash Video Format)

アドビシステムズ社が開発しているファイル形式でYoutubeなどの動画サイトで良く見かける動画ファイル形式。Adobe Flash Playerという、ほとんどのインターネットブラウザについているプログラムで再生される。動画の質を保ちながらも、小さい容量に圧縮されていて、ネット上でロードする時間が短いのが特徴なので、動画ストリーミング向けの形式なのだ。
MOV(Apple QuickTime Movie)

Macの標準のファイル形式で、WindowsでもQuickTime Playerがあれば再生可能。
iPhoneで撮影された動画のファイル形式でもあり、Appleが開発しただけにMacとの互換性が良く、Macユーザーに選ばれるファイル形式。基本的に圧縮率が低く、容量の大きいファイルになることが多い。高品質でキレイな映像をそのまま扱うための形式として使われる。
以上、本文は使用目的に合わせて動画拡張子変換、一番の動画拡張子変換フリーソフト、動画ファイル変換方法、代表的な動画ファイル形式をみなさんに詳しく解説した。あ、そうだ、ここで使われているMacX Video Converter Free Editionにはただ動画変換機能だけではなく、カット、トリミング、クロッ、字幕追加などの動画編集機能、写真集から素晴らしいスライドショー、ビデオを作成機能、画像をスナップショット、MP3音声を抽出機能も満載。動画拡張子変換フリーソフトが、100%クリーンで、スパイウェア、マルウェア、アドウェアとウイルスなどが絶対ないのよ。MacX Video Converter Free Editionは永久無料版よ。みなさんもその無料且つ絶対安全の拡張子変換ソフトを一応試してください。
(もっと多彩な機能を備える正式版MacX Video Converter Proを利用してあらゆる動画を変換できる上、Youtubeから動画をダウンロードと変換を一気に行い、実況ゲームや実況動画やネットでの生放送を直ちに録画、複数の写真でスライドショーを作成、スクリーンショットで手軽に壁紙を作成などが一切対応可能、興味があれば、あなたのパソコンの上でどうぞ)。
MacX Video Converter Proの使い方はこちらへ
2018年03月23日
「Final Cut Pro」と「iMovie」どっちがいいか?機能性・操作性・利便性・価格から詳しく解説!
参照リンク:https://bit.ly/2pxNkE8 編集者:Follow @doreenzeng199
Final Cut ProとiMovie違いを知りたい!
現在、Macユーザー向けの動画編集ソフトは多すぎて数え切れない。その中で無料のものから高価なものまで、アマチュアからプロまで、アップル自社製のiMovieとFinal Cut Proから、他社製のAdobe Premiere Pro、Filmora、MacX系まで様々である。どれがどういう特徴があるのかいまいち分からないなら、自分に合ったものを選ぶのは難しい。
今回の記事では、アップルの同社製品iMovieとFinal Cut Proにあまり詳しくないが、両者の相違点と共通点はどこにあるのか、どれが一番使い勝手の良いかと知りたいという方を対象にして、機能性、操作性、利便性などの方面からiMovieとFinal Cut Proを徹底比較して、誰でも簡単に分かるようにFinal Cut Pro iMovie違いを解説する。これから、Final Cut Pro iMovieどっちがいいかと自分のニーズに応えてすぐに決まる。

Final Cut ProとiMovieどっちも最大限に活用するためのツール
(一)Final Cut Pro iMovie比較:何の目的で開発されたか?

「iMovie」とは
マックに標準搭載され、素人にもストレスなく簡単に使えるように開発された動画編集ソフトウェアである。画像ファイル、映像ファイル、オーディオファイルを用い作った映像において、様々なエフェクト(クロスディゾルブ、ミラー、早回し/スロー/逆転、音声の補正や加工)をかけることができるし、avi、mpeg、mp4等の映像ファイル形式で書き出し、さらにiDVDとの連動により、簡単な操作でDVDを作る事も出来る。
「Final Cut Pro」とは
パソコン向けのノンリニア動画編集を目的としたmacOS向けのソフトである。アップルのプロフェッショナル向け映像ソリューションの中核となる。Final Cut Proには、幅広い種類のカスタム・オーディオ・エフェクトとプロレベルのLogicエフェクトが付属している。想像を超える仕上がりをもたらして、動画を最速で効率よく編集することができる。iMovieより、直感的で洗練されたFinal Cut Proは熟練者に向いている傾向がある。
(二)Final Cut Pro iMovie違い:値段と価格

Final Cut Pro価格:¥34,800円
iMovie価格:無料
価格の安さを重視している人にとって、Final Cut Pro iMovieどっちがお得かも重要な一環である。2017年4月の頃、アップルが、MacおよびiOS版のiMovieの価格を無料にした。2013年より新規購入のMac本体またはiPhone、iPadなどiOSデバイスにiMovieを無料で提供していたが、今後はそれ以前のハードを使うユーザーすべてが無料で最新のアプリを利用できる。とにかく、無料でありながら、かなり使えるクオリティも高いというところは、iMovieの魅力の一つではないか。
一方、Final Cut Proの場合、上位版「Final Cut Pro X」は買い切り型で、Apple公式サイトで¥34,800円で販売されている。お仕事、あるいはYouTuberとかで動画上げる度に小遣い稼げるためなのか、プロ並みの動画作りたいならば、この程度の出費は惜しくもないが、単なる趣味レベルで大した動画も作れないのに、動画編集ソフトにこの金額を払うのはやっぱり気が引けてしまうかもしれない。
値段と価格からFinal Cut Pro iMovie比較すれば、迷わずにiMovieのほうが全勝!
(三)見ればすぐ分かるようにFinal Cut ProとiMovie比較しよう!
上記の内容を読んだ後、Final Cut ProとiMovieどっちがいいかとまだ戸惑うかもしれない。以下は、基本機能、入力/出力形式、対象ユーザー、動作環境などの方面から、Final Cut ProとiMovie違いを表の形でまとめて説明する。
iMovie | Final Cut Pro | |
基本機能 | 全画面再生、ストーリーボードビュー、タイムラインビュー、タイトル | 自動保存、アスペクト比変更、キーフレーム、複数のボード/シーケンス、ストーリーボードビュー、タイムラインビュー、タイトル |
動作環境 | Mac&iOS | Mac |
対象ユーザー | 専門知識のない初心者 | 動画編集に慣れてきた中高級者の方 |
対応形式 | MPEG-4 (.mp4)、QuickTime movie (.mov), MPEG-2、AVCHD、DV&HDV。 | Apple Cinema HD、H.264、HDV、iFrame、Motion JPEG(OpenDMLのみ)、MPEG IMX(D-10)、REDCODE RAW(R3D)、Apple Cinema コーデック、Apple Progress、AVC-intra、AVCHD、 非圧縮10ビット4:2:2、非圧縮8ビット4:2:2、XAVC、XDCAM HD / EX / HD422、QuickTimeフォーマットなど。 |
対応HDファイル形式 | 最大1080p | 最大UHD 4K |
マルチカム同期 | 不可 | 可能 |
価格 | 無料 | ,800円 |
iMovieで使える適切なフォーマット&ビデオをiMovieに取り込む最適なソフト>>
(四)Final Cut Pro iMovie違い:メリットとデメリット
iMovieメリット

①. 直観的で使いやすい。完全に使い慣れるまですこし時間がかかるが、初心者でも抵抗心がなく快適に使い始めることができる。お好きなように、対象の動画にエフェクトかBGM音楽をかけたり、複数の画像を結合したりすることができる。
②. UIはシンプルと綺麗で、無駄な機能のない潔さを保つ。それより、使用したい機能をすぐに見つけて、面倒な動画編集作業を効率的にできる。
③. 便利な動画共有機能を搭載している。編集後の動画をすぐYouTube、Facebook、Vimeoなどのような動画配信サイトへアップすることが可能。
iMovieデメリット:
①. 現在、動画ファイルに様々なファイル形式(フォーマットとも呼ばれる)とコーデックがある。だが、iMovieと互換性のある動画形式はAVCHD、MPEG-4(.MP4)、MPEG-2、QuickTimeムービー(.mov)、DVD&HDVしかない。それに、コーデックのため、一部のMP4動画もiMovieに読み込まれないことがある。iMovieにサポート範囲外となる動画ファイルを入力したい場合、第三者の動画変換ソフトウェアが必要。
②. iMovieを使ってムービーを作っていると、気づけば数十GB以上の容量を使うことになる。その時、ストレージの容量が足りなくなるといらないものを探して消したり、外付けのHDDに逃がしたりといった作業をする必要が出てくる。そして、iMovieで動画を編集する時、CPU使用率の高くて、 PCの動作が遅くなる。
③. iMovieの安定性には改善の余地がある。時に、iMovieを起動して使用すると、クラッシュしたり、ハングしたり、フリーズしたり、動作を停止したり、意外にエラーが出たりする。
Final Cut Proメリット

①. 動画編集に慣れてきた中高級者の方でも満足できるレベルのソフトになっている。拡張環境対応に優れておりインタフェースボードやRAIDディスクの追加、Xsanシステムの利用などにより、さらに高性能・高画質な編集も可能である。写真を切り貼りしたような簡単な動画はもちろんのこと、プロ並みの映像を作ることもできる。動画の質を次のレベルにまで持って行きたい方にとってちょうどういい。
②. Final Cut Proには、磁気タイムライン、バックグラウンド処理、優れた組織ツールの評価、タギング、顔、シーン、および安定化などの自動解析など、数多くの機能が盛り込まれている。
③. Final Cut Proは、Final Cut StudioをはじめとするApple製の他のマルチメディア編集ソフトウェアと統合することができる。
Final Cut Proデメリット:
①. 出力動画は特定の形式やコーデックで保存する必要がある。そうしないと、動画の一部が壊れたり、他のプレーヤーで再生できなかったりしまうかもしれない。
②. プロ仕様の機能や設定オプションがいっぱい揃っているので、UIはすこしわかりにくくなる。Final Cut Proを初めて利用する人にとって、どこからはじめるかとぼんやりしてしまうかもしれない。ぜひチャレンジしてみてください。
③. Final Cut ProはただmacOS側で動作するソフトウェアである。iPhone iPadで使うiOS版が提供されない。
2018年03月21日
【2018年版】Apple Music・ストリーミング動画・電子書籍のDRMを解除できるソフトウェア3選!
参照リンク:http://bit.ly/2rhMVJk 編集者:Follow @doreenzeng199
著作権を保護することにより、ネットで配信されているコンテンツの大部分は、各種「DRM」というコピーガードが掛かっている。例えば、「iTunes」や「Apple Music」から購入した映像・音楽ファイル、「Kindle」の電子書籍、「GyaO」や「DMM」の動画など様々である。それらの「DRM」そのもので、音楽や映像などのデータの複製、あるいは複製されたデータの再生が制限されている。
それゆえに、DRMにプロテクトされているコンテンツを他の用途で使用したい場合、DRMを解除しなければならない。ネットでどうやってDRMを解除するかというような質問があちこちである。今回の記事では、Macユーザーに向け、役に立つDRM解除ソフトMac版、MacでDRMを解除する方法を詳しく紹介したいと思う。

iTunes・Apple Music DRMを解除できるアプリ - MacX MediaTrans
●起動後のUIは綺麗で、初心者でも抵抗なく使い始めることができる;
●DRM付きものを検出後、1回クリックするとiTunes DRMを解除してくれる;
●軽量型で動作が速い、高性能で安定感抜群で、ユーザー満足度調査DRM解除ソフト部門No.1。
【2018年】最強のDRM解除ソフトMac版3選をおすすめしたい

(1). DRM解除ソフトMac版#No.1:MacX MediaTrans
【開発元】:Digiarty
【対応OS】: Mac OS X v10.6/10.7/10.8/10.9/10.10/10.11/Sierra/High Sierra
【日本語対応】:可能
【対応のDRM種類】:iTunes DRM、Apple Music DRM
【MacでDRMを解除手順の容易さ】:★★★★☆
MacX MediaTransとは、iPhone iPad iPodとMacの間で、写真、動画、着信メロディ、電子書籍、オーディオブック、iTunes U、ポッドキャストなど様々なファイルを転送・バックアップ・同期するために開発されたソフトである。だが、Mac側でiTunes DRM、Apple Music DRMを解除する機能は、数多くの使用者に愛用されている。
メディアファイルを移行・バックアップ・同期中で、DRM付きものが自動的に検出される。そして、1回クリックしただけでiTunes DRMとApple Music DRMを解除することができる。使い方は超簡単でよく評判されている。ただし、MacX MediaTransは、iTunes12.6.1.25以降でDRM解除機能の使用が制限されているので、旧バージョンのiTunes 12.6.1.27へダウングレードする必要がある。そういう所は不便で嫌である。

(2). DRM解除ソフトMac版#No.2:MacX Video Converter Pro
【開発元】:MacXDVD
【対応OS】: Mac OS X v10.6/10.7/10.8/10.9/10.10/10.11/Sierra/High Sierra
【日本語対応】:可能
【対応のDRM種類】:GYAO、HULU、DMM、DMMアダルトADULT、ショウタイムなどのストリーミング動画専用DRM
【MacでDRMを解除手順の容易さ】:★★★★☆
MacX Video Converter Proとは、4K・HD動画ファイル形式変換、オンライン動画ダウンロード、プロ並みに動画編集、Mac画面録画と統合した一体型ソフトウェアである。Macでパソコンの画面を音声込みで録画することができるので、DRMを回避して、DRMの付いたストリーミング動画を永久保存する手段として重宝されている。
ライバルより、MacX Video Converter Proの魅力はどこにあるのか。まず、ユーザーが直感的に操作でき、効率的で使いやすいインタフェースを魅力的なデザインでご提供する。そして、第三者のソフトウェアが要らず、Macパソコンに標準搭載したソフトウェアと連携して、音声(PCから流れる音声とマイク音声のいずれも)と画面を一緒に録画するができる。録画したものでは、最も自然な高画質と高音質を実現する。
★ 2018年現在、あらゆる環境下でストリーミング動画専用DRMの解除が出来るソフトが存在しない上、法改正によりDRMを解除する行為が私的使用目的であっても違法となった為、もはや技術的にDRMを解除するのは不可能なのである。そのため、DRMの解除より、DRMを回避して動画を録画したほうが手っ取り早い。

(3). DRM解除ソフトMac版#No.3:Calibre
【開発元】:Kovid Goyal
【対応OS】: Linux、macOS、Windows
【日本語対応】:可能
【対応のDRM種類】:Kindle、Kobo、ソニー・リーダーなど内の電子書籍DRM
【MacでDRMを解除手順の容易さ】:★★★★☆
Calibreとはフリー・アンド・オープンソースの電子書籍ソフトウェアであり、電子書籍を保存や管理を行うことが可能で、多数のフォーマットに対応している。またDRMのかかった電子書籍を他のフォーマットへ変換でき、数種類の主な電子ブックリーダーと同期することができる。現在、電子書籍DRM解除ソフトMac版と言えば、Calibreは定番中の定番と言っても過言ではない。
ただし、Calibre単独ではDRMを除去はできないが無料配布されているプラグインをインストールすれば機能として追加できる。市販品の電子書籍ファイルに施されているDRMを除去した後、変換や編集は自由に操作できる。Kindle内の電子書籍のDRMを解除したいなら、ぜひCalibreを試してください。

MacでDRMを解除する具体的なやり方を解説しよう!
(1). MacでiTunes DRM、Apple Music DRMを解除:MacX MediaTrans
MacX MediaTransをダウンロードとインストールしてください。その後、ソフトを起動する。ちなみに、MacX MediaTransを使ってiTunes DRM、Apple Music DRMを解除する時、iTunes側とiOSデバイスでいくつかの設定が必要。
iTunes側の設定:
①. iTunesを起動し、「アカウント」>「認証」>「このコンピューターを認証」の順でタップすることにより、DRMファイルを購入したApple IDがお使いのパソコンを認証する。
②. iTunesのメニューバーにある「iTunes」から「環境設定」をタップする。詳細環境設定画面で、「詳細」>「iTunesライブラリのXMLを他のアプリケーションと共有」にチェックを入れる。
iOSデバイス側の設定:
①. iOSデバイス(iPhone iPad iPod)では、「設定」>「ミュージック」の順でクリックしてから、「iCloudミュージックライブラリ」をオンにする。

本格でMacでiTunes DRM、Apple Music DRMを解除!
Step1:iOSデバイスを付属のUSBケーブルでMacに接続する。デバイスを初めてMacに接続する場合、「このコンピューターを信頼しますか?」という画面が出てくる。『信頼』をクリックすればいい。
Step2:MacX MediaTransのインターフェースで、「DRM削除」をタップする。
Step3:「DRM削除」の画面上部にあるメニューバーで、「ファイル追加」アイコンをタップする。そして、DRMで保護されたビデオやオーディオのファイルが表示される。
Step4:対象のDRMが付くファイルにチェックを入れ、「OK」を押す。
Step5:ソフト右下にあるブルーの『DRM削除」ボタンをクリックしたら、MacでDRMの解除が始まり、今後ファイルとしての取り扱いが自由になる。

(2). Macでストリーミング動画が付くDRMを解除:MacX Video Converter Pro
まず、MacX Video Converter Proをダウンロードとインストールする。起動後、スクリーンの右上にある「ヘルパ」>「日本語」をクリックすることにより、ソフトのデフォルト言語を英語から日本語へ変更することができる。
Step 1:ソフトのメイン画面に入ると、上部のメニューバーにある「レコーダー」(録画機能)をクリックする。
Step 2:左下側にある「フルスクリーンをキープ」か「スクリーンリージョンをクロップ」というオプションがある。ご個人的な要求に合うように選択する。
★①.「フルスクリーンをキープ」:Macのデスクトップ画面全体の動きを保存する。
★ ②.「スクリーンリージョンをクロップ」モード:Macのデスクトップ画面の一部の領域の動きを録画する。
Step 3:自分が分かる場所に出力ファイルの保存先を指定する。
Step 4:デスクトップの背景に対象のDRMが付く動画を再生する。そして、画面の中央にある青いボタンをクリックすると、MacでDRM動画を録画開始。
これで、録画、すなわちキャプチャを通じて、Macでストリーミング動画が付くDRMを解除することができる。

(3). Macで電子書籍DRMを解除:Calibre
始めに、CalibreとDRMを解除に必要なプラグイン「DeDRM」をパソコンにダウンロードする。
Step1:Calibreをインストールしたら、「設定」→「プラグイン」→「ファイルからプラグインを読み込む」の順でタップする。そして、
DeDRMを解凍したファイル(tools)から「DeDRM_plugin.zip」を選ぶ。
Step2:Calibreを再起動する。これで、Calibre上でKindle、Kobo、ソニー・リーダーなど内のファイルを読み込むことができる。それにより、対象のDRMが付くファイルをドラッグ&ドロップでCalibreに入れると、自由に編集、フォーマット変換、PDF化という作業が行える。
2018年03月14日
【絶対できる】ディズニー新作映画リメンバー・ミーを無料視聴方法!
参照リンク:http://bit.ly/2pceak5 編集者:Follow @doreenzeng199
北米映画興行収入「リメンバー・ミー」(原題:Coco)が3週連続の首位!日本で2018年3月16日公開予定!
先週末(12月8日~12月10日)の全米ボックスオフィスランキングが発表され、ディズニー/ピクサーの新作映画『リメンバー・ミー』(2017)が興行収入1,845万2,315ドル(約20億2,975万4,650円)で3週連続となる首位を記録した。
「軽い気持ちで見たけど予想以上にいい映画で家族の大切さを改めて感じた!色鮮やかで音楽たっぷりでメキシコって楽しそう!とっても行きたくなった。やっぱディズニー外れないなあ~」__moekaさんの感想・評価
「近年のディズニー映画で一番感動したかも。英語も凄いわかりやすくて良かった。日本で公開されたらまた見てみようかなと思う。」__ryoさんの感想・評価
リメンバー・ミーはとても人気がある!本当にわくわくと期待しているね!でも、映画館以外、自宅で自由に何度もリメンバー・ミー無料視聴したい方も多くいるだろう。さて、本文はリメンバーミー 映画をダウンロードする方法や録画方法などリメンバーミー 映画を無料視聴できる方法をいくつか詳しく解説する!リメンバー・ミーをゆっくり視聴したい方はどうぞ

ディズニー/ピクサー最新作リメンバーミー coco無料視聴方法
「リメンバー・ミー」(原題:Coco)(2017)あらすじ・ストーリー

主人公ミゲルは、音楽が大好きなギターの天才少年。しかし、過去の悲しい出来事がきっかけで彼の一族には「音楽禁止」の厳しい掟があり、ミゲルはギターを弾くどころか、家で音楽を聞くこともできない。特報では、家族に見つからないよう憧れのミュージシャンデラクルスを真似てこっそりギターを弾くミゲルのシーンからスタートする。
ある日、家族から禁じられた音楽への夢を募らせるミゲルが、デラクルスの霊廟に飾られたギターを手にしたことをキッカケに、夢のように美しく、まるでテーマパークのような死者の国へ迷い込んでしまう。生きている人間に驚いてしてしまうようなユーモラスなガイコツ達が暮らす国で1人混乱するミゲル。そんな彼が出会ったのはガイコツになったご先祖たち─。果たして彼は無事に元の世界に戻れるのか?すべての謎を解く鍵は、故デラクルスの美しい名曲バラード“リメンバー・ミー”に隠されていた…。イマジネーションの無限の可能性を 追求し、“おもちゃの世界”から“頭の中の世界”を描くことでアニメーションの特別な体験を贈ってきたピクサーが初めて描く、誰も見たことのない死者の世界とは?
リメンバー・ミー無料視聴方法:人気映画リメンバー・ミーを存分に!
●リメンバーミー 映画を無料視聴する方法#1:動画配信サービスからリメンバーミー 映画をダウンロードして無料視聴する方法
リメンバー・ミーのDVD発売・レンタル開始の前に、自宅でリメンバーミー 映画 動画を無料視聴したい方への方法。(リメンバー・ミーのDVD発売・レンタル開始すると、DVDコピー方法も後で追記する。)リメンバーミー 映画が公開された後、ネットから探すと、その動画を視聴できるページがあったら、リメンバーミー 映画をダウンロードして存分に楽しめる。例えば、いつもHuluで人気映画・ドラマが見放題できるよ。その時、Huluなどの動画サービスを利用してリメンバー・ミーを無料ダウンロードしてください。
ここで、リメンバーミー 映画ダウンロードにはとても使いやすくて人気のあるダウンロードツールを一つ紹介したい。ここでオススメのMacX Video Converter ProはHulu 、YouTube、ニコニコ、FC2動画、Gyao、Dailymotion,、Pandora.TVなど何百種類の動画サービスからお好きな動画を高画質でダウンロードできる。さて、次は、MacX Video Converter Proを使ってどうやって動画をダウンロードするかと詳しく解説する。とても簡単なので、パソコン初心者も大丈夫。まずはMacX Video Converter Proをダウンロードしてください。
MacX Video Converter Proでリメンバーミー 映画を保存する方法(ダウンロード)

Step 1:この100%安全の動画ソフトをダウンロード(Mac版)・ダウンロード(Windows版)とインストールしてください。ソフトを起動して、主界面の「YouTube」アイコンをクリックしてから、左上側にある「リンク+」アイコンをクリックしてください。(YouTubeと書かされているが、300+種類の動画サービスに対応可能)
Step 2:リメンバー・ミー映画の再生ページを開けて、その動画のURLをコピーしておく。そして、「分析」ボタンをクリックする。解析された後、動画ファイルの解像度によって、異なるコーデックの出力フォーマットが出てきた。ご要望にあわせて、選んでください。そして、「実行」をクリックしてください。
Step 3:「ブラウザ」をクリックして、出力映像を保存用のフォルダを選んでください。
Step 4:「Download Now」という大きな青いボタンをクリックすればリメンバー・ミーをダウンロードことが始まる。後はダウンロードしたリメンバー・ミー無料視聴できる。(「自動的に変換一覧表に追加」にチェックを入れば、保存したリメンバー・ミーの動画形式や解像度を調整できる)
MacX Video Converter Proの詳しい使い方>>
●リメンバーミー 映画を無料視聴する方法#2:リメンバーミー 映画 動画を録画して無料視聴する方法
実は、動画ダウンロードツールMacX Video Converter Proには動画録画機能もあるので、リメンバーミー 映画をダウンロードすることがうまくいけない場合、MacX Video Converter Proの録画機能を使ってリメンバーミー 映画を録画して保存できる。さて、次はMacX Video Converter Proでどうやって動画を録画するかと詳しく解説する。
MacX Video Converter Proでリメンバーミー 映画を保存する方法(録画・Mac環境)

Step 1:まずは、リメンバーミー 映画 動画録画ソフトMacX Video Converter Proをダウンロード してインストールしてください。MacX Video Converter Proを起動して、上にある「レコーダー」をクリック。
Step 2:右下にある設定ボタンをクリック→音声デバイスには「システムサウンド」を選ぶ→指示に従ってシステムサウンドをインストール。(システムサウンドをインストールしないと、録画したプライム ビデオを再生すれば、音が出ない。)また、「記録された映画を変換一覧表に追加する」というオプションをクリックすると、自動的に録画していた動画を変換一覧表に追加し、お好みの出力形式を選択して一括に変換することができる。
●ヒント:システムサウンドの詳しいインストール方法がコチラ>>
Step 3: システムサウンドがインストールされた後、リメンバー・ミーの再生ページを開いて、リメンバー・ミー動画を録画して存分に楽しもう!左下側にある「フルスクリーンをキープ」というオプションを選択するか、はさみのようなアイコンをクリックして録画画面範囲を指定できる。
Step 4: リメンバー・ミー映画動画の保存先を選択。
Step 5: 画面の中央にある青いボタンをクリックしてから、Macでメンバーミー 映画 動画を録画することが始まる。後は、保存先に保存リメンバー・ミー無料視聴して存分に楽しめる。
合わせて読みたい:
Macでニコ生を録画・保存して気楽で自由に楽しめる方法>>
●リメンバー・ミー無料視聴方法#3:リメンバー・ミーTorrentを保存して無料視聴する方法
方法1:torrentサイトを利用して、バイオハザード 映画 6映画無料で見る方法
Step 1: リメンバー・ミートレントファイルを掲載しているサイトを見つける。今人気のあるtorrentサイトがTokyo Toshokan、NyaaTorrents、BitSnoop 、Torrent Finder、DisTorrentなどたくさんある。それほど苦戦せずに、リメンバー・ミーファイナルTorrentをダウンロード可能なトレントサイトが見つかると思う。
Step 2:リメンバー・ミーファイナルTorrentをダウンロードする。トレントサイトの検索ボックスにリメンバー・ミーを入力して、出てきたダウンロードページでDLリンクをクリックしたら、結構!
方法2:torrentソフトを使ってバイオハザード6映画を無料ダウンロード

Step 1:uTorrent(WindowsとMac OS Xで利用できるBitTorrent, Inc.によって開発されているフリーウェア・クローズドソースのBitTorrentクライアントソフトである)をコンピュータにダウンロードとインストールしてください。
Step 2:NyaaTorrentsといったトレントサイトに登録して、バイオハザード:ザ・ファイナルを探す。そして、見つけたTorrentファイルをダブルクリックする。
Step 3: μTorrentが立ち上がる。後は、説明を流し読みして、OKを押せば始まる。その後、リメンバーミー 映画をダウンロードすることが開始。リメンバー・ミーTorrentを保存することが終わったら、リメンバー・ミー無料視聴できる。
合わせて読みたい:
アニメ無料サイトオススメ!アニメ無料視聴満喫>>
リメンバー・ミー無料視聴方法#4:リメンバー・ミーDVDをコピー&ダビングして無料視聴する方法
※リメンバー・ミーDVDはまだ発売されていないので、リメンバー・ミーDVDをコピー&ダビングして無料視聴する方法は発売・レンタル開始するとすぐ追記するので、存分にリメンバーミー coco無料視聴しよう!
●DVDコピー&DVDリッピングにおいてフリーソフト20選をおすすめ>>
2018年03月12日
【2018最新保存版】動画変換Mac用フリーソフトランキング5選!厳選してピックアップ!!
元リンク:http://bit.ly/2FrC81D 編集者:Follow @doreenzeng199

無料で使えるMac用動画変換ソフトを探しているか?
Youtube、ニコニコからダウンロードしたネット動画、カメラで撮影したHD映像、自作の面白いビデオなど、様々な動画形式(mp4、wmv、mkv、avchd、m2ts、mov、flv、vob)で保存する。互換性のため、お気に入りの動画をメディアプレーヤーやポータブルデバイスに取り込むには、専門的な動画変換ソフトが必要。Macユーザーにとって、有料ソフトと比べると劣っていない品質がありながら、無料で使えるMac用動画変換ソフトを見つけるのは簡単なことではない。ここでは、Mac動画変換おすすめできる無料ソフト5選「MacX Video Converter Free Edition」、「HandBrake」、「DVDFab 動画変換 for Mac」、「FFmpeg」、「VLC Media Player」をまとめて紹介する。
Mac動画変換おすすめできる無料ソフト5選!
オープンソースの動画変換ツールHandBrakeはMacで動画ファイルをH.264やMPEG-4、MPEG-2、Theoraといった動画形式に変換できるので便利なツールとされる。また、DVDリッピングに得意なDVD Fabは一般的な動画ファイルを別形式の動画に変換可能なので、良い選択肢ともなる。そして、MacでHD映像ファイルとSD映像ファイルを変換できるMacX Video Converter Free Editionは特別な魅力と使い勝手の良さを誇って、人気高くなっている。最後、「VLC Media Player」と「FFmpeg」は定番Mac用動画変換フリーソフトとして重要な位置を占めている。
Mac用動画変換フリーソフト#TOP1:「MacX Video Converter Free Edition」
【動作環境】:Mac OS X v10.6/10.7/10.8/10.9/10.10/10.11/Sierra/High Sierra
【入力形式】:MP4、MOV、M4V、AVI、FLV、AVC、MPEG、WMV、MKV等320+種類
【出力形式】:MKV、MP4, MOV、M4V、AVI、FLV、AVC、MPEG、WMV、MPEG2、MPEG1、3GP、ASF、F4V、DV、SWF、WEBM、MP3、AAC、AC3、WMAなど数百種類
【日本語対応】:可能

MacX Video Converter Free EditionはオールインワンMac動画変換フリーソフトとして、まず、UIが綺麗でシンプルで、操作が簡単なので、パソコン初心者でも簡単に扱うことができる。マルチコアCPUとハイパースレッディング技術を搭載するため、無劣化かつ高速で無料にMacで動画を変換できる。
また、以上書いたとおり、このMac動画変換フリーソフトは枚挙にいとまがないほど多くの動画フォーマットで相互変換できる。4K、HD映像ファイルとSD映像ファイルを簡単に相互変換可能。また、動画からMP3, AAC, AC3形式で音声を抽出して、スマホの着信メロディに設定;PNG形式で画像をスナップショットして、壁紙にするのもできる。
また、MacX Video Converter Free Editionは動画編集機能も搭載している。として機能しているということである。動画をトリミング、好きな部分だけを取得;手元のデバイスに合わせて、画面サイズや画面の黒い帯をクロップ;強制字幕や外部字幕、ウォーターマーク、ロゴを追加;複数のタイトルを合併と手軽く対応できる。
Mac用動画変換フリーソフト#TOP2:「Handbrake」
【動作環境】:Mac OS X v10.6/10.7/10.8/10.9/10.10/10.11/Sierra/High Sierra
【入力形式】:AVI、MKV、MP4、WMV、M2TS、MOV、FLV、MPEG-2数十種類
【出力形式】:MP4、MKV、H.264、MPEG-4、MPEG-2、Theora、AAC、MP3、AC3、Flac、Vorbis
【日本語対応】:可能

Handbrakeはオープンソースで開発されて、マルチプラットフォーム/マルチスレッド対応の動画フォーマット変換ツールである。ビデオファイル(VODファイル)をMPEG4などのパソコンや、iTunes、iPhone、iPadなどのスマートフォンで再生できる形式に変換できる。
だが、最近HandBrakeを利用して、Macで動画を変換する時、不具合な状況がどんどん出てきた。例えば、安定性を欠いたため、変換した動画の最後1~10秒程度が切れてしまって、エンコードされない;元の映像、動画にチャプターが沢山あると、途中からエンコードされない。それに、インターフェースがわかりにくくて、初心者なら、操作に苦しむかもしれない。
最新版をダウンロードとインストールことで問題が解決する可能性があるが、やはり最新版正式版Handbrake1.0.7を利用したほうが安心する。
Mac用動画変換フリーソフト#TOP3:「DVDFab 動画変換 for Mac」
【動作環境】:Mac OS X v10.6/10.7/10.8/10.9/10.10/10.11/Sierra/High Sierra
【入力形式】:3GP、ASF、AVI、FLV、M2TS、MOV、MP4、M4V、MPEG、DAT、MKV、RMVB、RM、TS、VOB、WMVなど
【出力形式】:3D、MP4.H.265、MKV. H.265、MP4.4K、MKV.4K、MP4、FLV、MKV、AVI、WMV、M2TS、TS、MP3、MP4、AAC、FLAC
【日本語対応】:可能

Macで動画を変換するため開発されたソフトDVDFab 動画変換 for Macは、様々な動画ファイルをiPod/iPhone/iPad /PSP/ZUNE/携帯電話などのデバイスで再生可能の動画形式/フォーマットに変換できる。一般的な形式の動画がほぼ全て変換可能と言っても過言ではない。そして、通常なHDとSDファイルだけではなく、3Dファイルとしても出力することもできる。
だが、こんな素敵なソフトでも、欠点がある。例えば、DVDFab 動画変換 for Macがメモリを大量に消費する。4K動画の変換は非常に低速で、GPGPU機能を無効にしなければ変換出来ない場合もある。そして、DVDFab 動画変換 for Macは完全無料なソフトではなく、初回起動時から30日の試用期間中は、全ての機能が利用可能だが、圧縮変換でロゴが挿入されるし、試用期限が切れると大幅な機能制限が付くようである。
macOS Sierra DVDFab動作できない原因と対策>>
Mac用動画変換フリーソフト#TOP4:FFmpeg
【動作環境】:Mac
【入力形式】:MPEG 、MPEG-2 PS、ASF、AVI、WAV、Macromedia Flash、AVM2、FLV、MPEG-1、MPEG-2、MPEG-4、H.261、H.263(+)、AC3、AACなど
【出力形式】:MPEG、MPEG-2 PS、MPEG-2 TS、ASF、AVI、WAV、Macromedia Flash、AVM2、FLV、MPEG-1、MPEG-2、MPEG-4、H.261、H.263(+)、H.264、AC3、AACなど
【日本語対応】:可能

FFmpegとは、オープンソースで開発が行なわれていて、統合的でクラスプラットフォームで動作する高機能な動画/音声のエンコーダおよびデコーダである。単体ではGUIインタフェイスを持たないツールでUNIXコマンドのように振る舞うのが難点。
メリットとして、マルチコアCPUのエンコードに対応するため、通常のツールと比べてより高速処理速度を実現することが可能。そして、出力後の動画ファイル画質が目に見える程劣化することがあまり発生しない。一方、デメリットとして、FFMpeg Launcherのエラー、出力ファイルが指定されていない旨のエラーやffmpeg_g Error 1、FFMpeg 動画変換・ダウンロードできないなど不具合が時々起こるし、初心者にとっては操作の複雑さが最初の関門となりがちである。
FFmpeg完全活用ガイド:大流行中のフリーソフトFFmpegの使い方を隅々まで解説>>
Mac用動画変換フリーソフト#TOP5:VLC Media Player
【動作環境】:Mac OS X v10.6/10.7/10.8/10.9/10.10/10.11/Sierra/High Sierra
【入力形式】:MP4、MPEG、Theora、WMV、DIV3、DivX、VP89、Webm、TS、OGG、ASF、AVI
【出力形式】:MPEG、MP4、AVI、Divx、ASF、WMV、DVD
【日本語対応】:可能

多くのメディア形式やストリーミングプロトコルに対応する高機能なメディアプレイヤーとして知られるVLC media playerは、無料にMacで動画を変換する機能も搭載している。ネットからダウンロードしたFLV・WMV・AVI形式の動画をMP4に変換して、気楽にiPhone、iPad、PSPといった携帯端末に取り込んで再生することができる。そして、変換後の画像もなかなか綺麗である。
ところが、VLCでの動画変換はお手軽だが、VP6 FLV形式やH264 MP4動画の中には、VLCで変換できないものも存在する。そして、動画の大きさをリサイズ、DVDに字幕を焼き付けて変換、動画にノイズ除去等のフィルタをかける作業など、VLCが単体で無理。要するに、他の專門なMac用動画変換フリーソフトに詳しくないなら、VLCでやってみても良い。
MacX Video Converter Free Editionを使って無料でMacで動画を変換しよう!
まず、Mac用動画変換フリーソフトのMacX Video Converter Free EditionをMacにダウンロードとインターフェースしてください。起動したら、起動したら、スクリーンの上部にある「help」をクリックして、界面言語を日本語に設定可能。以下の4K動画変換を例として紹介する。

1.動画を追加。「ビデオ追加」ボタンをクリックして、変換したい4K動画を追加する。
2.出力プロファイルを選択。自分のお使用用途に合って、プロファイルを選んでください。例えば、4K動画をiPhone 7に取り込みたいなら、「Macの通常映像」-「MP4動画へ」-「完了」の順でクリックする。
3.保存先を指定する。「ブラウザ」をクリックして、出力動画を保存するフォルダを選んでください。
4.無料にMacで動画を変換開始。「RUN」ボタンをクリックして、動画変換が自動的に始まる。変換の進捗状況は画面の中央に現れるプログレスバーで表示される。プログレスバーが100%になれば自動で消える。動画変換は完了になる。そして、OKをクリックすると、保存先のフォルダが開いて、すぐに出力映像を確認することができる。
MacX Video Converter Free EditionはMacX Video Converter Proの永久無料版だが、DVDFabのような期間切れなどなし、ダウンロードしたら、生涯までアップグレード可能で、ご安心に利用ください。ところで、熟練者にとって、もっと多彩な機能を備える正式版に興味にあるかもしれない。
正式版MacX Video Converter Proは300以上の動画共有サイト(例えば:YouTube、FC2動画、ニコニコ動画、miomio動画、Openload、Gyao、ひまわり、Xvideos、Bilibiliなど)に対応して 、サクサクとオンライン動画をダウンロードできる。
そして、無料でMP4からMOVへ変換できるほか、Youtubeから動画をダウンロードと変換を一気に行い、実況ゲームや実況動画やネットでの生放送を直ちに録画、複数の写真でスライドショーを作成、スクリーンショットで手軽に壁紙を作成などが一切対応可能。本当に便利なオールインワンMac用動画変換ソフト!
2018年03月09日
超簡単できる!MP4サイズダウン・MP4ファイルを圧縮してサイズを小さくする方法
参照リンク:http://bit.ly/2tq394k 編集者:Follow @doreenzeng199

映像部に圧縮率の高いH.264(MPEG-4/AVC)を用いて音声には高音質のAACを組み合わせたMP4ファイルは汎用性が高く圧縮率も良好である。だから、mp4形式はWebにアップロードしたり、様々なアプリでの使用に適したデジタルビデオ形式である。最近、「MP4サイズを変更したい」「MP4ファイルの容量を圧縮したいが、いいMP4圧縮ソフトはなんであるのか」「MP4動画のファイルサイズを小さくする方法は何であるのか」「友達にメールで送りたいMP4の動画があるが、サイズが57.1MBあり大き過ぎて送れなくてMP4サイズ圧縮ソフトを教えてください」と質問した人は多いのではないだろうか。
以下は、MP4動画をリサイズしたい人に向け、最高のMP4ファイル圧縮ソフトをオススメする。
MP4圧縮/MP4サイズを変更する理由
ハードディスクの容量を節約するために、容量が大きいファイルを圧縮して保存する必要がある。以下で、MP4サイズ圧縮の理由を3つご紹介する。
1.MP4ファイルがYouTubeのアップロードの一番良いHD動画フォーマットであるが、YouTube、FacebookなどのWebサイトにアップロードされるとその動画のフレームレート及び解像度などには制限がある。動画ファイルの容量を圧縮しないとダメ。
2.時には、人にメールで送りたいMP4の動画があるが、サイズが大きすぎて送れないということに出会ったことはないだろうか。プロなMP4ファイル圧縮ソフトで拡張子を変換して容量を小さくしなければならない。
3.iPhoneなどの小さな画面で画質・音質を落させずにMP4動画を再生したいなら、動画のファイルサイズを小さくする必要がある。通常は、動画の解像度が動画の品質とサイズに大きく関連しているからである。
4.動画の大ファンであるため、PCに大好きな動画をたくさん保存していて、4GB超えあり。だが、動画の数が増えつつ、PCの動作が重くなってきた。だから、MP4容量小さくにしたい。
MP4サイズダウン・MP4圧縮したい?最新版のMP4圧縮ソフト登場!無損質でMP4動画をリサイズ可能

使い勝手の良さと機能の豊富さを兼ねるMP4圧縮ソフトといえば、MacX Video Converter ProがNO.1。プロなMP4サイズを変更できるソフトとして、様々な機能を持っている。例えば:ビデオ編集機能、動画変換機能、出力パラメーターを設定できる機能など。更に、高品質エンジンと320+ビデオと50+音声コーデックを内蔵しており、無劣化でMP4ファイルの容量を圧縮することは超簡単になる。一方、動画DL機能も付いていて、MP4でDLしたオンライン動画ファイルから不要な部分をカットできる。いますぐダウンロードして体験しよう!
MP4サイズ圧縮方法は何か?無劣化でMP4動画を圧縮&リサイズしたい
1MP4圧縮方法その1
動画フォーマット変え:MP4をWMV又はFLVに変換
MP4動画ファイルはコンテナファイルで、数多くのデータを保存するので、他の動画ファイルと比べて容量が大きい。しかし、ニコニコ動画、YouTube、FacebookなどといったWebサイトに動画を投稿しようとしていると、動画のファイルサイズに注意しなくてはいけない。投稿できる動画のファイルサイズには制限があり、この制限をクリアしないと動画を投稿することができないからである。その他、大きいサイズの動画は下記のようなデメリットがある。例えば、Webサイト上のダウンロードスピードが遅くなり、オンライン動画を共有したいけど容量が大きすぎてできない、メールで送りたいけどサイズが大きすぎて送れないなど。こういった制限に引っかかってしまった場合の対処法として「動画ファイルのサイズを適宜変更」が挙げられる。MP4と同様に、よく使っている動画ファイルのフォーマットはAVI、WMV、FLV、MKV、MOVなどがある。MP4と比べて、一番いいフォーマットは何?と聞きたいかもしれない。詳細は、下の表を見てみよう。
動画を圧縮しないので動画の劣化がない;大抵の動画編集加工ソフトで取り扱え、編集加工が非常にしやすい;多く符号化形式に対応しており、使われるコーデックは多数あり、色んな形式に変換できる; | 大きすぎて圧縮されていないので動画のサイズは非常に大きくなる。例えば:10MB程度のH.264形式で圧縮されたMP4ファイルを無圧縮AVIにすると、1GBを超えるなんてこともよく見受けられる; | |
結構圧縮されていてデータ量が小さい;メールで動画を送信又はハードディスクの上に格納することが可能;著作権のプロテクト機能あり、再生はWindows標準のWMPに対応; | 使えるOSはWindowsだけ。Windows Media Player 9 for Mac OS XまでしかWindows Media Playerが対応していないため、最新のMacには非対応; | |
WindowsとMacの両方に対応し、ストレスなく動画を配信可能;多数の動画サイトで採用されている動画フォーマット; | 著作権のプロテクト機能なし;再生はadobe flash player(無償)のダウンロードがローカルPCに必要; | |
AVIと同じく、様々な映像・音声コーデックを組み合わせるコンテナファイル;柔軟で、ほとんど全ての動画形式や音声形式に対応;MP4より綺麗で圧縮効率が非常に良い; | 一般的なポータブルデバイスだけ対応;ほかのコンテナフォーマットよりファイルサイズが大きい; |
上記から見れば、中にはWMVとFLVは一番いいビデオフォーマットで、MP4動画のサイズを小さくするなら、素晴らしいMP4圧縮ソフト(Mac版&Windows版)でFLV又はWMVに変換することをお勧めする。この二つMP4サイズダウンソフトを体験したいなら、下記のボタンをクリックしてください。
MP4圧縮方法その2
パラメーターの変更:解像度&フレームレート&ビットレート
また、動画の容量(サイズ)を決める要素には再生時間、解像度、ビットレート、フレームレートがある。それぞれの要素が動画の容量(サイズ)に関わってくるので、しっかりと理解しておこう。
解像度(Resolution):dpi又はppiという単位を用いる。解像度の値が高いほど画素の密度が高く、映像はきめ細かくなる。詳しく言えば、より高い解像度がより大きい動画のファイルが必要としている。元の動画の解像度を小さい解像度にすることによって、動画のファイルサイズを縮める。もっと言えば、ハイビジョン画質(1920×1080)で撮影したMP4動画でも1280×720、640×480、640×360などの解像度へと変更することができる。
ビットレート(Bit Rate):ビット毎秒に等しい。b/sとも表す。ビットレートにつきましては、主に音声の品質と動画の品質に関連している。強いて言えば、ビットレートの値を小さくにすると、動画ファイルのサイズも小さくなるということである。注意すべきなのは、ビットレートを1400-2000kbpsの範囲に指定すれば良い。そうしないと、画質が著しく劣化する。
フレームレート(Frame Rate):単位としてはfps、又はf/sとも使われる。フレームレートの値が大きいと、1秒間に処理されるフレームの枚数が多くなる。だから、フレームレートがファイルのサイズと大いに関係があり、フレームレートの値を小さくすると、処理が軽くなり容量(サイズ)も小さくなる。
H.264(動画の品質を保てる小さなMP4動画サイズを提供する) | ||
426x240(240p)、640x360 (360p)、854x480(480p)、1280x720 (720p)、1920x1080 (1080p)、2560x1440 (1440p)、3840x2160(2160P) | 640 x480ピクセル(SD動画)、1280×720ピクセル(HD動画) | |
1000 kbps (360p)、2500 kbps (480p)、5000kbps (720p)、8000kbps (1080p)、10Mbps (1440p)、35~35kbps (2160p) | 2,000~5,000 kbit/s (SD)/5,000~10,000 kbit/s (720p HD)/10,000~20,000 kbit/s (1080p HD) | |
記録した時と同じフレームレートでエンコードしてアップロード | 24、25、他は30fps;必要な時は20fpsに変換する必要がある |
| VIDEO_TS MP4変換方法>>
| ISOをMP4に変換する方法
| FLV MP4変換方法
| 動画圧縮ソフトまとめ
|
MP4圧縮方法その3
MP4動画ファイルから不要な部分をカット
最後に紹介したいMP4動画をリサイズする方法はコレ。プロな動画編集ソフトを使って、MP4動画ファイルから不要な部分をカットすること。前に紹介した動画変換ソフトは豊富な動画編集機能を持っており、そのソフトウェアを使って動画ファイルを編集しよう。編集が終了してから、保存したMP4動画のサイズが小さくなる。
最高のMP4圧縮ソフトで無劣化でmp4のサイズを縮め

ご存じのように、MP4ファイルの容量を圧縮したい人が少なくない。どんなMP4ファイルのサイズを変更する方法を使っても、必要不可欠なツールをご紹介する。製品名はMacX Video Converter Proである。この動画サイズ縮小ソフトは、WindowsユーザーやMacユーザーに向けて開発した製品で、操作がシンプルで初心者でもすぐに使える。MP4動画をリサイズするために、元の動画をソフトに追加して変換作業を行うだけで結構。320+ビデオと50+音声コーデックを内蔵しており、出力フォーマットからAVI、WMV、FLV、SWF、MKV、3GP、MOVなどのビデオフォーマットを選択することができる。例えば:MP4をWMV、MP4をMOV、MP4をAVI、MP4をFLVへの変換など。また、動画のフォーマットを変えずに、動画編集又は動画解像度、フレームレート、ビットレートを変更したいなら、このソフトも役に立てる。多彩な動画編集機能を備えるため、元の動画の解像度、フレームレート、ビットレートなどといったパラメーターを設定したり、動画から不要な部分をカットしたり、動画をトリムしたりできる。ただ「設定」ボタンをクリックするだけで結構。また、このMP4ファイル圧縮ソフトは高品質エンジン、マルチコアCPU、ディインタレースなどの技術を持って、変換・編集した動画の画質と音質は元のMP4動画と同じ、綺麗でスムーズに視聴できる。それで、YouTubeにアップロードしたり、お友達にメールで送ったりできる。
要するに、AVIは10年くらい前まで主流だが、PCの処理能力が向上してここ10年、MP4の方が主流となる。PC、スマホ、カーナビ、動画サイト、各種TVゲーム機、これらは全て標準で、MPEG-4データの入ったMP4ファイルを標準対応している。一方、どんな形式でも入れられるってことで、画質や処理スピードだけを重視した「可逆圧縮」なデータを扱う場合などや、ビデオキャプチャや、PC画面録画などの場面でAVIが重宝される。
| MacX Video Converter Pro(Mac版)使い方>>
| MacX Video Converter Pro(Windows版)使い方>> |
2018年03月07日
【2018年版】次期iOS 12リリース日はいつか?iOS 12対応機種・不具合・アップデート方法
元リンク:http://bit.ly/2CWaVqY 編集者:Follow @doreenzeng199

MacX MediaTrans―iPhone X、iPhone 8、iPhone 8 PlusなどのiPhoneデバイスにとってはかなり優秀な評価の高いiOSデータ管理ソフト。iOS12へアップデートする際に、超簡単iPhone・iPod・iPad内のデータ、例えば、写真、動画、着信メロディ、電子書籍、オーディオブック、iTunes U、ポッドキャストなど様々なファイルをパソコンへバックアップすることができる。ライバルより、バランスが一番良く、動作も軽く、転送スピードが想像以上に速い。

【iOS 12リリース日】:2018年9月



iPhoneやiPadの長時間の機能要求を潜在的に満たすFaceTimeは、最終的にiOS 12でグループビデオ通話をサポートする可能性があるという。ユーザーは、メッセージのグループチャットからグループFaceTimeビデオコールを主導することができるそうである。



















