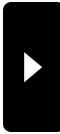2019年01月31日
【有料から無料まで】GoPro・ドローンで撮影した映像を編集するため専用ソフトランキング11選!
参照リンク: https://bit.ly/2PoFnjM 編集者:Follow @doreenzeng199
ここ数年、GoProやドローンは高い人気を博してきた。臨場感たっぷりに水中や運動のシーンを綺麗に映像で撮りたいなら、GoProやアクティブカメラは最高。一方、魅力的な空撮映像を作成したいなら、ドローンはベストな選択肢である。GoProとドローンのいずれも、超広角レンズが使用されて、広い範囲を綺麗に撮影してくれる。
ところで、ご使用用途に合って、GoProやドローンで撮影した映像をYoutube、Twitter、Instagram等へ投稿したり、空きのDVDへ焼かったりするために、ソース映像を編集したいかもしれない。例えば、リサイズ、カット、圧縮、フィルタ効果追加、色調補正、フォーマット変換、BGM挿入など。
今回の記事では、映像編集ソフトを探している人に向け、初心者からプロまで、有料から無料まで使えるものをまとめて紹介したい!
おすすめ映像編集ソフトランキング:無料&初心者用
No.1無料映像編集フリーソフト:VideoProc
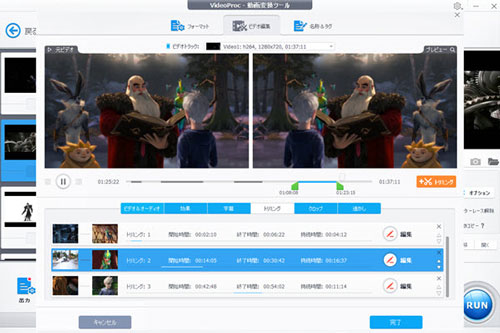
VideoProcとは、初心者向け非常に使いやすい無料映像編集ソフトウェアである。カット、圧縮、フィルタ・エフェクト、色相・彩度・明度・ガンマ・色調補正、フォーマット変換、クロッピング、画面回転 /反転、動画連結、字幕検索と追加、音声入れ替え、フレームレートの変更、音声抽出、複数のクリップ作成、レンズ補正、ノイズ除去と豊富な編集機能を搭載している。
通常なスマホ・iPhone・デジタルカメラで撮影した動画、ネットからダウンロードしたビデオ、さらに、GoProでやドローンで撮影した高画質映像(4k・8K)も対応可能。UIは綺麗で使い方も超簡単。誰でも抵抗心がなく楽に使い始めることができる。要するに、フリーソフトでありながら、有料なものと比べても遜色のないレベルの機能性、操作性を備えている。
No.2無料映像編集フリーソフト:AviUtl

AviUtl とは、「KENくん」氏が個人で開発している映像編集フリーソフト。動画ファイルを編集・加工したり、色んなコーデックに圧縮して出力したりするためによく使われている。誰でもネットから無料ダウンロードとインストールすることができる。本体だけでできる編集はカット編集や動画結合など簡単なものである。拡張編集を使うと複雑な編集ができる。例えば、AviUtl本体と同じHPで配布されている拡張編集Pluginを導入することによって、動画や静止画を動かしたり、テキストを挿入する等の編集ができるようになる。
デメリットとして、AviUtlは初期状態では拡張子「.avi」のファイルしか読みこむことができない。「.flv」「.mov」「.wmv」「.mp4」など他の拡張子も読み込めるようにするためには、プラグインと呼ばれる機能追加ファイルをインストールする必要がある。
No.3無料映像編集フリーソフト:Lightworks
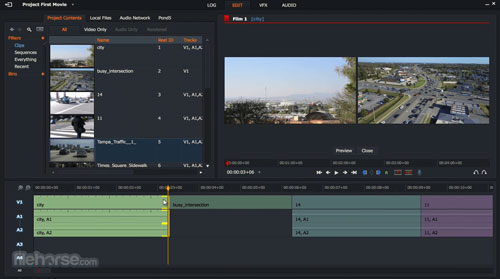
Lightworksは、EditShare社が開発しフリーでダウンロード公開している海外製の動画編集ソフトである。会員登録すれば無料で使えるようになっている。最大なメリットと言えば、動画キャプチャやインポート、GPUでアクセラレートされるリアルタイム効果、色調整といった一通りの編集機能があり、幅広いフォーマットに対応しているのである。
具体的な編集機能と言えば、動画のカット、結合、削除、テキスト追加、音楽追加、画像追加など、プロ並みの編集を行える。中級~上級者向けソフトなので、初心者にとってあまりにも難しすぎるかもしれないが、慣れてしまえば無料で高機能の動画編集ソフトが使えるのは魅力的である。何かというと、極力マウス操作やキーボードショートカットで直感的な編集を実現している点は極めてプラスになる。
No.4無料映像編集フリーソフト:iMovie
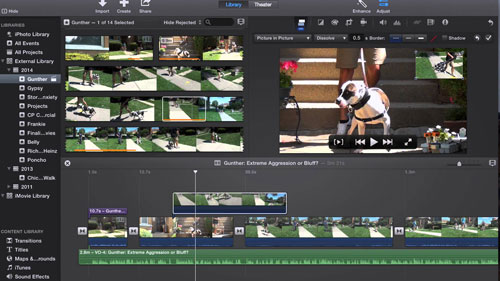
iMovieとは、アップルの「iLife」に含まれるMacビデオ編集無料ソフトで、画像ファイル、映像ファイル、オーディオファイルを用い作った映像を、無料ソフトとはいえ、動画編集の基本的な機能を備えていて、扱いやすい編集画面になっている。ご個人的な好き嫌いによって編集してハイクオリティーの画質で出力することができる。クロスディゾルブ等の場面転換、ミラー、早回し/スロー/逆転等の様々なエフェクトが用意している。
自分で撮った動画素材などを、カットしたり、効果音付けたり、文字を入れたり、動画にフィルタをかけたりと簡単な編集ができる。デメリットと言えば、映像も音声もひとつのトラックで編集をしなければならない。映像や音声をたくさん重ねたりすることはできないのである。
おすすめ映像編集ソフトランキング:有料&プロ用
No.1映像編集ソフト:Adobe Premiere Pro
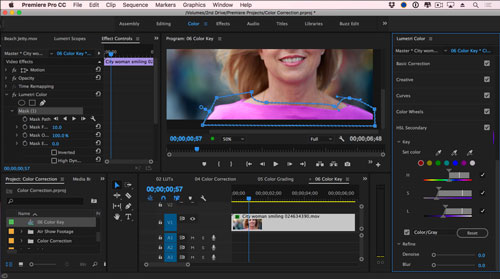
Adobe Premiere Proとは、Adobe Systems(アドビシステムズ)から販売されている、動画編集ソフトである。撮影された動画、CG、アニメーション、テロップ(字幕)、音楽、効果音、ナレーションなど映像制作に必要な素材を、自由に切り貼りすることで、動画作品を作り上げることができる。テレビ番組、映画、CM、PV などあらゆる映像制作の現場でよく使われる。
現在では、Adobe Premiere Proはスマートフォン向けの動画から8K、HDR、VRに至るまで、メディア形式を問わず容易に作業でき、ほとんどのプラットフォーム向けに書き出すことができる。初心者からベテラン向けまで、映像制作能力を高める数100ものチュートリアルを取り揃えている。使い方が初心者にとって、最初は難しく感じるが、覚えれば全然難しくないという。要するに、他社の映像編集ソフトよりも高機能でより高度な映像編集をすることが可能という印象が深い。
No.2映像編集ソフト:Final Cut Pro
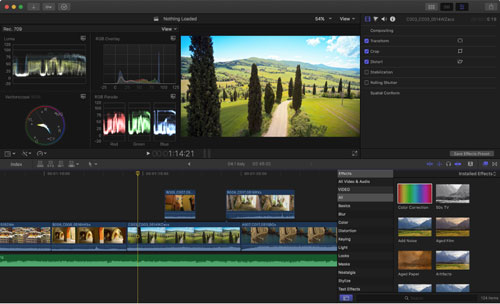
Final Cut Proは、アップルの開発・販売するソフトウェアのひとつで、パソコン向けのノンリニアビデオ編集を目的としたmacOS向けのソフトである。Adobe Premiere Pro の対抗馬となっているFinal Cut Proは、iMovieの上位ソフトとも言える。インターフェースや機能はほとんど一緒だが、エフェクトの数やシーン切り替えといった効果の種類の豊富さは『iMovie』を遥かに凌いでいる。
360°VR、4K、6K RED RAWビデオに対応、すべてのクリップが一緒に移動、動画をカット、動画のつなぎ目がキレイに、0.01秒単位のズレを修正、映像エフェクトの豊富な変更、3Dタイトルが作れる、カラー・グラデーション、人の顔も自動補正などと、ファイナルカットプロ単体でもかなりの高機能を備えているが、『Motion5』というモーショングラフィックソフトと組み合わせる事で、こんな動画を作る事も出来る。
No.3映像編集ソフト:Cyberlink PowerDirector
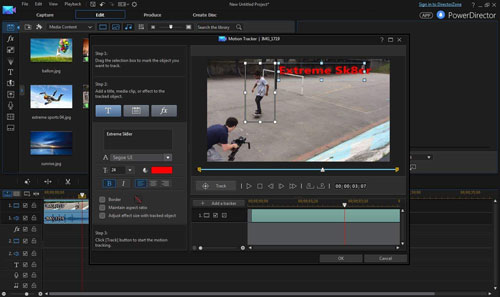
PowerDirector(パワーディレクター) は、サイバーリンク社が販売する、快適な動作と高度な編集機能を兼ね備えた動画編集ソフトウェア。エフェクト、トランジション、パーティクル、字幕などの効果のほか、ディスク作成、動画ファイル出力、YouTubeやニコニコ動画へのアップロードなど、動画編集ソフトに求められる必要な機能を一通り搭載している。
コンシューマー用動画編集ソフトとしては世界で初めて64bit OSにネイティブ対応し、各種ハードウェア支援技術を取り入れるなど、処理の高速化に力を注いでいる。オンラインコミュニティサイトDirectorZoneやFreeSoundなどからビデオ編集素材を無料ダウンロードしてビデオ編集が行えることなどが特徴として挙げられる。かんたんな操作と親切なマニュアルで、初心者の方でもすぐに使いこなすことができる。
No.4映像編集ソフト:Corel Video Studio
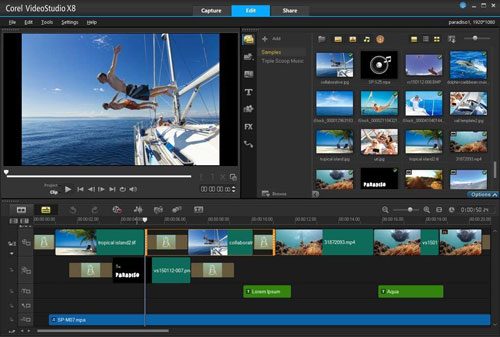
VideoStudioとは、コーレル株式会社(Corel)が販売している映像編集・スライドショー作成を目的としたノンリニア編集ソフトウェア。 様々な動画(DV-AVIやMPEG-2、MPEG-4、ハイビジョン、4K、360度カメラなど)、画像、音声ファイルに対応し、様々な編集を経てDVD・Blu-ray オーサリングを行ったり、様々な動画ファイルへ保存したり、YouTube、ニコニコ動画などにアップロードすることが可能である。基本的な編集から高度な編集までできるという印象がある。
その操作の手軽さや簡単さから、初心者~上級者まで幅広い層に支持されている。特に、動画のサンプルやBGMやSEのサンプルが多数用意されているため、簡単に動画を作ることが出来る。それに加えて、無料ソフトのWindowsムービーメーカーのUIと似て、ムービーメーカーを使っていた人はすんなり入ることが出来る。
No.5映像編集ソフト:Sony VEGAS
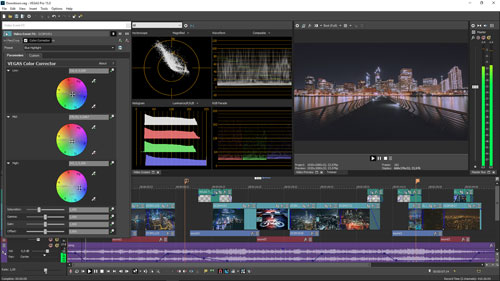
Sony Vegasとは、Sony Creative Softwareが開発・販売していたノンリニア動画編集ソフトウェアである。Adobe Premiere Proなどのソフトウェアスイートに比べるとシンプルで、プロ並みの仕上がりになる。HDを含む様々な動画および音声デバイスの編集に対応して、300以上あるフィルターや特殊効果を使って、また文字や字幕を加えたり、画質を良くしたりと、思い通りの編集ができる。また、30種類以上のBGM用の効果音が用意されて、PC上で音声編集ができるVSTプラグインの追加にも対応する。
Sony Vegas Proでは、インターフェイス内の機能の配置を自在に調節できるので、自分の使いやすいようにカスタマイズしても良い。Sony Vegas Proを使い始めごろ、人によってはなかなか使い慣れずに苦戦するかもしれないが、使い慣れてくれば、動画を本格的に編集できるようになる。
No.6映像編集ソフト:EDIUS

Ediusとは、トムソン・カノープスが2003年から開発・販売している「ノンリニア編集ソフトウェア(動画編集ソフト)」である。可用性があり軽快な動画編集ができるとその最大な特徴である。比較的安価なライセンス料金と、Adobeに比べると低スペックのパソコンでもサクサク作業できることで良い評判を得る。
そして、基本的な編集機能はもちろん、エフェクト機能から4K・3Dも対応でき、さまざまフォーマットを同時に取り込んで編集が可能なマルチフォーマットリアルタイム混在編集機能によって、プロ並みの映像制作ができる。それに、クアッドコア・オクタコアなどと、コア数の多いものほど威力を発揮できるため、レンダリング処理や変換をする所要時間を最大限に短縮することが可能。
No.7映像編集ソフト:VideoPad
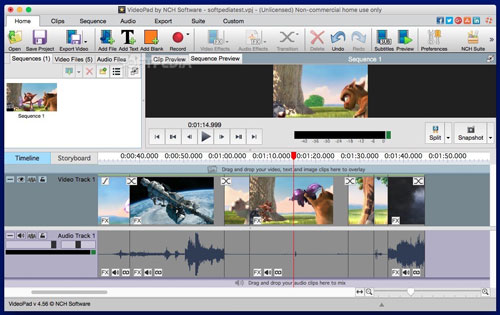
VideoPadとは、初心者でも使いやすいのに本格的な動画も製作できる大人気の動画編集ソフト。360度動画にも対応、動画の切り出し、結合、50種類以上のさまざまな特殊効果や画面切替のほか、手ぶれ補正、BGMやナレーションの追加、ケンバーンズ効果の挿入、ロゴなどのウォーターマークの挿入するもらくらく。動画ファイルを劣化させず、そのままの画質で編集できる。誰でも簡単にプロ級の動画作品が簡単に作れる。
使い方は、有料映像編集ソフトの中では最も分かりやすく使いやすいと言われる。非営利目的のみ無料で利用可能だが、無料版では、アニメーションを挿入しても複雑な動きができなかったり、タイトルやコメントに好みのフォントを使用できないなどの制限がある。やはり有料版のほうが機能は充実している。
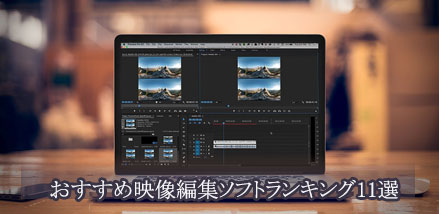
VideoProc ― 無料で撮影した映像を超美麗に編集できる!
- 映像編集ソフトに求められる必要な機能を一通り搭載している。
- UIは綺麗で使い方も超簡単で、誰でも抵抗心がなく楽に使い始めるられる。
- 有料なものと比べても遜色のないレベルの機能性、操作性を備えている。
- オリジナルの画質を保つ上、サクサクと映像を編集することができる。
2019年01月25日
【初心者向け】8K動画をダウンロード方法・8K動画容量の解説・8Kサンプルおすすめ!
参照リンク: https://bit.ly/2sTuxoh 編集者:Follow @doreenzeng199
8Kとは、横×縦の解像度が7,680×4,320画素を持つ次々世代の映像規格のことです。
4Kの3,840×2,160画素と比べて、画素数が約4倍だから、超美麗・臨場感あふれる映像でコンテンツが進化します。現時点で、テレビ放送以外でも8K動画を楽しむ機会は着実に増えてきます。その代表例がYouTube。

今回の記事では、YouTubeから8K動画をダウンロードする方法を詳しく解説しましょう。
(1)8K動画容量・ファイルサイズ
ヤフー智恵袋で「8K動画の容量やサイズ」についての質問をよく掲載しています。例えば、↓↓↓
「8K動画(音声あり)は音声、動画、合わせて無圧縮で何B/sですか?」
ご存知の通り、高解像度の動画ファイルは、ファイルサイズも非常に大きくなります。一体、8K動画容量はどれほど膨大なデータ保存容量を必要しますか。
実に、ファイルサイズは主にビットレート×時間で決まります。そして、映像の色深度とフレームレート、音声のサンプリングレートとビット深度によっても異なります。
8Kの映像を圧縮することなくそのまま保存すると仮定した場合、毎秒約12GBの容量を必要とし、20秒ほどでBlu-rayディスクの1層1枚分を消費し、DVD1枚が0.3秒程度でいっぱいとなってしまいます。
8Kの動画は、やはり重いです。なので、8K動画を編集や再生したい場合、専用機器(PC、各種端末、及び編集ソフト等)において高いスペックが必要です。
現在、すでにシャープが8Kのテレビを出していますが、今後は他社も8Kテレビ、8Kモニターを出したり、民生用のビデオカメラやデジタルカメラにも8K動画が搭載させたりするでしょうか。
(2)超簡単な8K動画をダウンロードする方法
必要な条件
①.ハイスペックのPC(CPU:Intel Core i7以上、メモリ:16GB以上、GPU:GTX1070以上)
②.8K動画ダウンロード専用ソフト「VideoProc」
- √①.8K動画をサポートする次世代コーデック「H.265/HEVC」に対応可能で、ドローン空撮、GoPro、ビデオカメラ、スマホなどで撮った容量の大きい映像を無圧縮のままでダウンロードできます。
- √②.YouTubeをはじめ、ニコ動、Twitter、FC2動画・ツイキャスといった1000以上のサイトの動画URLをコピペするだけで簡単に8K動画を好きな形式でダウンロードできます。
- √④.ハードウェア・アクセラレーション技術をサポートしているので、CPUとGPU 処理能力消費を最低限に抑えるように設計されて、PC への負担を大幅に低減、サクサク動作してくれます。
- √③.YouTube再生リストやチャンネルの動画を一括でダウンロード可能だし、動画のsrt(字幕ファイル)ファイルも同時にダウンロード可能。
「VideoProc」を使ってYouTubeから8K動画をダウンロードしましょう
事前準備
①.VideoProcをパソコンにダウンロードとインストールします。
②.ブラウザでYoutubeからダウンロードしたい8K映像のページを開きます。

step1:このプログラムを起動後、ホーム画面に表示される「ダウンロード」ボタンをタップして、ダウンロードの専用画面に入ります。
step2:画面最上部のツールバーに「ビデオ追加」アイコンをクリックすると、URL入力欄が出ます。
step3:ブラウザからダウンロードしたい8K映像のURLコピーしてから、「URL貼り付け&分析」をクリックします。すると、URLの分析が始まります。動画の情報を取得するにはやや時間がかかるので、画面が変わるまで待ちましょう。
①.URLの範囲選択をキーボードの「Ctrl」/「Command」キーを押しながら「C」キーを押します。
②.URLの範囲選択をマウス右クリックからコピーで選択します。
step4:分析後、サムネイルを確認してダウンロードする動画に間違いなければ、「フォーマット」、「解像度」や「サイズ」を選択して、「選ばれた動画をダウンロード」をクリックします。
step5:ダウンロードしたい動画を、左側の動画一覧メニューからクリックして選択し、この8K動画ダウンロード専用ソフトの右下部分にある「ダウンロード」をクリックします。
これで、YouTubeから8K動画のダウンロードしが開始されます。あとは、ダウンロード完了を待つだけです。
ダウンロードした8K動画を楽々とと視聴したいです。その前、ご自身の視聴する端末は8K再生が可能だろうかと確認する必要があります。端末側で対応していない場合は再生されません。
(3)8Kのサンプル映像の配布場所 | 美麗すぎる8Kのサンプル映像おすすめTOP5!
ネットで8K映像についての話題が盛り上がっています。8K放送はこれから主流になるではないでしょうか。
「8Kは綺麗ですし、拡大してもかなり見える(4倍してもハイビジョン)ので色々使い道はあると思いますが、映像を見るだけでは情報過多で無駄が多いと思います。映像を見るだけなら、4Kで十分綺麗です。8Kは動く物を見るとまだ残像が残るし、課題が一杯です。」というような悲観的な考えを抱かせる人もいれば、8Kはテレビ放送、オンライン配信映像の未来という楽観的な考え方を持つ人もいます。
ただし、この時点で、8Kのサンプル映像はまだまだ珍しいです。8K動画の美しさを鑑賞したいが、配布場所が分からないから困っている人は結構いるようです。次は、おすすめすべき8Kのサンプル映像ランキング5選を紹介したいです。
| NO. | 画像 | タイトル | 内容 | 再正回数 | 配布場所(URL) |
| 1 |  | NORWAY 8K | ロフォーテン諸島とセンジャ諸島の沿岸峰から、南ノルウェーのフィヨルドと高地まで、ノルウェーの野生の風景を超高解像度で表示しています。 | 4,078,841 | https://www.youtube.com/watch?v=SX_ViT4Ra7k |
| 2 |  | ハイダナミックレンジ8K東京タイムラプス映像 | [8K 4320P HDR] TOKYO HDR Time Lapse in 8K ハイダナミックレンジ8K東京タイムラプス映像 | 433,788 | https://www.youtube.com/watch?v=SFo3ubXcGKg |
| 3 |  | 映画「肉が焼ける」ティザー(8K) | 焼肉は「ドラマ」だ!焼肉には”こうしなければならない”というルールはない。しかし、それぞれにコダワリはある。そうした焼肉への想いを美麗な映像で観客全てが共有する体感型映画が本作だ。 | 270,282 | https://www.youtube.com/watch?v=JLg8oEY5PPc |
| 4 |  | 東京タイムラプス映像 | [8K 絶景夜景 HDR] 8K東京タイムラプス映像2 TOKYO HDR Time Lapse2 in 8K | 191,569 | https://www.youtube.com/watch?v=VXUdY5P0VJA |
| 5 |  | [8K 4320P HDR] YOZAKURA TIME LAPSE in 8K ハイダイナミックレンジ夜桜 8K映像 | [8K HDR] YOZAKURA TIME LAPSE 千鳥ヶ淵の夜桜をタイムラプス撮影して見ました。 | 51,551 | https://www.youtube.com/watch?v=emSnG0EWiXk |
2019年01月24日
【超簡単】キャプチャーボードを利用してWii U画面をキャプチャ・録画する方法の解説!
参照リンク: https://bit.ly/2sJeI3q 編集者:Follow @doreenzeng199
「実況者のようにWii Uの画面を録画したいのですが、どうすればいいのでしょうか。」とヤフー知恵袋でよくある質問です。
今回の記事では、初心者向け、ゼロからWii U録画の方法を詳しく解説しましょう。
Wii U録画って大きく分けて2つの方法があります。
- √(1)ビデオカメラやスマホで直撮り
- √(2)キャプチャーボードを用いてPC上にWii U画面を出力して録画
「ビデオカメラやスマホで直撮り」って多分望んでいないでしょうか。基本的には、大抵の名の知れたゲーム実況者はキャプチャーボードと言うものを用いてWii Uを録画しています。
以下の内容は、主にキャプチャーボードを利用してWii Uキャプチャする方法を説明します。

「VideoProc」はWii Uゲーム実況動画を編集するためによく使われている動画処理ソフトです。初心者から上級者まで多くの方が自分のレベルに合って楽に使えます。カット、圧縮、フィルタ・エフェクト、色相・彩度・明度・ガンマ・色調補正、フォーマット変換、クロッピング、画面回転 /反転、動画連結、字幕検索と追加、音声入れ替え、フレームレートの変更、音声抽出、複数のクリップ作成が全対応。
(一)キャプチャーボードでWii Uを録画する前に、知っておくべきこと
キャプチャーボードとは、TVゲーム機の映像・音声をPCに出すための周辺機器です。PS4やSwitch、Wii Uなどのゲーム画面をPCに映したり、録画・ライブ配信(生放送)ができるようになります。録画目的の場合キャプチャーボードが必要です。
「WiiやWiiUを録画したいのですが、どのキャプチャーボードを買えばいいですか。」
キャプチャーボードを選択する時、いくつかの要素が挙げられます。
●PCのスペック
キャプチャーボード側の性能が高いものは、PC側CPUパワーは必要がないです。だが、低スペックPCで長時間録画なら、せっかくの録画がカクカク再生になったり、画質劣化、音声遅延という悲劇が発生したりすることがあります。できれば、PCメモリとCPU負荷の軽いタイプが良いです。
●解像度&フレームレート
解像度&フレームレートが大きいと、画質も綺麗になります。現時点で、主流となる解像度はフルHD(1080p)や4Kまで、フレームレートは60fpsフレームから120fpsまでです。
●外付けタイプ/内蔵タイプ
キャプチャーボードは外付け型と内蔵型があります。外付けはデスクトップパソコンやノートパソコン両方で使えるけど、内蔵型はノートパソコンでは使えません。そして、内蔵の方がデータの転送速度が速いから比較的安定するが、手間かかります。
●外付けタイプ/内蔵タイプ
PS4本体の録画機能とは、キャプチャ機器を使うことなくコントローラーのSHAREボタンを押すだけでその瞬間のスクリーンショットを撮影したり、押した時点から最大60分前までのゲームプレイ画面をビデオクリップとして動画化することが出来るということです。
●USB2.0/USB3.0
外付け型のキャプチャーボードでは、USB2.0/USB3.0と2タイプの接続方式があります。USB2.0接続取り扱いがしやすいタイプです。古いパソコンでも接続が可能で、安定した動作が期待できます。USB3.0接続PC画面への出力も低遅延なのが特徴です。
●エンコード方式
「ハードウェアタイプ」と「ソフトウェアタイプ」と2種類のエンコード方式があります。「ハードウェアタイプ」の特徴は高負荷と低遅延。「ソフトウェアタイプ」の特徴は低負荷と多遅延。
●パススルー機能
キャプチャーボードが入力したゲーム画面・ゲーム音をそのままTVに出力する機能です。主流な遅延対策として、TVにゲーム画面を映しつつ、PCで録画・ライブ配信するには不可欠な機能と言っても過言ではありません。
●価格
販売価格により、機能と性能の違いや差もあるが、内蔵なら1万程度で、外付けなら2万円程度です。安ければ、1万円程度を切るものもあります。高くてもせいぜい5万円です。
(二)Wii Uキャプチャするには使われるキャプチャーボード3選をおすすめ
楽天市場にアクセスして、「WiiU用キャプチャーボード」というキーワードで検索すると、想像以上豊富な機種が表示されます。ブランド、価格、仕様、特長によってそれぞれ異なっています。次の内容は諸々考えて3選をおすすめします。
| Wii U録画用キャプチャーボード | 特徴 | |||||||
|---|---|---|---|---|---|---|---|---|
①.4K/60fps HDRの録画・パススルーに対応②.HDMI入出力端子を装備 ③.ソフトウェアエンコーディング方式により低遅延を実現 ④.専用キャプチャーソフト「RECentral」を付属 ⑤.直感的で使いやすいビデオ編集ソフトを付属 ⑥.家庭用ゲーム機やiOSデバイスなど様々なデバイスに対応 ⑦.ステータスを表示するRGB LEDを搭載⑧.Windows 10対応 | ||||||||
| Wii U録画用キャプチャーボード | 特徴 | |||||||
|---|---|---|---|---|---|---|---|---|
①.PC用HDMIキャプチャーボード ②.最高フルHD 1920×1080pの高解像度で録画可能 ③.USB 3.1 Gen1(USB 3.0)を採用、ゲーム実況可能④.CyberLink製「PowerDirector 14 for I-O DATA」というビデオ編集ソフトを付属⑤.HDMIパススルー端子を搭載、遅延なく映像を表示⑥.64bit版のWindows 10/8.1/8/7に対応可能 | ||||||||
| Wii U録画用キャプチャーボード | 特徴 | |||||||
|---|---|---|---|---|---|---|---|---|
①.ゲームプレイの最高の瞬間をストリーミング、録画、シェア ②.極めて低いレイテンシテクノロジーを実現 ③.Twitch、YouTubeを含む、配信サービスへの内蔵ライブストリーミング機能を搭載 ④.ライブ実況中継に特化した製品でストレスなくゲームプレイ可能 ⑤.内蔵ライブコメント機能を搭載 ⑥.1080p/60fps録画をUSB 3.0で実現 ⑦.ソフトウェアエンコード対応 ⑧.時間をさかのぼってゲームプレイを再生・録画 ⑨.Mac Sierra 10.12 以降/Windows 10 (64-bit) | ||||||||
キャプボはほぼWindows対応がメインです。Mac対応もあるが、数や種類は少ないです。Macユーザーなら、「Mac対応キャプチャーボード」で検索し、動作環境と自分のPC情報を見比べればいいだけです。
(三)キャプチャーボードでWii Uを録画するやり方
必要な条件
①.Wii U
②.PC(CPUはCore i5以上で、メモリは4GB以上であれば良い)
③.キャプチャーボード(ここでは、AVerMedia Live Gamer 4K GC573を利用します)
事前準備
step1:マザーボードのPCI Express x4 Gen2スロットにGC573を挿します。インチネジでGC573を本体ケースブラケット部に固定します。
step2:HDMI IN側にキャプチャーしたいWii U、HDMI OUT側に外部ディスプレイ(パススルー)を接続します。
step3:AVerMedia公式サイトからAVerMedia Live Gamer 4K GC573用ドライバ&ソフトウェアインストーラーをダウンロードします。
ダウンロード先:https://www.avermedia.co.jp/product_swap/gc573_download.html
step4:ダウンロードした後、いつもの通りに、インストール作業を続行します。
step5:インストール完了後、ファームウェアのアップデート通知が表示されると、最新版のファームウェアへアップデートしたほうがおすすめします。
step6:PCのスタートメニューに「AVerMedia RECentral 4」選択して起動します。すると、HDMI入力端子に繋がれたWii Uの画面が表示されます。
※AVerMedia Live Gamer 4K」はHDCPで保護されたコンテンツのプレビューおよび録画は非対応です。
本格的にキャプチャーボードでWii Uを録画しましょう!
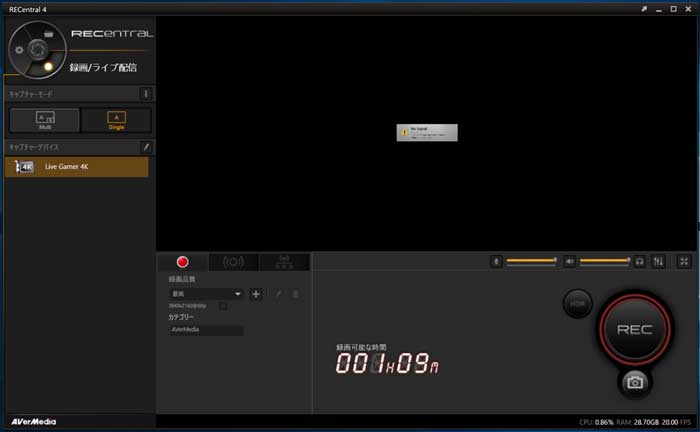
step1:「AVerMedia RECentral 4」のホーム画面で、キャプチャモードとキャプチャデバイス、録画・配信を含め、色んな設定が行えます。そして、画面の左上側の歯車マークを選択すると、言語設定、録画ファイルの保存先、ショートカットキー、TwitterやYoutubeなどSNSアカウント登録などと基本的な各種設定がカスタマイズできます。
step2:右側のミキサーマークをクリックして音声設定画面が開きます。録音するデバイスを指定したり、音量の調整や遅延をかけることも可能です。
step3:以上の設定が大丈夫だったら、右下にある「REC」をクリックすれば、Wii U画面キャプチャが開始されます。
これで、キャプチャーボードでWii Uを録画するやり方の説明は終わります。
ところで、ネットで無料でWii Uをキャプチャしたい人もいれば、DVDレコーダーでWii Uを録画して編集したい人も結構いるらしいです。無料なWii U録画方法と言えば、ビデオカメラやスマホで直撮りしかない模様です。DVDレコーダーで録画って言うことは簡単だが、本格にやれば想像以上難しいです。だから、皆はキャプボを買うのです。
2019年01月23日
【無料】YouTube MP3安全で変換できるサイトおすすめ┃URLだけでYouTube MP3変換可能
参照リンク: https://bit.ly/2FQKMKm 編集者:Follow @doreenzeng199
YouTubeからMP3でダウンロードしたい!
YouTubeで見つけた大好きなビデオ音楽を何度でも聴きたい経験がありますよね。再びその音楽を聴きたいときは、YouTubeにアクセスして、再生リストに登録して、ビデオ音楽を視聴するのが一般的なやり方でしょう。だが、スマホでYouTube音楽を視聴したい場合は、通信量がかかっています。特に動画再生のとき、通信量が気になります。やっぱり何度も聞きたいYouTube音楽、できることならMP3の形式でスマホなどに保存したいでしょう。
実は、YouTubeからMP3でダウンロードしたいなら、YouTube MP3変換サイトで手軽にできます。URLだけで、YouTubeからMP3に変換します。ネットでYouTube MP3変換無料サイトを検索したら、たくさんのサイトが見つけます。だが、それらはほとんど海外のYouTube MP3変換サイトなので、ウイルス感染の心配があります。それで、ここで、厳選した上で、安全なYouTube MP3変換サイトおすすめします。安心でYouTubeをMP3で保存できます。
VideoProc ― YouTubeからMP3でダウンロード・変換できるソフト
- シンプルで分かりやすい操作画面でパソコン初心者が簡単に使えるようになった。
- DL機能も備えたから、YouTubeだけではなく、ニコ動、FC2などでもMP3で保存できる。
- ビデオ変換機能でビットレートやサンプルレート、品質などをご自由に設定できる。
- オリジナル音質のままで無劣化でYouTubeからMP3へ変換できる。
- GPUアクセラレーション機能が搭載されるので、YouTubeからMP3に変換するのは爆速!
YouTube MP3変換無料サイト①~OnlineVideoConverter
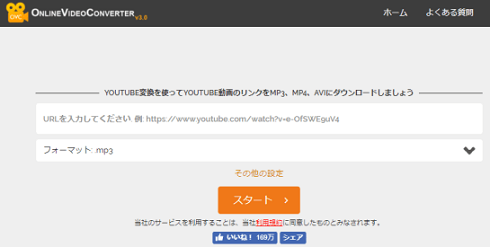
YouTube MP3変換サイトおすすめ度:★★★★★
YouTubeからMP3に変換速度:★★★★☆
対応サイト:★★★★★
特徴:
OnlineVideoConverter はどんな動画のリンクやファイルでも様々なフォーマットに変換できる無料のオンライン メディア変換ウェブアプリケーションです。Youtube以外にも、instagram・youku・vk・facebook・dailymotionなど様々な動画サイトに対応しています。高いクオリティで素早くローカルのMP4、AVI、MOVといった動画をMP3に変換するほか、YouTubeからMP3ファイルに保存することも可能です。それに、パソコンやMacで動画をMP3に変換するだけでなく、Androidスマホでブラウザから直接YouTube動画をMP3に変換できます。
YouTube MP3変換無料サイト②~Offliberty
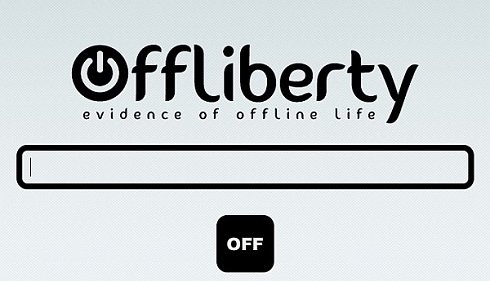
YouTube MP3変換サイトおすすめ度:★★★★☆
YouTubeからMP3に変換速度:★★★★☆
対応サイト:★★★★☆
特徴:
YoutubeのURLを貼り付けて「OFF」を押すだけで、ブラウザ上からYoutubeの動画をmp3変換できます。また、mp3の保存だけでなく、mp4で動画も保存することが出来るサイトです。YouTubeだけでなく、Dailymotion、ニコニコ、Vimeo、FC2、Youku、Anitubeなどにも対応しているので、使える場面は多いでしょう。変換に少し時間はかかりますが、Youtubeの限定動画もOfflibertyを使ってダウンロードできるので非常に便利です。しかも時間制限がないので、1時間どころか5時間以上の動画を変換することも可能だったりします。
YouTube MP3変換無料サイト③~2Conv.com
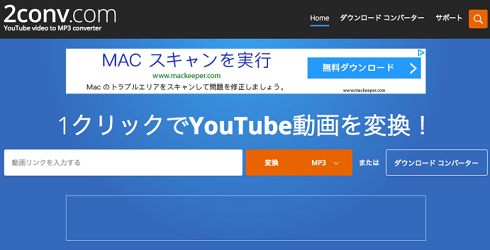
YouTube MP3変換サイトおすすめ度:★★★★
YouTubeからMP3に変換速度:★★★☆
対応サイト:★★★★
特徴:
2Conv.comは海外の動画・音声ファイルの変換ダウンロードサイトです。無料で無制限に変換・ダウンロードが可能!ブラウザ上で動くのでWindowsでもMacでも動きます。対応している動画サイトはYouTube以外にもVimeo・Dailymotion・Soundcloudがあり、クリック一つでオリジナルと同じクオリティの動画やオーディオファイルがダウンロードできます。それに、紛らわしい・邪魔になる広告は少なく、変換速度も速くて使いやすいです。
YouTube MP3変換無料サイト④~Youtube mp3
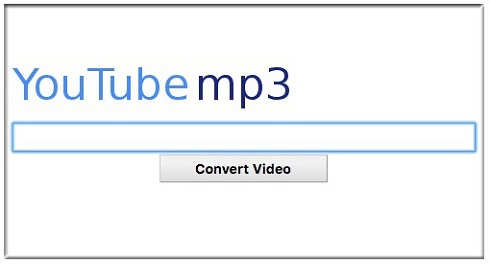
YouTube MP3変換サイトおすすめ度:★★★★
YouTubeからMP3に変換速度:★★★☆
対応サイト:★★
特徴:
Youtube mp3はYoutubeのURLだけに対応して、会員登録不要でYoutubeのURLを貼り付けて動画変換ボタンを押すだけでYouTubeからMP3でダウンロードできます。動画変換ボタンワンクリックでOKと、非常にシンプルな作りとなっていますし、Youtube mp3ではパソコンからだけでなく、Androidなどからでもブラウザ経由でmp3をダウンロードすることが出来ます。YoutubeのURLだけに対応しています。mp3の音質は最低でも128kbsとなっており、とりあえず最低限聴けるくらいの音源を保存することが可能です。または、日本語の説明がきちんと翻訳されていて、分かりやすいです。
YouTube MP3変換無料サイト⑤~dirpy
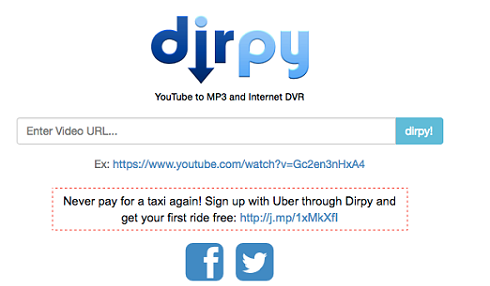
YouTube MP3変換サイトおすすめ度:★★★★
YouTubeからMP3に変換速度:★★★☆
対応サイト:★★★☆
特徴:
dirpyもシンプルな動画ダウンロードサイトです。対応しているのはYoutubeのみですが、他のサイトにはあまり見られない便利な機能を備えています。ほかのサイトと違うのは、音源を保存する際にビットレートを選択できたり、何秒から何秒までを保存するなどといった時間指定をすることが可能な点です。その他にもブラウザ上からファイル名・アーティスト名やコメント、音楽のジャンルなどをmp3情報として追加して保存することが可能です。iTunesに取り込む際に色々と楽曲情報を書き換えていた人にとって便利な機能が満載ですので、こちらもおすすめできるYoutube変換サイトです。
YouTube MP3変換無料サイト⑥~FLVTO
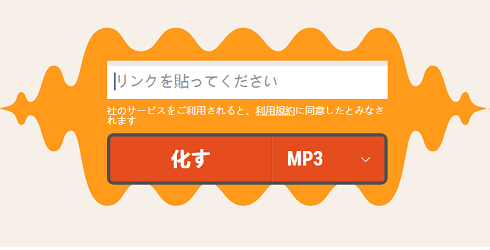
YouTube MP3変換サイトおすすめ度:★★★☆
YouTubeからMP3に変換速度:★★★☆
対応サイト:★★★☆
特徴:
ブラウザ上では他のサイトと同様お手軽にYouTubeをMP3で保存することが可能で、mp4とavi形式・HD画質での動画化にも対応しています。Windowsだけではなく、MacOSやLinuxでも問題なく動作します。そして特徴的なのが、リストやアルバムのURLを入力すると一覧がリストアップされ、それぞれのダウンロードリンクが作られる点です。自分の再生リストや、他にまとめられているアルバムの動画一つ一つからURLをコピーするといった手間が省けるため、かなり使い勝手が良いです。
YouTube MP3変換無料サイト⑦~ClipConverter.cc
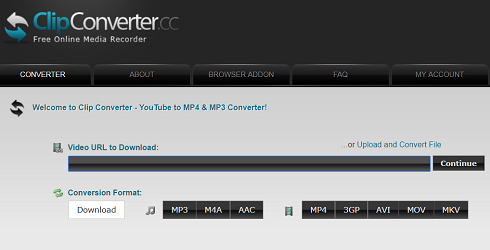
YouTube MP3変換サイトおすすめ度:★★★☆
YouTubeからMP3に変換速度:★★★☆
対応サイト:★★★★
特徴:
ClipConverter.ccは他の動画変換サイトに比べ対応している動画配信サイトが多いのも特徴の一つです。Youtubeだけでなく、「Google Video」「Sevenload」「My Space」「Dailymotion」「Vimeo」など、様々な動画サイトで利用することが出来ます。ブラウザ上からの保存なので、パソコンだけでなくiPhoneやAndroidからもダウンロードできるのがポイント。さらに保存形式も豊富で、音楽はmp3、m4a、aacに対応しており、動画はmp4、3gp、avi、mov、mkvの変換フォーマットに対応している他に、保存したい音楽を何秒から何秒まで指定することも可能です。
YouTube MP3変換無料サイト⑧~convert2mp3
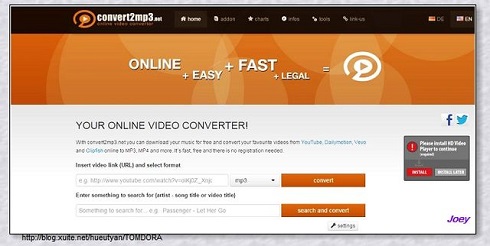
YouTube MP3変換サイトおすすめ度:★★★☆
YouTubeからMP3に変換速度:★★★★
対応サイト:★★★
特徴:
convert2mp3の使い方は簡単で、枠で囲んだ入力フォームにダウンロードしたいYoutubeの動画のURLを貼り付けて、「convert」ボタンをクリックするだけでYouTubeをMP3で保存します。MP3以外の変換にも対応しています。入力フォーム右のボタンをクリックすることで、音声データはmp3・m4a・aac・flac・ogg・wmaへの変換が、動画はmp4・avi・wmv・3gpへの変換が可能です。Youtubeの他にはDailymotion・Clipfishに対応しています。または、アーティスト名・曲名・アルバム名・動画のサムネイルをカバー画像にすることができます。
YouTube MP3変換無料サイト⑨~Anything2MP3
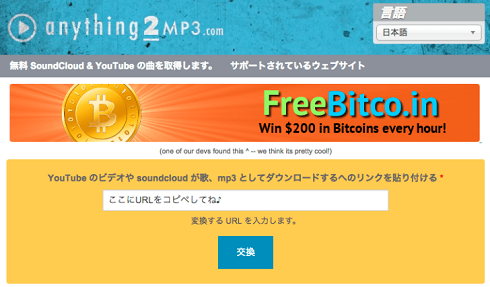
YouTube MP3変換サイトおすすめ度:★★★☆
YouTubeからMP3に変換速度:★★★☆
対応サイト:★★★★
特徴:
Anything2MP3はハイクオリティな音楽を無料で視聴できる「YouTube」の音のみをMP3に変換して保存することができます。YouTubeのほかに、Vimeo、Dailymotion、Dropbox、facebook、Youkuなど全部で18のサイトに対応しています。他のmp3変換サイトよりも高音質と評判でダウンロードの制限もありません。ちなみに4分の動画からのMP3変換は約4秒で完了しました。多少の広告はありますが、MP3への変換のみであれば特に邪魔にも不快にも感じられません。
YouTube MP3変換無料サイト⑩~flv2mp3
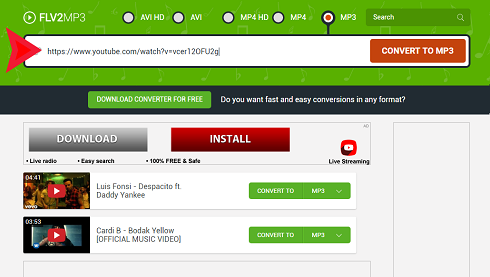
YouTube MP3変換サイトおすすめ度:★★★☆
YouTubeからMP3に変換速度:★★★☆
対応サイト:★★★☆
特徴:
flv2mp3は多くのストリーミングビデオをYouTube、Vimeo、DailymotionなどのようにMP3にオンラインで変換できます。YouTube MP3変換だけではなく、MP4などの動画変換もできます。Windows、Linux、Macなど主要のOSにも対応しています。または、いかなるソフトウエアをダウンロードせずに変換ができるため、時間を節約します。数分以内で10個またはそれ以上の動画YouTubeからMP3でダウンロードできます。
まとめ
上記で紹介されたYouTube MP3変換無料サイトは複雑な設定がなく、操作簡単で初心者にとてもぴったりだと思います。無料サイトですが、多少広告があります。ウィルス感染を避けるように、変な広告をクリックしないほうがいいと思います。
広告なし、100%クリーン、多彩な機能などを求めるなら、YouTube MP3変換ソフトおススメです。操作のしやすさや多彩機能などがポイントなので、まずはVideoProcを利用することを強くおすすめします。
2019年01月22日
【2019最新保存版】無料でYouTubeをMP3に変換・ダウンロードできるフリーソフトオススメ!
参照リンク: https://bit.ly/2AUvTDC 編集者:Follow @doreenzeng199
通勤電車などWifiなしの環境でも気に入ったYouTubeの音楽をオフラインで聞けるには、それをMP3に変換してスマホやMP3プレーヤーに保存しておく必要があります。
この場合は、YouTube MP3変換ソフトがオススメです。
インターネット上で話題になっているオンライン変換サイトよりもっと快適かつ安全にYouTube動画・音楽をMP3でダウンロードできるだけではなく、出力した音質もさらに高いレベルに仕上がっている。
けれど、世の中には無料で使えるYouTube MP3変換ソフトは数多く存在していて、実際にどのYouTube MP3ダウンロードソフトが使いやすいのか?
というわけで、ここでは私が実際に使ってみた、オススメの安全にYouTube動画・音楽をMP3でダウンロードできる無料ソフトのランキングを紹介していきたいと思います。
ポイント1.ソフトの使いやすさ
ポイント2.出力音声の品質
できるだけ音質を保つままYouTubeの動画を高音質でMP3に変換することができることです。
ポイント3.嫌われる広告やアドウェアが搭載されているか?
YouTube MP3変換フリーソフトの中には、継続的なメンテナンスやサービスを行なっているために、ユーザーを困惑させたり、誤認させかねないデザインの広告が導入されているソフトも多々存在しています。
一旦広告などの不審なリンクを開いたら個人情報を盗まれたり、ウイルスに感染したりするなどの危険性があります。というわけでこんなYouTube MP3変換フリーソフトを避ける方がいいです。
ポイント4.一括ダウンロードできるかどうか
複数のYouTubeの動画を高音質でMP3にいちいち変換して保存したら、非常に手間がかかります。そこで一括ダウンロードはYouTube MP3変換の作業に不可欠な機能です。
ポイント5.対応している動画サイトの量
YouTube以外、ニコ動、FC2動画、Dailymotion、MyVideo、Tudou、Bilibiliといったより多くの大手動画サイトにも対応できることです。
ここには、上記の5つの指標を基におすすめの安全にYouTube動画・音楽をMP3でダウンロードできるソフトをランキング形式でご紹介します。
自分にあった最高のYouTube MP3変換フリーソフトがきっと見つかると思います。
1位:VideoProc
おすすめ度:★★★★★

| OS | 対応サイト | 出力品質 | 広告 | 一括ダウンロード | 初心者向け |
| Windows/Mac | YouTube、ニコ動、Twitter…1,000以上 | 画質・音質の選択が可能 | × | ○ | ○ |
高機能な有料動画処理ソフトだが、そのYouTube MP3変換機能はとても使いやすく、体験版でも無料・無制限でに利用可能です。
直感的でわかりやすいので非常に使いやすい点が一番のおすすめポイントです。動画URLをコピペするだけで簡単にYouTubeの動画を高音質でMP3に手軽く変換できます。
大きな特徴はとにかくGPUアクセラレーション機能が搭載されているところです。
YouTube優れた音質を保ちながら、CPUに負荷をかけることなく、爆速でYouTubeのプレイリスト・お気に入り・チャンネル動画を全部をまとめてMP3形式で一度にダウンロードすることができます。
意外とかなりの低スペックPCでもサクサク動けます!重すぎてソフトが強制終了して、YouTube MP3変換できない心配がありません。
また、フィルターなどの編集機能も搭載されていますので、ダウンロードした動画も手軽に編集することができます。
広告表示も無く、無料で使えるYouTube MP3変換としては最高峰と言えます。
VideoProcの使い方:
MP3に変換したいYouTube動画のURLをコピー ⇒メイン画面の「ダウンロード」アイコンをクリック ⇒ 画面の上側にある「音楽追加」を押す ⇒ 「URL貼付け&分析」ボタンをクリック ⇒ 動画分析が完了したら、
MP3形式を選択 ⇒「選ばれた動画をダウンロードする」ボタンを押す ⇒「Download now」ボタンをクリックすると、安全にYouTubeの動画を高音質でMP3に変換するのが始まる。
2位:WinX HD Video Converter Deluxe
おすすめ度:★★★★

| OS | 対応サイト | 出力品質 | 広告 | 一括ダウンロード | 初心者向け |
| Windows | YouTube、Bilibili、Youku…300以上 | 画質・音質の選択が可能 | × | × | ○ |
YouTube、FC2など一般動画のほか、BilibiliやYoukuなど海外サイトの動画もMP3形式で無料ダウンロードできるソフトです。
ダウンロードに対応する動画共有サイトの数はなんと300以上!魅力は操作が直感的で簡単なことです。面倒な操作は一切いらなく、YouTube動画のURLをコピー&ペースとするだけで音楽PVや声優ドラマ、英語学習動画などを快適にMP3に変換して保存できちゃうんだから、多くのユーザーから好評を博しています。
海外製のソフトですが、使っていてウイルスに感染したことはないし、悪質な広告が表示されることも一切なし、それに日本語化ファイルが導入されたことで日本のユーザも安心に使えるようになりました。
一方、YouTubeの動画を保存しようとしたらダウンロードエラーが出てYouTube MP3変換に失敗したという不具合を時々発生したことがあります。
WinX HD Video Converter Deluxeの使い方:
MP3に変換したいYouTube動画のURLをコピーして本ソフトの左上にある「YouTubeリンク先」をクリック ⇒ 「貼り付け&分析」をクリック ⇒ 解析完了したら、「自動変換」のチェックを入れて「OK」ボタンを押す ⇒ 「音楽」から「MP3」を選択 ⇒ 「Run」ボタンを押すと、安全にYouTube動画・音楽をMP3に変換するのが始まる。
3位:5KPlayer
おすすめ度:★★★★★

| OS | 対応サイト | 出力品質 | 広告 | 一括ダウンロード | 初心者向け |
| Windows/Mac | YouTube、FC2、Pandora.tv… 300以上 | 音質の選択が出来ない | × | × | ○ |
動画ダウンロード機能つきのマルチメディアプレイヤーです。
メディアプレーヤーとしてというより、動画ダウンローダーとしての機能の方が重宝されそうなこのアプリ。
「YouTube」をクリックしたら、ダウンロードしたい動画のURLを貼りつけて「Convert」をクリックしてするだけで、軽快かつ安全にYouTube動画・音楽をMP3形式で保存することができます。
シンプルなインターフェースで初心者にやさしくて、広告表示も無く快適に安全にYouTube動画・音楽をMP3形式でダウンロードできるのが嬉しいです。
それにそもそも動画・音楽・DVD・インターネットラジオの再生にも対応し、ダウンロードした動画や音楽を本ソフトで直接に再生することが可能で、別の再生ソフトに乗り換える必要がありません。
実は、筆者も普段は5K Playerを愛用しています。一方、「ビデオURLの解析が失敗しました」というYouTube MP3変換できないエラーを5KPlayerで時々発生しますのでご注意ください。
5KPlayerの使い方:
YouTubeボタンをクリックしたら、MP3に変換したいYouTube動画のURLをコピペして「URL&解析をペースト」ボタンをクリック ⇒ 解析が完了したら「ダウンロード」を押す ⇒「ビデオ」にダウンロードした動画を右クリックして、「変換」ボタンを押す ⇒ 「MP3:MP3に変換する」を選択すると、安全にYouTube動画・音楽をMP3するのが始まります。
gashubq.com
4位:Freemake YouTube to MP3 Boom
おすすめ度:★★★★★

| OS | 対応サイト | 出力品質 | 広告 | 一括ダウンロード | 初心者向け |
| Windows | YouTubeのみ | 音質の選択が出来ない | × | ○ | ○ |
YouTube MP3変換の専用の無料ダウンロードソフトです。
登録する必要がなし、無制限に利用できます。特徴はシンプルで使いやすいUIに、YouTube音楽の検索・再生機能がです。
検索バーに好きな曲やアルバム、プレイリスト、アーティスト名を入力するだけで、簡単にYouTubeから音楽動画をMP3に変換することができます。
手動で音質を選択できないが、YouTube MP3変換が行われると本ソフトは自動的に最高のビットレートの曲(320kbpsまで)を指定して、音声品質を損なうことなく気に入ったYouTubeの動画を高音質でMP3に変換して保存することができます。
また、Youtubeの再生リスト・プレイリストの動画を一括でMP3に変換することもできて、複数のYouTubeの動画を高音質でMP3に変換したい方などにはおすすめです。
ちなみに、Freemake YouTube to MP3 Boomインストールする時に、アドウェアのような常駐プログラムが搭載されるため、もし使いたくないソフトが付けられば、そのチェックボックスのチェックを外してください。
Freemake YouTube to MP3 Boomの使い方:
検索バーに好きな曲やアルバム、プレイリストなどを入力 ⇒ 表示される検索結果からMP3に変換したい動画を選択 ⇒ 左端の「トラックをダウンロード」ボアンをクリックすると、YouTubeの動画を高音質でMP3に変換するのが始まります。
5位:4K Video Downloader
おすすめ度:★★★★

| OS | 対応サイト | 出力品質 | 広告 | 一括ダウンロード | 初心者向け |
| Windows/Mac/Ubuntu | YouTube、Facebook、Flickr、Vevo… | 音質の選択が出来ない | × | ○ | ○ |
4K Video DownloaderはYouTubeの動画を高音質でMP3にダウンロードできるソフトです。
画面が見やすく操作も簡単で、MP3に変換したいYouTube動画のURLをコピーして「リンクを貼付け」アイコンをクリックするだけで簡単にMP3に変換して保存できます。
もっとも推したいポイントは、スマートモードを使うと、毎回同じ設定でワンクリックでYouTubeの動画を高音質でMP3に変換することができるところです。
非常に便利ではじめての方でも迷わず使えます。
またソフト内には広告が1つも配置されていなく、YouTubeチャンネルを登録しするとYouTube再生リストやチャンネルから全ての動画を安全に最高品質(4K,HD,HQなど)で保存できますから、YouTube動画を大量に高品質で保存したい人におすすめです。
一方、本ソフトでは、25件以上の動画を含むYouTubeプレイリストやチャンネルをダウンロードしたい場合は、正式版に登録するしなければならない。
4K Video Downloaderの使い方:
MP3に変換したいYouTube動画のURLをコピーして本ソフトの左上にある「リンクの貼り付け」を押す ⇒ 解析完了したら、「音声を抽出」を選択 ⇒ 右上にある形式から「MP3」を選ぶ ⇒ 最後には「ダウンロード」をクリックすると、安全にYouTube動画・音楽をMP3に高画質で保存することができます。
2019年01月18日
デスクトップキャプチャソフト「アマレココ」のダウンロード方法と使い方を紹介!
参照リンク: https://bit.ly/2DgISRo 編集者:Follow @doreenzeng199
AmaRecCo(アマレココ)とは、AMVという独自のコーデックを使用しており、低負と高画質でデスクトップ画面やウインドウなどを録画して、AVI形式で保存できるソフトである。フリーソフトでありながら、有料なものと比べても遜色のないレベルの機能を備えている。例えば、 「使いやすい」、「動作が軽く安定性も高い」、「豊富な機能が満載」「独自のコーデックが用意されている」と魅力的で、愛用者が結構多い。
ところで、初めてアマレココを利用しようとする人にとって、どこから始めれば良いのか分からないかもしれない。今回の記事では、超初心者向け、アマレココのダウンロード・インストール、アマレココ使い方、アマレココロゴを消す方法を中心にして詳しく解説したい。

VideoProcーアマレココの代わりになる優秀なキャプチャ無料ソフトウェアであ。WindowsとMacのデスクトップはもちろん、手元にあるiOS端末(iPhone iPad iPod)の操作画面も録画できる。さらに、ピクチャー・イン・ピクチャーの作成もサポートする。画質と音質が超綺麗で、臨場感あふれる視聴体験を提供する録画動画の作成ができる。それに、CPU使用量が少ないので、処理が軽きくて、パソコンでサクサクと動作することができる。使い方も超簡単。
アマレココをダウンロードとインストール
アマレココダウンロード先
公式サイト↓↓↓
http://www.amarectv.com/
大手ダウンロードサイト↓↓↓
https://www.vector.co.jp/soft/winnt/art/se439053.html
https://www.gigafree.net/media/recording/amarecco.html
以上いずれものページからアマレココをダウンロードすると、「amarecco310c.zip」というzipファイルが取得できる。そして、このzipファイルを解凍する。同じ名前のフォルダにあるAmaRecCo.exeをタブルクリックして、次に進む。
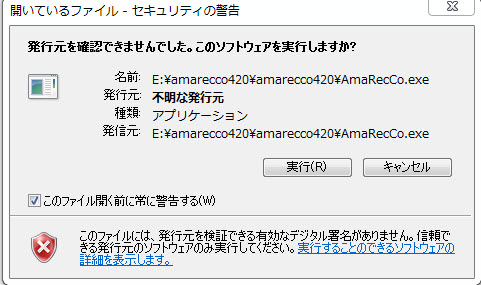
①.「発行元を確認できませんでした。このソフトウェアを実行しますか?」というセキュリティ警告のメッセージが表示されると、「実行」クリックする。
すると、このようなポップアップが表示される。
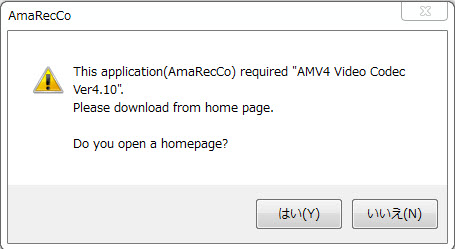
「This application(AmaRecCo)」required ”AMV4 Video Codec Verxxx.” Please download from home page.Do you open a homepage?」
翻訳:「このアプリケーション(AmaRecCo)を実行するには、「AMV4ビデオコーデックVerxxx」が必要です。ホームページからダウンロードしてください。ホームページを開きますか。」
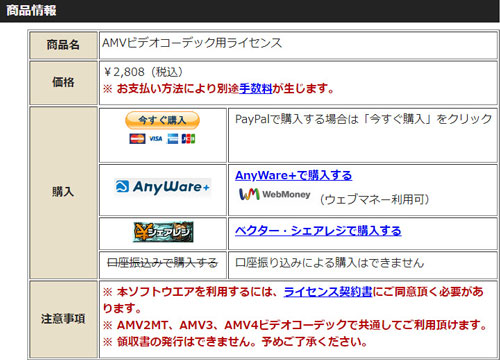
ホームページを開くと、「AMVビデオコーデック」のところにマウスを移す。そして、「購入案内・ダウンロードページ」をタップする。AMVビデオコーデック用ライセンスの販売画面では、価格は¥2,808(税込)と書いている。
【ご注意】アマレココは無料で使えるフリーソフトではない!!!
現在、「無料」って書いても、実際のところ本当に無料で使えるのかとそれぞれに違っている。一切お金がかからずに、無事にAmaRecCoをダウンロードしてきたが、インストール中で、料金が発生してしまう。
一般的に言えば、無料ソフトには色な制限がある。何の制限もなく自在に使えるものはほぼないと思ってもいい。ただし、機能の制限や、使用回数や期限の制限、邪魔な広告や不要なプラグインは一応納得できるが、お金を節約するために無料ソフトを選ぶのに、案外にコーデックの料金が請求されるのは超むかつくではないか。
いずれにせよ、アマレココを利用するには、「AMVビデオコーデック」分の料金を払っていくしかない。料金を払った後、インストールを続行しよう。
①.ダウンロードした「amv300i.zip」を選択し、コンテキストメニューから「全て展開」をタップする。
②.解凍した「amv300i」フォルダを開いて、そこにあるセットアップファイルを実行して、「次へ」をクリックする。
③.利用規約の同意画面では、「上記文書について承諾します。」にチェックをいれて「次へ」を押す。
④.インストール先はデフォルトのままでも大丈夫。一方、「参照」ボタンをクリックすると、インストール先を他のドライブとフォルダに変更することもできる。問題がなければ、「次へ」をタップする。
⑤.ダウンロードした「amarecco310a」のzipファイルを解凍して、解凍した「amarecco310b」フォルダを「Program Files」フォルダなど任意の場所へ移動する。
⑥.「AmaRecCo」の実行ファイルを選択して、コンテキストメニューから「スタートメニューピン留め」「タスクにピン留め」など使いやすいようにショートカットを作成する。
⑦.「amarecco310a」フォルダ内の「readme_jp」を開いて、「AMV3ビデオコーデック用アマレココ試用版レジストキー」を選択してコピーする。
⑧.スタートメニューの「AmvVideo Codea」から「Amv3 config」を開く。
⑨.「ライセンス」をタップする。
⑩.「ライセンスキー」の箇所に先程コピーしたライセンスキーをペーストして「登録」を押す。これで通常はキャプチャ時に挿入されるアマレココロゴが消える。
これで、パソコンでアマレココが利用できるようになる。
初心者にも分かりやすいアマレココ使い方の詳細解説!
「amarecco310c.zip」で解凍したフォルダの中にある「AmaRecCo.exe」をダブルクリックして、アマレココを起動する。すると、PC画面で警告メッセージが表示される。Windows10では、「OK」をクリックすればOK。Windows Vista以降では、「Shift」キーを押しながら「OK」をクリックする。
アマレココ使い方:設定編
アマレココのホーム画面では、上部メニューバーにある「設定」をタップする。アマレココ設定画面に入る。

基本的に以下のような項目を設定することができる↓↓↓
①.「保存先」
ファイルの保存先は、初期設定ではCドライブである。Cドライブ内に保存されているデータが多く、十分な空き容量を確保できない場合 、他のドライブに変更したほうがいい。ちなみに、アマレココは1ファイルのサイズが最大100GBとなる。
②.ファイル名
お好きのようにファイル名を入力することができる。
③.ビデオ
▲各パラメータの設定(フレームレート、タイムスタンプ、録画範囲、レイヤードウィンドウ、マウスを録画する)
▲圧縮設定
▲ウィンドウ指定
・各パラメータの数値と圧縮コーデックの設定により、キャプチャ動画の画質やファイル容量が変わる。テスト録画して、容量と画質などをご確認ください。
・「圧縮設定」をタップすると、AMVビデオコーデックの設定画面が開く。キャプチャ時の圧縮設定をS0~S4で選択でき、デフォルトはS3の「標準」。画質と処理速度を両立させるならS2の「可逆標準」。保存先に余裕があるなら「圧縮なし」や「可逆高速」でも良いが、解像度の高いモニタでキャプチャすると、相当なサイズが必要なのでご注意ください。
④.オーディオ(音声収録の設定)
「録音」前のチェックボックスににチェックを入れると、画面と音声を一緒に収録することができる。
アマレココ使い方:キャプチャ編
以上の設定が大丈夫だったら、正式に画面をキャプチャする作業を行っていく。
アマレココのホーム画面に戻って、「ストップ(X)」の右にある黒枠付き正方形のアイコンをタップして、録画範囲を指定する。
録画範囲を指定するとき、注意すべきこと
①.取り込み範囲は青枠で囲まれる。デフォルトで「常に手前に表示」に設定されているため、範囲内に表示されているアプリの操作はできない。
②.取り込み枠の上でコンテキストメニューを出して、「常に手前に表示」のチェックを外すか、または取り込み範囲のボタンを押して範囲を消すことになる。
③.取り込み枠の左上のアイコンは、録画したいウインドウにドラッグすると、自動的に取り込み範囲がウインドウのサイズになる。
④.左側がウインドウサイズに、右側がクライアント領域(メニューバーやツールバーを除いた部分)の範囲指定する。

「スタート」をタップすると、録画が開始される。
「ストップ」をタップして、録画を停止させる。
要するに、アマレココを使用するとき、キャプチャの操作は非常に簡単だが、色々な設定が困らせる。特に初心者にとって、各種設定の部分は大きなチャンレンジかもしれない。もちろん、デフォルトの設定のまま使うこともできる。ただし、お好きのように画面を録画することは無理。
※アマレココのバージョンによって、設定画面はすこし違っているので、基本的にな使い方は同じ。
アマレココ使い方についての質問まとめ
(一)キーワード:アマレココ再生できない
アマレココはAMVビデオコーデックという独自の外部コーデックを使用して、VLCやXMedia Recode、HandBrakeなどコーデックを内蔵しているアプリでは、キャプチャした動画ファイルは再生・編集できない。再生や編集はWindows Media PlayerやAviUtlなど外部コーデックを使用しているアプリケーションが必要とご注意してください。
(二)キーワード:アマレココロゴ
一般的に言えば、アマレココ本体で、「AMVビデオコーデック」分の料金を払わないとロゴを消すことができない。ところで、ロゴを消すできる機能を搭載した第三者のプラグインや、動画編集ソフトを利用して、アマレココロゴをいちいち消してもいい。大変手間かかるかもしれないが、一応問題解消できる。
(三)キーワード:アマレココよりもっと使い勝手の良いものはあるか。
アマレココをダウンロード・インストールから、各種設定、正式のキャプチャをするまで、大変苦労する。アマレココよりもっと使いやすいものがあれば、助かると思う人もいるそうである。ここでは、アマレココと同様な働きで、操作性、安定性、使いやすさ、機能性と多方面でかなり優秀な無料ソフト「VideoProc」をおすすめしたい。
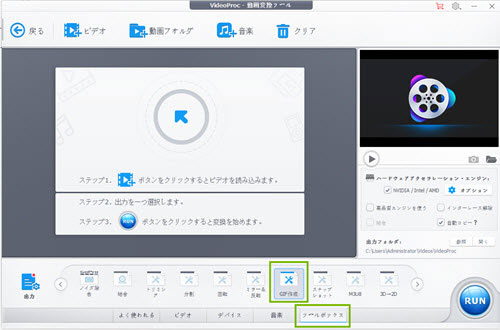
「VideoProc」特徴:
①.初心者でも分かりやすいインターフェイスを備える。使い方は超簡単で、誰でもすぐ使い慣れる。
②.動画データの分析能力が高いので隅々までデータを読み取って、高画質で保存できる。
③.画質や解像度、外部音声の入力有無なども自由に決めることができる。
④.ファイル形式が選択でき、空き容量を節約するため、容量の軽いMP4を選択できる。
⑤.予約時間を設定しておいて、その時間に録画を開始させる機能もある。
⑥.録画だけでなく、豊富な編集、音声抽出、フォーマット変換といった機能も備わっている。
2019年01月17日
【2019最新保存版】GoPro・ドローン用映像編集ソフトおすすめランキングTOP11選!有料から無料まで!
参照リンク: https://bit.ly/2PoFnjM 編集者:Follow @doreenzeng199
ここ数年、GoProやドローンは高い人気を博してきた。臨場感たっぷりに水中や運動のシーンを綺麗に映像で撮りたいなら、GoProやアクティブカメラは最高。一方、魅力的な空撮映像を作成したいなら、ドローンはベストな選択肢である。GoProとドローンのいずれも、超広角レンズが使用されて、広い範囲を綺麗に撮影してくれる。
ところで、ご使用用途に合って、GoProやドローンで撮影した映像をYoutube、Twitter、Instagram等へ投稿したり、空きのDVDへ焼かったりするために、ソース映像を編集したいかもしれない。例えば、リサイズ、カット、圧縮、フィルタ効果追加、色調補正、フォーマット変換、BGM挿入など。今回の記事では、映像編集ソフトを探している人に向け、初心者からプロまで、有料から無料まで使えるものをまとめて紹介したい!
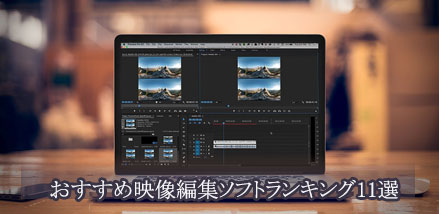
VideoProc ― 無料で撮影した映像を超美麗に編集できる!
- 映像編集ソフトに求められる必要な機能を一通り搭載している。
- UIは綺麗で使い方も超簡単で、誰でも抵抗心がなく楽に使い始めるられる。
- 有料なものと比べても遜色のないレベルの機能性、操作性を備えている。
- オリジナルの画質を保つ上、サクサクと映像を編集することができる。
No.1映像編集ソフト:Adobe Premiere Pro
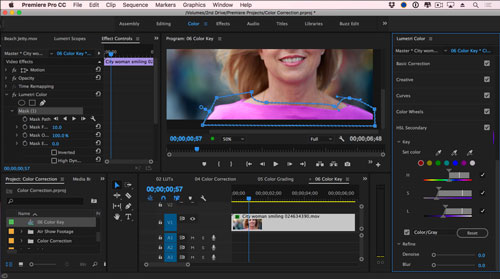
Adobe Premiere Proとは、Adobe Systems(アドビシステムズ)から販売されている、動画編集ソフトである。撮影された動画、CG、アニメーション、テロップ(字幕)、音楽、効果音、ナレーションなど映像制作に必要な素材を、自由に切り貼りすることで、動画作品を作り上げることができる。テレビ番組、映画、CM、PV などあらゆる映像制作の現場でよく使われる。
現在では、Adobe Premiere Proはスマートフォン向けの動画から8K、HDR、VRに至るまで、メディア形式を問わず容易に作業でき、ほとんどのプラットフォーム向けに書き出すことができる。初心者からベテラン向けまで、映像制作能力を高める数100ものチュートリアルを取り揃えている。使い方が初心者にとって、最初は難しく感じるが、覚えれば全然難しくないという。要するに、他社の映像編集ソフトよりも高機能でより高度な映像編集をすることが可能という印象が深い。
No.2映像編集ソフト:Final Cut Pro
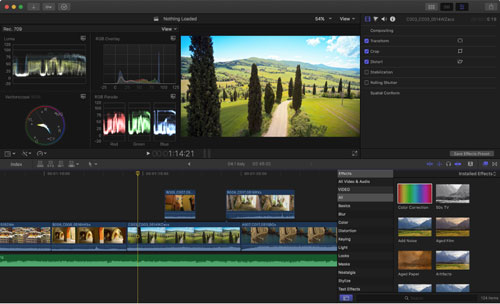
Final Cut Proは、アップルの開発・販売するソフトウェアのひとつで、パソコン向けのノンリニアビデオ編集を目的としたmacOS向けのソフトである。Adobe Premiere Pro の対抗馬となっているFinal Cut Proは、iMovieの上位ソフトとも言える。インターフェースや機能はほとんど一緒だが、エフェクトの数やシーン切り替えといった効果の種類の豊富さは『iMovie』を遥かに凌いでいる。
360°VR、4K、6K RED RAWビデオに対応、すべてのクリップが一緒に移動、動画をカット、動画のつなぎ目がキレイに、0.01秒単位のズレを修正、映像エフェクトの豊富な変更、3Dタイトルが作れる、カラー・グラデーション、人の顔も自動補正などと、ファイナルカットプロ単体でもかなりの高機能を備えているが、『Motion5』というモーショングラフィックソフトと組み合わせる事で、こんな動画を作る事も出来る。
No.3映像編集ソフト:Cyberlink PowerDirector
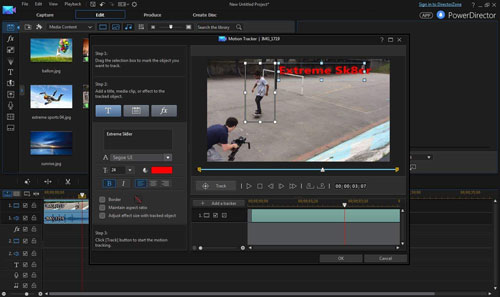
PowerDirector(パワーディレクター) は、サイバーリンク社が販売する、快適な動作と高度な編集機能を兼ね備えた動画編集ソフトウェア。エフェクト、トランジション、パーティクル、字幕などの効果のほか、ディスク作成、動画ファイル出力、YouTubeやニコニコ動画へのアップロードなど、動画編集ソフトに求められる必要な機能を一通り搭載している。
コンシューマー用動画編集ソフトとしては世界で初めて64bit OSにネイティブ対応し、各種ハードウェア支援技術を取り入れるなど、処理の高速化に力を注いでいる。オンラインコミュニティサイトDirectorZoneやFreeSoundなどからビデオ編集素材を無料ダウンロードしてビデオ編集が行えることなどが特徴として挙げられる。かんたんな操作と親切なマニュアルで、初心者の方でもすぐに使いこなすことができる。
No.4映像編集ソフト:Corel Video Studio
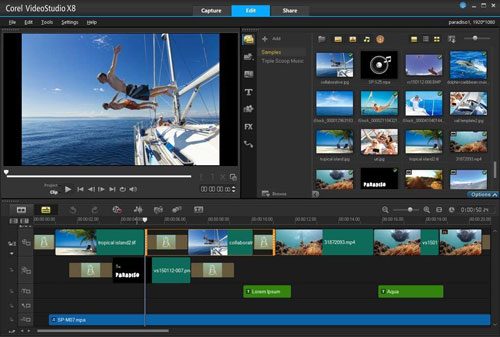
VideoStudioとは、コーレル株式会社(Corel)が販売している映像編集・スライドショー作成を目的としたノンリニア編集ソフトウェア。 様々な動画(DV-AVIやMPEG-2、MPEG-4、ハイビジョン、4K、360度カメラなど)、画像、音声ファイルに対応し、様々な編集を経てDVD・Blu-ray オーサリングを行ったり、様々な動画ファイルへ保存したり、YouTube、ニコニコ動画などにアップロードすることが可能である。基本的な編集から高度な編集までできるという印象がある。
その操作の手軽さや簡単さから、初心者~上級者まで幅広い層に支持されている。特に、動画のサンプルやBGMやSEのサンプルが多数用意されているため、簡単に動画を作ることが出来る。それに加えて、無料ソフトのWindowsムービーメーカーのUIと似て、ムービーメーカーを使っていた人はすんなり入ることが出来る。
No.5映像編集ソフト:Sony VEGAS
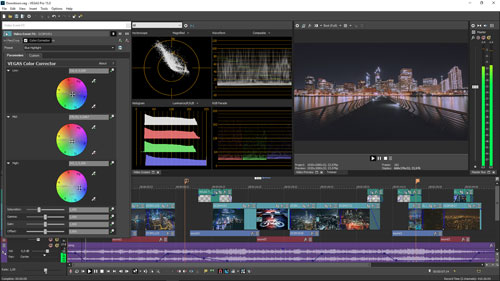
Sony Vegasとは、Sony Creative Softwareが開発・販売していたノンリニア動画編集ソフトウェアである。Adobe Premiere Proなどのソフトウェアスイートに比べるとシンプルで、プロ並みの仕上がりになる。HDを含む様々な動画および音声デバイスの編集に対応して、300以上あるフィルターや特殊効果を使って、また文字や字幕を加えたり、画質を良くしたりと、思い通りの編集ができる。また、30種類以上のBGM用の効果音が用意されて、PC上で音声編集ができるVSTプラグインの追加にも対応する。
Sony Vegas Proでは、インターフェイス内の機能の配置を自在に調節できるので、自分の使いやすいようにカスタマイズしても良い。Sony Vegas Proを使い始めごろ、人によってはなかなか使い慣れずに苦戦するかもしれないが、使い慣れてくれば、動画を本格的に編集できるようになる。
No.6映像編集ソフト:EDIUS

Ediusとは、トムソン・カノープスが2003年から開発・販売している「ノンリニア編集ソフトウェア(動画編集ソフト)」である。可用性があり軽快な動画編集ができるとその最大な特徴である。比較的安価なライセンス料金と、Adobeに比べると低スペックのパソコンでもサクサク作業できることで良い評判を得る。
そして、基本的な編集機能はもちろん、エフェクト機能から4K・3Dも対応でき、さまざまフォーマットを同時に取り込んで編集が可能なマルチフォーマットリアルタイム混在編集機能によって、プロ並みの映像制作ができる。それに、クアッドコア・オクタコアなどと、コア数の多いものほど威力を発揮できるため、レンダリング処理や変換をする所要時間を最大限に短縮することが可能。
No.7映像編集ソフト:VideoPad
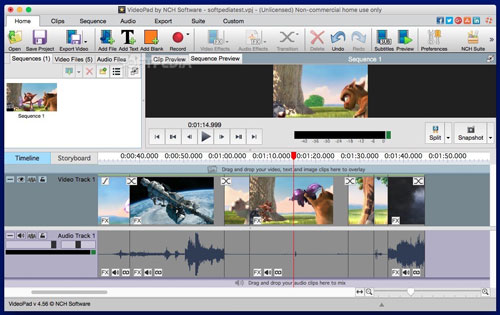
VideoPadとは、初心者でも使いやすいのに本格的な動画も製作できる大人気の動画編集ソフト。360度動画にも対応、動画の切り出し、結合、50種類以上のさまざまな特殊効果や画面切替のほか、手ぶれ補正、BGMやナレーションの追加、ケンバーンズ効果の挿入、ロゴなどのウォーターマークの挿入するもらくらく。動画ファイルを劣化させず、そのままの画質で編集できる。誰でも簡単にプロ級の動画作品が簡単に作れる。
使い方は、有料映像編集ソフトの中では最も分かりやすく使いやすいと言われる。非営利目的のみ無料で利用可能だが、無料版では、アニメーションを挿入しても複雑な動きができなかったり、タイトルやコメントに好みのフォントを使用できないなどの制限がある。やはり有料版のほうが機能は充実している。
おすすめ映像編集ソフトランキング:無料&初心者用
No.1無料映像編集フリーソフト:VideoProc
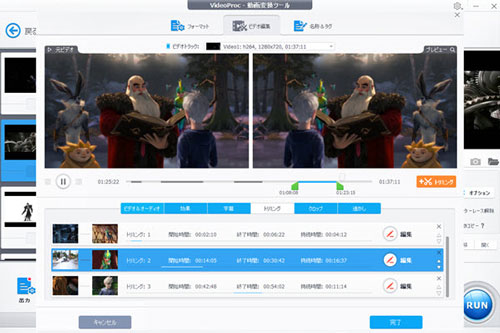
VideoProcとは、初心者向け非常に使いやすい無料映像編集ソフトウェアである。カット、圧縮、フィルタ・エフェクト、色相・彩度・明度・ガンマ・色調補正、フォーマット変換、クロッピング、画面回転 /反転、動画連結、字幕検索と追加、音声入れ替え、フレームレートの変更、音声抽出、複数のクリップ作成、レンズ補正、ノイズ除去と豊富な編集機能を搭載している。
通常なスマホ・iPhone・デジタルカメラで撮影した動画、ネットからダウンロードしたビデオ、さらに、GoProでやドローンで撮影した高画質映像(4k・8K)も対応可能。UIは綺麗で使い方も超簡単。誰でも抵抗心がなく楽に使い始めることができる。要するに、フリーソフトでありながら、有料なものと比べても遜色のないレベルの機能性、操作性を備えている。
No.2無料映像編集フリーソフト:AviUtl

AviUtl とは、「KENくん」氏が個人で開発している映像編集フリーソフト。動画ファイルを編集・加工したり、色んなコーデックに圧縮して出力したりするためによく使われている。誰でもネットから無料ダウンロードとインストールすることができる。本体だけでできる編集はカット編集や動画結合など簡単なものである。拡張編集を使うと複雑な編集ができる。例えば、AviUtl本体と同じHPで配布されている拡張編集Pluginを導入することによって、動画や静止画を動かしたり、テキストを挿入する等の編集ができるようになる。
デメリットとして、AviUtlは初期状態では拡張子「.avi」のファイルしか読みこむことができない。「.flv」「.mov」「.wmv」「.mp4」など他の拡張子も読み込めるようにするためには、プラグインと呼ばれる機能追加ファイルをインストールする必要がある。
No.3無料映像編集フリーソフト:Lightworks
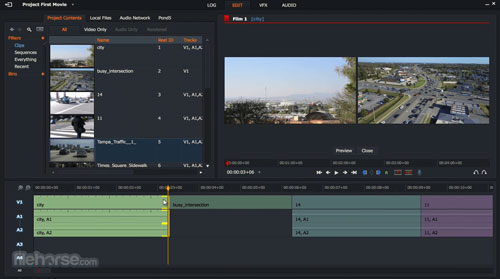
Lightworksは、EditShare社が開発しフリーでダウンロード公開している海外製の動画編集ソフトである。会員登録すれば無料で使えるようになっている。最大なメリットと言えば、動画キャプチャやインポート、GPUでアクセラレートされるリアルタイム効果、色調整といった一通りの編集機能があり、幅広いフォーマットに対応しているのである。
具体的な編集機能と言えば、動画のカット、結合、削除、テキスト追加、音楽追加、画像追加など、プロ並みの編集を行える。中級~上級者向けソフトなので、初心者にとってあまりにも難しすぎるかもしれないが、慣れてしまえば無料で高機能の動画編集ソフトが使えるのは魅力的である。何かというと、極力マウス操作やキーボードショートカットで直感的な編集を実現している点は極めてプラスになる
。
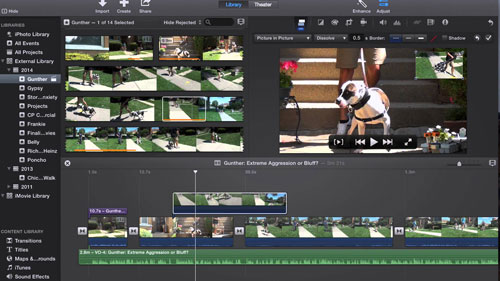
iMovieとは、アップルの「iLife」に含まれるMacビデオ編集無料ソフトで、画像ファイル、映像ファイル、オーディオファイルを用い作った映像を、無料ソフトとはいえ、動画編集の基本的な機能を備えていて、扱いやすい編集画面になっている。ご個人的な好き嫌いによって編集してハイクオリティーの画質で出力することができる。クロスディゾルブ等の場面転換、ミラー、早回し/スロー/逆転等の様々なエフェクトが用意している。
自分で撮った動画素材などを、カットしたり、効果音付けたり、文字を入れたり、動画にフィルタをかけたりと簡単な編集ができる。デメリットと言えば、映像も音声もひとつのトラックで編集をしなければならない。映像や音声をたくさん重ねたりすることはできないのである。
2019年01月14日
米津玄師のライブ映像・音楽を無料視聴|YouTubeやTwitterからPC/iPhone米津玄師の曲をダウンロード!
参照リンク:https://bit.ly/2Ro11p4 編集者:Follow @doreenzeng199
「第69回NHK紅白歌合戦」に初出場した米津玄師が、2018年を代表する大ヒット曲になった『Lemon』を歌い上げて人気爆増中。
「米津さんの曲は中毒性が凄いんですよね。何度も聞きたくなってしまいます」とファンを魅了します。
今回の記事では、PCやiPhoneといった各種端末で米津玄師の曲やライブを無料視聴できるように、YouTubeやTwitter等から米津玄師曲ダウンロードの方法を紹介したいです。

無料でYouTubeやTwitterから米津玄師曲をダウンロードしよう!
必要な条件
①.パソコン(WindowsとMacのいずれもOK)
②.米津玄師曲や映像をダウンロード&録画の専用ツール「VideoProc」
- √YouTubeやTwitterは勿論、1000+オンライン動画配信サイトから米津玄師の映像をダウンロードすることができます。
- √PCやiPhone/iPad画面の録画機能も搭載しているので、米津玄師の映像をキャプチャして保存することもできます。
- √ダウンロードした映像をMP4、MP3、MOV、FLV、WMV、M4A、M4Vなどと400+種類の動画・音声形式で出力可能。
- √オリジナルのままで、綺麗な高画質(フルHD、1080p、4K)、及びハイレゾならではの高音質を保ちます。
- √使い方は非常にシンプルかつ分かりやすくて、ちょっとした操作でダウンロードと録画作業を行えます。
「VideoProc」を使って米津玄師曲をダウンロードする方法
事前準備
①.この米津玄師曲をダウンロード&録画の専用ツール「VideoProc」をお使いのPCにダウンロードとインストールします。
②. YouTubeやTwitterから、ダウンロードしたい米津玄師の曲やライブ映像のページを開いておきます。
③.アドレスバーのURLを全選択してコピーします。

step1:VideoProcを起動後、メイン画面の「ダウンロード」アイコンをクリックします。すると、音楽や動画ダウンロードの専用画面に入ります。
step2:画面上部のメニューバーに「ビデオ追加」と「音楽追加」があります。ご要望に応じていずれかを選択してタップします。
★米津玄師の曲を音源だけでダウンロードしたい場合、「音楽追加」をタップします。
step3:「URL貼付け&分析」をタップすると、先ほどコピーされたURLが自動的にアドレス欄に貼り付けられて、分析が開始されます。映像の情報を取得するにはやや時間がかかるので、画面が変わるまで待ちましょう。
step4:情報の取得が完了すると、自動的に画面が変わります。アップロード元の動画に依存して、ダウンロードできる形式、解像度、サイズを自動的にリストで表示してくれるので、その中から好みのタイプを選択して、「選ばれた動画をダウンロード」をクリックします。
※動画ならMP4、音楽ならMP3で保存することをおすすめします。MP4、MP3は汎用性が一番高くて、一般的な再生機器やプレーヤー、各種ポータブルデバイスで使えます。
step5:「ダウンロード」ボタンをタップしたら、米津玄師曲やライブ映像のダウンロードが始まります。後は待つだけです。
「VideoProc」を使って米津玄師ライブや映像を録画する方法
YouTubeやツイッターにはよく仕様変更があります。仕様変更があったために、お使いのダウンロードソフトで米津玄師ライブや映像をダウンロードできないことがたまに発生してしまいます。その時、「VideoProc」の録画機能が大変役に立ちます。さて、米津玄師ライブや映像を録画して保存しましょう。

step1:VideoProcのホーム画面で表示される「録画」ボタンをタップすると、米津玄師映像キャプチャの専用画面が出ます。
step2:画面最上部のメニューバーにある「画面録画」をタップする。そこに映った画面が画面を読み込んで…と無限ループの形に表示することはあるが問題ない。
step3: デスクトップで再生動画の任意の範囲、またはフルスクリーンをキャプチャできます。録画範囲を指定するには、「クロップ」をクリックして、マウスの左クリックを1回押し続けて、録画したい範囲を決めたら指を離すればOKです。
step4:「デスクオーディオデバイス」と「マイクオーディオデバイス」にチェックを入れる/外すことによって、パソコン内部の音声とマイクの音声のどっちをキャプチャするか、と設定できます。米津玄師曲の音源を高音質で記録するように、「デスクオーディオデバイス」にチェックを入れてください。
step5:以上の準備ができたら、右下にある赤い「REC」ボタンをクリックする。すると、5秒のカウントダウンが開始され、0になると録画開始。「Ctrl」+「R」というショートカットキーを押すと、米津玄師映像の録画を終了させることができます。
※カウントダウンが終わるまで、好きなシーンから米津玄師映像をデスクトップで再生させましょう。
これで、米津玄師曲や映像をダウンロード&録画の専用ツール「VideoProc」を利用して、米津玄師曲や映像をダウンロードと録画の操作方法の紹介は完了します。ネットで米津玄師Lemonをダウンロードしたい人は結構いるようだが、米津玄師Lemonをダウンロードするには以上の通りにやればいいです。
【補充】どうやってPCにダウンロードした米津玄師曲をiPhone iPadに移行するかと解説!
必要な条件
①.パソコン
②.専用PC iPhoneデータ移行ツール「MediaTrans」
③.iPhone純正USBケーブル
事前準備
①.MediatransをPCにダウンロードとインストールします。
②.USBケーブルでiPhoneをパソコンと接続します。

step1:MediaTransを起動後、ホーム画面で「ビデオ」か「音楽管理」アイコンをタップします。一応、「ビデオ」をクリックして次にお進みます。
※米津玄師曲の映像をiPhoneに入れる場合、「ビデオ」をタップします。
step2:画像の左枠で、iPhone側でPCから転送する米津玄師曲を保存するためのフォルダを選択します。
step3:上部のメニューバーにある「ビデオ追加」アイコンを押します。
step4:PCからダウンロードしておいた米津玄師曲の保存フォルダを選択して、右下にある「開く」をクリックします。
step5:最後に右下の「同期」ボタンをクリックすると、この米津玄師曲の映像がPCからiPhone内の指定したフォルダへ移行されます。


【番外編】Youtubeで再生回数ランキングTOP10の米津玄師の人気曲やライブ映像おすすめ!
| NO. | 画像 | タイトル | YouTube公開日 | 再正回数 | url |
| 1 |  | 米津玄師 MV「Lemon」 | 2018年2月26日 | 262,124,936 | https://www.youtube.com/watch?v=SX_ViT4Ra7k |
| 2 |  | DAOKO × 米津玄師『打上花火』MUSIC VIDEO | 2017年8月9日 | 229,750,542 | https://www.youtube.com/watch?v=-tKVN2mAKRI&list=PLrb196U9YfGCYnqOnFpse0JymWgch0OKi |
| 3 |  | 米津玄師 MV「アイネクライネ」 | 2014年3月31日 | 163,510,964 | https://www.youtube.com/watch?v=-EKxzId_Sj4 |
| 4 |  | 米津玄師 MV「LOSER」 | 2016年9月15日 | 157,194,254 | https://www.youtube.com/watch?v=Dx_fKPBPYUI&list=PLrb196U9YfGCYnqOnFpse0JymWgch0OKi |
| 5 |  | 米津玄師 MV「ピースサイン」Kenshi Yonezu / Peace Sign | 2017年6月7日 | 124,833,531 | https://www.youtube.com/watch?v=9aJVr5tTTWk&list=PLrb196U9YfGCYnqOnFpse0JymWgch0OKi |
| 6 |  | 米津玄師 MV「 灰色と青( +菅田将暉 )」 | 2017年10月10日 | 88,269,367 | https://www.youtube.com/watch?v=gJX2iy6nhHc |
| 7 |  | 米津玄師 MV「orion」 | 2017年2月1日 | 86,293,190 | https://www.youtube.com/watch?v=lzAyrgSqeeE |
| 8 |  | 米津玄師 MV「春雷」Shunrai | 2017年12月4日 | 50,593,838 | https://www.youtube.com/watch?v=zkNzxsaCunU |
| 9 |  | 米津玄師 MV「メトロノーム」 | 2015年10月7日 | 41,081,093 | https://www.youtube.com/watch?v=Qa9PkDZkyHg |
| 10 |  | 米津玄師 MV「vivi」 | 2012年3月15日 | 35,292,760 | https://www.youtube.com/watch?v=W-Tun8O-Tjk |
2019年01月10日
【2019年】Youtube画面録画は違法か・違法見分け方・バレる可能性・罰則を詳しく解説!
参照リンク: https://bit.ly/2FkVCIm 編集者:Follow @doreenzeng199
YouTubeは世界最大級の動画共有サイトとして、お気に入りのバンドや歌手のミュージックビデオから、おもしろいYouTuberの新作動画、映画やドラマの宣伝CMやメイキング映像などまで、様々なジャンルがある。愛用者がますます増えていく。
最近、好きなYouTube動画をピックアップして録画したい気分があるが、ネットでやり方を探してみると、「Youtube動画の録画は違法」などという極端な話は散見される。一体Youtubeを録画することは違法かとよくある質問。今回の記事では、「Youtube録画の違法性」の話題を中心にして進めていく。
違法じゃない!合法でPCでYouTubeを録画できるソフト「VideoProc」が登場!
- パソコンや機械に詳しくない人でも、わかりやすい・簡単にYouTube録画をできる。
- 画質と音質が超綺麗で、臨場感あふれる視聴体験を提供する録画の作成ができる。
- CPU使用量が少ないので、処理が軽い。LINEライブ録画中、パソコンはサクサク動く。
(一)Youtubeを録画することは違法か
YouTubeの利用規約には、次のような記載を見つけることができる。
「お客様は、本サービス上のセキュリティに関連する機能、本コンテンツの利用や複製の作成を防止、制約する機能、または、本サービスまたは本サービス上の本コンテンツの利用に制限を付す機能について、これらを回避、停止、またはその他の方法により妨害しないものとします。」
利用規約によれば、YouTubeを録画することは禁止されるかとぼんやりしてしまう。ただし、YouTube本体では、ダウンロードと録画機能を提供しない。これは少なくても、YouTube側はコンテンツをダウンロードと録画することを提唱しないの証拠となるではないか。それに、録画とは「取得する」って意味で、ダウンロードと同じ結果が得られるので、「ダウンロード」は規約で禁止されているが、「録画」は許可されるわけじゃないだろうか。
一方、著作権についての法律法を調べてみて、以下のような内容を書く。
「自分自身や家族など限られた範囲内で利用するために著作物を複製することができる。ただし、デジタル方式の録音・録画機器等を用いて著作物を複製する場合には、著作権者に対し補償金の支払いが必要。」
それにより、著作権で保護されるコンテンツを録画することは、はっきりと禁止されている。著作権者に対し補償金を支払うと大丈夫だというような気がするが、普通に、YouTubeを録画する前に、わざわざと動画を配布したYouTuberと連絡を取って、録画や補償金の相談をするわけじゃないだろう。知らないうちに著作権を侵害していた、トラブルに巻き込まれる。
(二)Youtube違法録画バレる場合の罰則は何か・捕まるか
YouTube利用規約で著作権のあるコンテンツのコピーを禁止しているから、Youtube録画は利用規約違反には当たるとは言える。
YouTube側が著作権に関する方針と罰則
「YouTubeは、YouTubeの著作権に関するポリシーに従い、特定のユーザーが反復して著作権を侵害する行為を行っていると判断する場合には、そのユーザーによる本ウェブサイトへのアクセスを停止します。侵害行為を二回を超えて通告されたユーザーは、反復して侵害行為を行っているものとみなします。」
日本国内の法律によって、Youtube録画がバレる場合の罰則
まず、YouTube録画で逮捕されるのは有り得ない。なぜなら、著作権で保護されたコンテンツを録画することに対する刑事罰が存在しないからである。
違法ではあるが、以上言った通り、あくまでも民事上で著作権者に対する損害賠償請求権と差止め請求権が発生するのみなので、民事不介入の原則に伴い、警察は介入できないのである。
発覚したとして、YouTubeを録画した事で発生する著作権者への損害額の支払いと、録画した現物の差し押さえが行われて終わりである。言い換えれば、著作権侵害は親告罪なので、権利者が訴えない限り何事も起こらない。
『ラジオライフ』2016年7月号に掲された内容によると、市販品を複製して売れば、不正競争防止法により5年以下か500万円以下の罰金などの罰則があるという。
ところで、ネットで公開などせず、自分自身や家族など限られた範囲内で利用するために著作物を複製することは、当然違法行為となるが、ばれるどのよう罰を当てるかとはっきりしないが、これまでグレーゾーンであった。
(三) YouTube側、あるいはサイバー警察はどうやって録画した事実を把握するか
著作権侵害は「親告罪」と言って、被害者からの被害届が無ければ捜査自体行われない。YouTube違法録画については、その録画した情報は、その違法データがあるサーバーのログにしかない訳だが、強制捜査権を持たない一般の権利者がその様なサーバーのログを見る事などできず、被害届も出せないため、違法録画でまず警察が動く事がない。
つまり、録画したデータを勝手に第三者の動画共有サイトに違法アップデートしない限りセーフ、というわけである。
(四).合法でYoutubeを録画することができるか
YouTubeの録画はすべてが違法なわけではないので、有料ソフトを使おうが、無料ソフトだろうが、録画だろうが、その点は無関係である。あくまでも「何を保存するか」の一点だから。
タイトルラベルがボックスからはみ出るようなデザインです。重要なポイントなどを強調したいときに使うのがおすすめです。
録画しても著作権侵害のトラブルがあまり発生しないYouTube動画の特徴:
- ①.あまり知られていないYouTuberによって配布される。
- ②.再生回数は少ない。
- ③.海外のYoutuberによって配布される。
- ④.「引用禁止」や「無断転載禁止」というような言葉が書いていない。
- ⑤.ずっと前からアップロードされた。
(五)超簡単で合法でYoutubeを録画する方法
必要な条件:
①.パソコン
②.Youtubeを録画できる第三者のアプリ「VideoProc」
③.録画しても著作権侵害のトラブルが発生しないYouTube動画の再生ページ
PCでYouTubeの再生画面を録画できるアプリは沢山あるのが、細く設定が可能、洗練された高画質・高音質のままで出力、ゼロからの初心者でもわかりやすい使い方と各方面で考えると、VideoProcをおすすめしたい。
まず、上記のダウンロードアイコンをクリックして、VideoProcをダウンロードする。そして、いつもの通りにVideoProcのインストールを続行する。
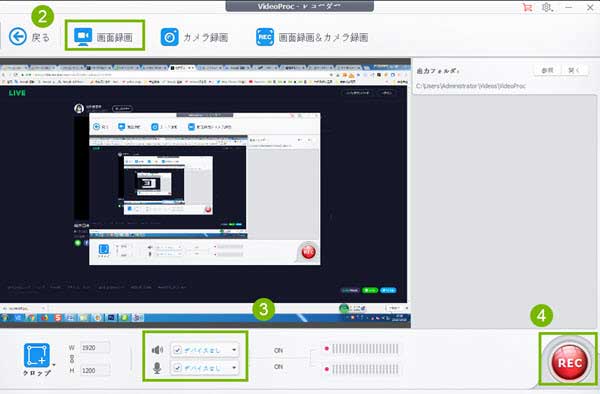
step1:VideoProcを立ち上げると、ホーム画面に4つのアイコンが表示される。「録画」アイコンをタップする。
step2:すると、YouTube録画の専用画面に入る。最上部のメニューバーにある「画面録画」をタップすれば、すぐにでも使える。そこに映った画面が画面を読み込んで…と無限ループの形に表示することはあるが問題ない。
step3:ご要望に応じて、YouTube画面の録画範囲や、音声収録を設定することができる。一方、ちょっとした録画でよいのであればデフォルトの設定のままで問題ない。
画面の録画範囲の設定:
ソフト下部にある「クロップ」をタップして、マウスの左クリックを1回押し続けて、録画したい範囲を決めたら指を離す。もちろん、フルスクリーンで録画することも可能。
- ★指定範囲を囲む太枠が表示される。この枠をドラッグして範囲を移動することができる。
- ★枠の隅に丸い点がある。この丸い点にカーソルを合わせてドラッグすると録画画面を大きくしたり小さくしたりできる。
- ★「W」は録画画面の幅、「H」は録画画面の高さと指す。「▼」→「クリア」の順で押すと、先指定した録画範囲がクリアされる。
音声収録の設定
★「クロップ」アイコンの隣にある「デスクオーディオデバイス」にチェックを入れば良い。これで、パソコンから流れる音声を収録することができる。
step4:以上の準備ができたら、右下にある赤い「REC」ボタンをクリックする。すると、5秒のカウントダウンが開始されて、0になると録画開始。
step5:「Ctrl」+「R」というショートカットキーを押すと、YouTube録画を終了させることができる。右上側に「出力フォルダ」のところに、「開く」をタップすれば、保存先がポップアップするので、いますぐ録画した動画を確認することができる。
まとめ
以上の内容では、Youtube録画の違法性について詳しく解説する。Youtubeを録画することは、あまり大したことではないと思う人は結構多いらしい。ご使用用途に合って、無料でYoutubeを録画して編集したり、他の友達とシェアしたりすることが珍しくない。だが、Youtub動画の作者の立場に立って話すと、自分が苦労して作成した動画は、無制限で知らない人に使われるのは、少なからず落胆し、怒りがこみ上げていくだろうか。要するに、Youtubeの面白さを思う存分に楽しみたいが、違法性のこと、作者の気持ちを考えて利用したほうがいいではないか。
2019年01月09日
【解決策】OBSとOBS studioで録画した動画が再生できない原因と対処法を簡単に解説!
参照リンク:https://bit.ly/2AEV10R 編集者:Follow @doreenzeng199
OBSとは、Open Broadcaster Softwareの略語で、各種配信サイトに対応している無料のライブ配信用ソフトです。最近、OBSで録画した動画が再生できないという話がよくネットで見られます。
今回の記事では、OBSで録画した動画が再生できない状況において、基本的な理由と解決方法を説明したいです。
VideoProc - OBS録画再生できない時に使われる代替ソフト
- - PC/iPhoneの画面を録画できる以外、PIPにも対応
- - ドラッグした任意な範囲の画面またはフルスクリーンを録画
- - 高い品質を維持しながら音声込みで安定したライブ録画を実現
- - ゲームのプレイ動画や生放送など様々な用途に活用
豆知識:OBSとOBS Studioの違い
熟練者なら問題ないが、初めてOBSを利用する方にとって、OBSとOBS Studioの違いは何かと困っているかもしれません。OBS録画動画再生できない時の症状と解決方法を紹介する前に、OBSとOBS Studioの違いを簡単に説明しましょう。
一言で言えば、OBS StudioはOBSのプラス版です。
・OBS(Studio)・・・新verソフト
新バージョンのOBS Studioでは、いろいろな機能の追加・機能の改善が行われています。それに、OBSより、OBS Studioのほうが基本的な使い方も安いし、バージョンアップの頻度も高いです。初心者・上中級者に関わらず、「OBS(Studio)」を使った方がおすすめします。
OBSで録画した動画が再生できない時の症状一覧
OBSで録画した動画が再生できない時の症状が様々です。特に、音声に関する件が多いです。以下は代表的な症状をピックアップして紹介します。

(1) キーワード:動きがカクカク
①.「OBSというキャプチャソフトでBVE trainsimというゲームを録画しているのですが、録画して再生してみると、動きがカクカクした状態になります。」
②. 「OBSだと、ゲームによってはプレイ中はサクサクでも、録画した奴を再生するとカックカクですもんなぁ。」
(2) キーワード:映像が真っ暗になる
①. 「OBSで録画したのをプレイヤーで再生すると、音声はあるのに映像真っ暗なのが気になります。」
②. 「OBSで録画テストをしてみて、録画ファイルを再生してみると音は出るけど映像が真っ暗なままでした。設定をミスってる感じます。」
(3) キーワード:音声の異常
①.「OBSで録画をする際に録画した動画を再生すると重低音?」
②.「私はOBSを使ってよくウィンドウ画面の録画をしているのですが最近急に録画ファイルの音質が悪くなりました。」
(4) キーワード:全く再生できない
①.「OBSで試しに録画してaviutlで再生してみたら映像も音声も出なくて悲しみに明け暮れているのです。」
②.「OBSで録画した動画ファイルを再生しようとしたら「破損してっかも」的なこと言われて再生や編集ができないのです。」
OBS録画再生できない時の解決方法一覧
以上書いた通り、OBS録画再生できない時には様々な原因があるので、解決方法としてもぞれぞれです。
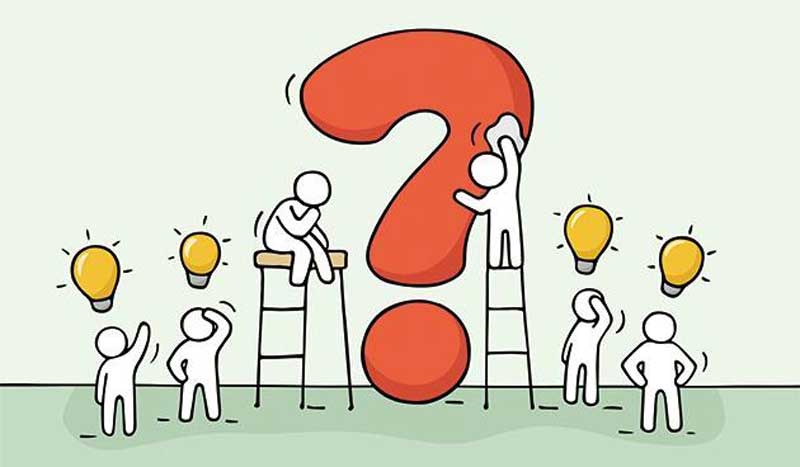
3.1. OBSやPCを再起動する
場合によって、ソフトやPCいずれも再起動するだけで問題解消することができます。そのため、ドラブルが発生してしまったとき、OBSやPC再起動は基本中の基本です。再起動しても同じように調子が悪くなる場合は、次に進みます。
3.2. OBSと相性の悪いプラグインやソフトを削除
他社のソフトとの相性が悪いから、OBSの動作に影響を及ぼす可能性があります。その時、OBSの動作が不安定になったり、エラーや強制終了が発生したり、さらにOBSで録画した動画が再生できなかったりするかもしれません。それに対して、他社のソフトを削除するか、またはデスクトップなどの場所に一時的に移動して、OBS が正常に動作するか確認してください。
3.3.OBSの最新版をダウンロードとインストールする
ソフトのアップデートは不具合に対してとても効果的なので、不具合を特に感じていなくても、トラブルを予防するという意味で、ソフトを常に最新の状態に保って利用するのが基本です。ご利用中のOBSは最新版ではないと、ぜひ最新版をダウンロードとインストールしてください。

3.4.OBS本体の設定を調整する
OBS本体では、画質・音質、放送において色々が設定を調整することができます。画質が劣化や、音質が音が篭りという状況を解決するには、画質・音質の設定をカスタマイズしてみても良いです。
ちなみに、クリアの音質を得るために、音量とゲーム音を混ぜて録画、生放送をするにはステレオミキサーが必要になります。ステレオミキサーは、PCの音声を録音・配信したり、PC内部で複数の音声をミックスするのに必要な機能をいいます。
3.5.他の動画再生プレーヤーを利用する
OBS側で無事に動画を録画してくれたものの、動画再生プレーヤー側の問題で録画ファイルを再生できないという異例もあります。それおいて、使い勝手の良い「5kplayer」をはじめ、他の動画再生プレーヤーを試してください。
3.6.録画した動画の形式を変換する
現時点で、MP4は汎用性が最も高い動画形式です。一般的に言えば、ほぼすべての再生機器や、プレーヤー、各種端末と互換性があります。幸いなことに、OBSで録画したファイルはMP4で保存することができます。
ただし、拡張子はMP4だが、内蔵されたコーデックはそれぞれです。コーデックの問題で、MP4で保存された動画ファイルとしても、正常に再生出来ないことが少ないが、あります。そのため、問題解決するには録画した動画の形式を変換してみてください。
3.7.失敗しない対処法:OBSのかわりに「VideoProc」をおすすめする
以上の解決方法を繰り返してやっても何の改善もないなら、OBSのかわりに、他の同様な働きのソフトを利用すれば便利です。ただし、OBSと全く同じ機能を持つソフトはないと断定することができます。
録画作業を行う時にでラブルが発生するから、他の録画ソフトを使えばいいです。いま、ネットからダウンロードとインストールできる録画ソフトが結構多いです。初心者にとって、そこから一番優秀なものを選ぶのは、決して簡単なことではなく、大変な手間と時間がかかるでしょう。
ここでは、あえて10数種類の録画ソフトを試した熟練者の立場に立って、「 VideoProc」をおすすめしたいと思います。
- √誰でも直感的に操作でき、効率的で使いやすいインタフェースを魅力的なデザインでご提供します。
- √高機能、高品質、低負荷なキャプチャソフトで、不具合やドラブルがなくスムーズに録画できます。
- √「録画品質:無損失」機能を搭載しているので、簡単にオリジナルの画質と音質で録画が行えます。
- √PC内で流れている音とマイク音声のいずれも収録できるし、同時に収録も可能です。
- √ノイズ除去の機能も搭載しているので、録画した動画や音声ファイルから雑音・ノイズを除去することができます。
- √録画ファイルの保存形式は豊富で、MP4、FLV、MOV、MKV、TSの間で選択できます。
- √動画変換、動画編集機能も兼ね備えて、自在にオシャレな録画したファイルを作成できます。
OBSのかわりに「VideoProc」を利用して録画する基本的な流れ
事前準備:
上記のダウンロードボタンをタップして、VideoProcのセットアップファイルをダウンロードしてから、インストールします。
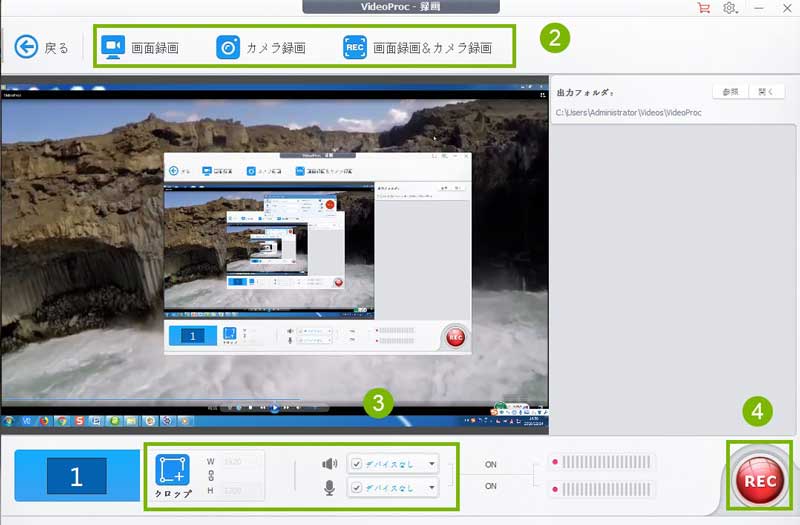
step1:VideoProcを起動後、メイン画面に表示される「録画」アイコンをクリックします。すると、録画の専用画面に入ります。
step2:トップ画面上部メニューに表示するように、VideoProcでは、3つの録画モードを選択します。
●「画面録画」:デスクトップに映している画面を記録します。
●「カメラ録画」:PCに接続されているウェブカメラの映像を録画します。
●「画面録画&カメラ録画」:PC画面に加えてウェブカメラの映像を組み合わせて録画します。
このケースでは、「画面録画」を押します。そこに映った画面が画面を読み込んで…と無限ループの形に表示することはあるが問題ない。
step3:録画をする前に、保存形式、画質、音声収録、画面の録画範囲等と設定しましょう。初心者ならデフォルトのままでも大丈夫です。(具体的な設定方法はVideoProc使い方を参考してください。)
step4:各種設定が完了すると、右下にある赤い録画ボタン「REC」をタップします。録画開始までと5秒のカウントダウンが表示されて、0になると録画が開始となります。
step5:「Ctrl」+「R」というショートカットキーを押すと、録画を終了させることができます。そして、保存先を開いてすぐ再生することができます。
これで、OBS録画再生できないという問題を徹底的に解決します。
まとめ
このページでは、OBSで録画した動画が再生できない時の理由と解決方法を分かりやすく解説します。大きく分けて、解決方法は3種類があります。
- √方法(1).第三者のソフトを利用せず、OBS側とパソコン側で色々操作を試します。
- √方法(2). OBSを捨てて、もっと使いやすい第三者の録画ソフトを利用します。
初心者なら、手間が要らない方法(2)をおすすめします。熟練者なら、特に制限がなく自由にやってもいいです。
要するに、「OBS録画再生できない」という悩みを抱える方はぜひ見逃さないでください。