2018年05月30日
Clipbox(クリップボックス)でTwitter動画を保存できない対策!
転載ページ:https://bit.ly/2L69Jkc 編集者:Follow @doreenzeng199
大勢の方はクリップボックスというアプリを愛用しているだろう。Clipbox(クリップボックス)は、動画・音楽・ドキュメントなど多種のファイルをダウンロードして保存できるので、本当にとても使えるアプリと言える。特に、Clipbox(クリップボックス)を利用すれば、スマホでTwitter、YouTube、ニコニコなどの動画を保存することが簡単になるね。でも、この間、クリップボックスでTwitterが保存できないエラーが頻発している。例えば、
「クリップボックスでTwitterの動画を保存しようとしたら前までは普通にできてたのに最近なぜかできなくなりました。クリップボックスでTwitterを開くんですけどTwitterの画面にはなるのに動画に再生マークが出なくて再生ができないから保存もできません。同じようになってしまった方いらっしゃいませんか?また、どうしたらいいのでしょうか(TT)」
で、クリップボックスでツイッターが保存できない場合、どうすればいいのか。さて、本ページはクリップボックスでTwitterが保存できない時の対処法をまとめて皆さんに詳しく解説しよう!面白いTwitter動画を保存して存分に楽しもう!

クリップボックスでTwitterが保存できない時の対処法 - 100% 安全
クリップボックスでTwitterが保存できない時の対処法を皆さんにまとめてみた!
一、まず、クリップボックスでツイッターを保存する正しいやり方をを確認してください
1:保存したいTwitter動画のリンクをコピーする
①iPhoneユーザの場合、
「Twitter」アプリから保存したい動画がアップされているツイートをタップし、全画面で表示させる。続いて、アカウント名の横にある「V」マーク→「その他の方法でツイートを共有」→「ツイートへのリンクをコピー」の順でタップしてください。これで、ツイート動画のURLがコピーできる。
②Androidスマホユーザの場合、
Twitterアプリで保存したい動画があるツイートを表示させ、画面右上の3点マークをタップ。「ツイートへのリンクをコピー」をタップしてツイート動画のURLがコピーできる。

2: クリップボックスでTwitter動画を保存する
①. Clipboxアプリを起動して、「クリップ」→「ブラウザ」と進むと、アプリ内のブラウザが立ち上がる。
②. 先ほどコピーした動画のURLをアドレスバーに貼り付けてにアクセスしてURLをコピーしたツイートが表示される。
③. 動画の部分をタップして拡大表示にして、拡大表示の状態で動画を長押しするとメニューが表示されるので、
iPhoneユーザは「クリップ」→ファイル名を指定し、保存先に「マイコレクション」を設定したらOKをタップ。これで、Clipboxに動画が保存される。
Androidスマホユーザは動画を拡大表示した状態で長押しするとリンクを開くと表示されるので、これをタップ。続けてクリップを選択。最後にOKをタップして、動画がClipboxにへ保存される。
合わせて読みたい:
クリップ ボックス 使い方全面紹介:動画ダウンロードから音声抽出まで>>
二、クリップボックスでTwitterが保存できない時の対処法
●クリップボックスでツイッターが保存できない時の対処法#1:Twitter動画のリンクを確認

Twitterの動画を保存するためのURL変換器を利用してTwitter動画のリンクを確認してください。
Twitter動画のリンクを確認する方法:
Step1:https://syncer.jp/twitter-video-convert-urlというサイトを開き、上にある「ログイン」ボタンとクリックしてご使用のTwitterアカウントをログインする。
Step2:「ツイートのURL、または、ユーザーのidを入力して下さい」の下に保存したいツイート動画のURL、または、ユーザーのIDを入力して下さい。ここでは、コピーしたツイート動画のURLを入力してダウンロードする方法を例として説明する。
Step3:コピーしたツイート動画のURLを入力すると、異なる解像度によって、いくつかの動画URLが出てきた。統合ファイルから、好きな解像度のURLをコピーする。
Step4:コピーしたTwitter動画のURLをClipboxのブラウザでアクセスして保存したい動画を表示させる。後は、先のClipbox動画保存方法でTwitter動画を保存するだけでいい。
●クリップボックスでTwitterが保存できない時の対処法#2:ClipboxのCookieを削除する

ツイッターをクリップボックスで保存できない際は、ClipboxのCookieを削除すると解決することがあるそうだ。
ClipboxのCookieを削除する方法:
Clipbox(クリップボックス)ホーム画面の右下にある歯車アイコンをタップ→「Cookie一括削除」をタップ→「OK」をタップで削除完了。
Cookieを削除したら、クリップボックスでツイッターを保存することをもう一度やってみてください。
合わせて読みたい:
Clipbox(クリップボックス)がYoutubeを保存できない・ユーチューブに飛ぶの対策>>
●クリップボックスでTwitterが保存できない時の対処法#3:Clipboxが最新版かどうかを確認する

ツイッターをクリップボックスで保存できない際は、ClipboxのCookieを削除すると解決することがあるそうだ。
ツイッターのバージョンが更新しているので、Clipboxが最新版でないと、クリップボックスでツイッター動画が保存できないエラーが発生する可能性がある。
だから、Clipboxが最新版かどうか確認してみよう。クリップボックスが最新版じゃなければ、最新版にアップデートしてもう一度Twitter動画の保存を試してみてください。
合わせて読みたい:
Clipboxダウンロードできない・保存できない時の解決策!YouTube・ニコニコ・FC2等>>

●クリップボックスでTwitterが保存できない時の対処法#4:Clipboxが最新版かどうかを確認する
既存のClipboxには何か不具合があったら、Twitter 動画の保存ができなくなった可能性がある。 Clipboxを削除して、再度インストールしてもう一度Twitter動画を保存してください。
●クリップボックスでツイッターが保存できない時の対処法#5:Clipboxの代わりに、ほかのダウンロードアプリを利用する
実は、Clipboxの以外、他の動画アプリもある。クリップボックス でTwitter 動画の保存ができなくなった場合、他のダウンロードアプリを使ってみてください。
例えば、Dropbox、AdownWeb、VideoLiteなど
合わせて読みたい:
Twitter動画をダウンロード・保存する方法六つ>>
●クリップボックスでTwitterが保存できない時の対処法#6:Twitter 動画をPCで保存する

クリップボックスなどアプリでツイッター動画を保存できない時、パソコンで動画保存ソフトを試してみてください。ここでMacX Video Converter Proという動画保存ソフトを皆さんに強くおすすめ。
MacX Video Converter Pro は300以上の動画共有サイトに対応していること。それはつまり、Twitter動画ダウンロード以外、YouTube動画、FC2動画、ニコニコ動画、Dailymotion動画、Openloadなどのダウンロードもできる。更に、300以上の出力プロファイルを内蔵し、ダウンロードしたTwitter動画をPCに入れるだけではなく、最新のAndroid/iPhone/iPad(iPhone X/8/8 Plus/7/7 Plus/6s/6s Plus/iPad Pro/Air2/mini4/Xperia XZ/Galaxy S7/Surface Pro4など)モデルにも入れる。 また、動画変換、動画編集、動画録画など機能も満載している~
さて、次はTwitter 動画をPCで保存する方法を詳しく解説する。

Step1:Twitter動画のリンクを確認して、好きな解像度の動画URLをコピーする。
Step2:MacX Video Converter Proを起動してメイン画面にある「YouTube」アイコンをクリックしてから、左上側にある「リンク」アイコンをクリックしてください。そして、ダウンロードしたいTwitter動画の URLをテキストボックスに貼り付けて、解析された後、ダウンロードしたいファイルを選択して「実行」をクリックしてください。
Step3:「ブラウザ」をクリックして、保存先フォルダを選択してください。
Step4:右下の「RUN」ボタンをクリックすると、ツイッター動画のダウンロードがPCで開始。
合わせて読みたい:
MacX Video Converter Proの詳しい使い方>>

クリップボックスでツイッター動画が保存できない時の対処法|Twitterをダウンロード
超カンタンの操作だけでTwitter動画をダウンロードして保存できる。Twitter以外、YouTube、ニコニコ動画、FC2動画など300+動画サイトからも動画を保存できる。そして、動画変換/エンコード機能や動画編集機能も満載。想像以上に使える。
2018年05月28日
MacでDVDをコピー方法!
転載ページ:https://bit.ly/2LyTCga 編集者:Follow @doreenzeng199
MacでDVDをコピーしたいかどうすればいいか
「ツタヤやゲオで借りたDVDをMacにコピーしたいんですが、最新コピーガードを外すMac用ソフトを教えてください。詳しいやり方も。」
レンタルしたDVDにコピーガードが付いています!DVDをMacにコピーして、後も見たいけど、もう普通のコピーできないですか?!DVDFABも使ってみたんけど、行わないっていわれて、ほかの解決方法がありますか?
- 知恵袋
お気に入りの映画をたっぷり味わうには、映画館で見るのもよし、自宅でのんびり見るのもよし、人それぞれ楽しみ方が違う。DVDで映画鑑賞するなら、Amazonや楽天からDVDを購入した人もいれば、ぽすれん、DMM、ツタヤやゲオなどのDVDレンタル屋からDVDを借りた人もいる。気がつくとあっという間に、DVDディスクが部屋いっぱいに溜まってしまう。そして、DVDのディスクの扱い方が酷くていちいちケースに入れずに直においたりして、汚れ、亀裂、傷だらけになって再生できなくなった経験があるか。あの時、予めDVDをMacにコピーしてちゃんと保存すればよかったなのにと思うだろう。ディスクの損害にも心配必要もなし、DVDを鑑賞する度にディスクの探しからDVDドライブへ挿入するまでの手間も要らない。
ところで、パソコンの初心者や機械音痴にとって、MacでDVDをコピーしようとする際に、どうすればいいかと分からないかもしれない。レンタルDVDと市販DVDは必ずと言っていいほど技術的保護手段が掛かかる。それらのコピーガード技術を解除せず、DVDデータを吸出すことが絶対無理。つまり、マックでDVDをコピするには、専門なコピーガード解除するのがそのポイントである。 さて、今回の記事では、すべてのMac OSを搭載したモデル(iMac Pro、iMac、MacBook、MacBook Pro、MacBook Air、Mac mini、Mac Pro)環境で、DVDをコピーする方法をご案内する。

NO.1 DVDコピーMacソフトを利用して楽々でMacでDVDをコピー!

MacX DVD Ripper Proを選ぶ理由
まず、MacX DVD Ripper ProはMac OS X v10.6/10.7/10.8/10.9/10.10/10.11/10.12、macOS High Sierraにも対応済みだし、強力なディズニー暗号化技術、ソニーArccOS、CSS encryption、リージョン保護、UOPs、APSなどのDVDコピーガードがすべて解除できる。それにより、ディズニー系DVDや、容量偽装ってタイプのDVDや、アダルトDVD(S1&本中)、スポーツ・フィットネス/ワークアウト系DVDを含め、あらゆるコピーガード付きDVDのコピー対応可能。
また、MacX DVD Ripper Proは高品質エンジン、デインタレーシング、Intel/AMD/Nvidiaハードウェアアクセレーション、Force A/C Synを内蔵する同時に、ユニークなコピー機能も備えるため、完全無劣化の画質でDVDをMacにコピー作業を行える。そして、マルチコアとハイパースレッディング・テクノロジーを搭載するため、最大8倍速度で(一時間長さの映画が数分~10分前後で済む)、マックでDVDをコピーできる。
通常なDVDコピーガード及び対応可能なMac DVDコピーソフト一覧
コピーガードとは、BDやDVDやVHSなど映像メディアや、CDやMDなどの音楽メディア、その他、パソコンソフトやゲームソフトなど各種メディアにおける無断複製を防止するため、著作権者が自ら、その著作物が複製出来なくなるように処理すること。今、DVDに施されるコピーガードの種類は大抵以下の通り:
Mac DVDコピーガード:【DVD CSS】
Content Scramble Systemの略で、松下電器(パナソニック)などが開発したDVD-Videoのコピーガード規格の一つである。1996年頃に初めて導入し始められ、今ではほとんど全ての市販DVD、レンタルDVDに掛けられている。
Mac DVDコピーガード:【リージョンコード&RCE】
ディスクのリージョンコードとプレーヤーのリージョンコードが違う場合、再生できない。RCEはリージョンコードの新プロテクト方式。再生する環境がリージョンフリーである場合、再生を停止させる。そのため、アメリカで買ったDVDを日本仕様のプレーヤーで再生できないという。
Mac DVDコピーガード:【ソニー ArccOS】
ソニーが開発したコピーガード。DVD内にバッドセクターを作りコピーを防止する。当コピープロテクトが施されたDVDの中身を確認すると、非参照素材に怪しげなタイトルが存在し、再生すると「ジャンピングボーイ」と呼ばれるムービーが表示される。
Mac DVDコピーガード:【UOPs】
User Operation Prohibitions」の略で、ユーザーが通常できる選択をDVD開発側が無効にしている項目を指す。その例は、映像の早送りや、冒頭の著作権に関する表示を飛ばしてみることを不可能にするものなどがある。
Mac DVDコピーガード:【容量偽装】
DVDの中に無駄の映像ファイルをたくさん埋め込み、容量自体を偽装するコピーガード。 通常のDVD(8GBほどのもの)が60GBほどに認識されてしまう。そのため、DVDコピーしようとも60GBのどこに本物の映像・音声データがあるか分からない。
Mac DVDコピーガード:【ディズニー X-projectong DRM】
DVDには99のタイトルがあるが、ただ一つのタイトルは正しい。それは近年もっとも頑固なDVDコピーガードである。例えば、「カズー2」というディズニー映画をコピーする時、DVDFabを筆頭とする通常のリッピングソフトは全滅した。
Mac DVDコピーガード:【アダルトDVD独有の保護技術】
パソコンでの再生、及び読み込みができないものがある。例えば、パソコン側でDVDファイルの保存フォルダを開いてみると、その中身が本来あるべき場所になかったり、 隠されてたりしてパソコンが認識できなくなっているのである。
Mac DVDコピーガード:【スポーツ・フィットネス/ワークアウト系DVD独有の保護技術】
スポーツ・フィットネス/ワークアウト系DVDが、名付けられていないコピーガードで保護されている。大抵アダルトコピーガードと同じ働きである。例えば、ファイルデータが本来あるべき場所にないから通常のコピーはできないのである。
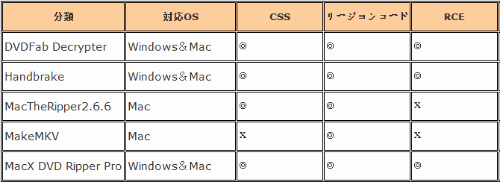
以上の表から見れば、ディズニー、ピクサー系が多く採用する【ディズニーX-projectong DRM】は近年最も強い暗号化技術という。MacX DVD Ripper Pro以外、定番「DVDFab」を筆頭とするMac DVDコピーソフトは全滅した。MacX DVD Ripper Proは近年新登場したもので、MacX DVD Ripper Proならではの使い勝手の良さと魅力で、ユーザーから高く評価されている。そして、その評判が評判を呼び、MacX DVD Ripper Proを利用して、マックでDVDをコピーする人が倍々ゲームで急増する。
最強のMac DVDコピーソフトMacX DVD Ripper Proを使って、MacでDVDをコピーする操作手順!
まず、MacX DVD Ripper Proを(iMac Pro、iMac、MacBook、MacBook Pro、MacBook Air、Mac mini、Mac Pro)Mac OS X搭載のパソコンダウンロードとインストールしてください。ちなみに、WindowsユーザーはWindows版をご利用ください。小学生でも驚くほど分かりやすいインターフェースを備えるため、誰でも手軽く操作することができる。そして、このDVDコピーMacソフトを立ち上げると、スクリーンの上部にある「ヘルパ」をクリックして、インターフェース言語をデフォルトの英語から日本語に変更することができる。
ヒント:以下はMacでディズニー映画「モアナと伝説の海」コピー方法を例として、MacBookでDVDをコピーする方法を解説する。iMacでDVDをコピーする等のやり方もその通り。(MacでDVDをダビングしたいなら、コチラをご覧下さい>>)

step1:DVD動画を追加する
コピーしたいモアナと伝説の海ディスクをMacBookのドライブに挿入する。MacBookに認識されて自動的に再生するなら、再生画面を閉じる。そして、MacX DVD Ripper Proを立ち上げて、インターフェースの左上側にある【ディスク】アイコンをクリックする。コピーしたいDVDをソフトに読み込ませて、右の画像のように標記された「自動検出」にチェックを入れて、「OK」をクリックすればOK。
※たまに「自動検出」のままでうまくいかない場合、「強制ISO」にチェックを入れてもう一度試してみてください。

step2:出力プロファイルを選ぶ。
するとディスクデータの解析が始まるので100%完了になるまで少し待ちください。解析が終わると、【出力プロファイル選択】の画面が表示される。ご使用用途に合って、最適したプロファイルを選んでください。
● 無圧縮・全般でMacでDVDをコピーしたい場合、【DVDをISOイメージへクローン】をご利用ください。
● 圧縮してMacでDVDをコピーしたい場合、【メインタイトルコンテンツコピー」をご利用ください。
● MacでDVDをリッピングして、他のiPhone iPad Xepria Galaxy Android端末へ取り込ん再生したい場合、各種端末への専門出力プロファイルをご利用ください。

step3:保存先を指定する。
出力映像の保存先フォルダを選んでください。空き容量不足が原因のエラーを避けしようと、できるだけCドライブ以外空き容量の多いドライブへ保存したほうがおすすめ。
step4:MacでDVDをコピー開始
【Run】アイコンをクリックして、マックでDVDをコピープロセスが始まる。コピーの進捗状況は画面の中央に現れるプログレスバーで表示される。プログレスバーが100%になれば自動で消える。DVDコピーは完了になる。そして、OKをクリックすると、保存先のフォルダが開いて、すぐに出力映像を確認することができる。
ヒント:「RUN」ボタンをクリックする前、「字幕が無効」のデフォルトを変更しないなら、MacX DVD Ripper Proを使って、MacでDVDをコピー後字幕がでないとご注意ください。
これで、MacBookでDVDをコピーすることが完成!MacBookだけではなく、MacBook Pro、MacBook Air、Mac mini、Mac Pro、iMac Pro、iMacでDVDをコピーしたいなら、以上書いた通りにやれば、失敗することがない。ぜひご自身でやってみてください。
一方、350+出力プロファイルを持ち、DVDをコピーできるだけではなく、DVDをPC/ゲーム機器/ハードディスク/iPhone/iPad/iPod/Android端末などといったデバイスに取り込んで、いつでもどこでも視聴できる。
※2018人気なTSUTAYA・ぽすれん・DMM・楽天・GEOレンタルDVD一覧
最近の題作は【ダンケルク】、【怪盗グルーのミニオン大脱走】、【ミックス。】、【イダーマン:ホームカミング】、【東京喰種 トーキョーグール】、【 劇場版「お前はまだグンマを知らない」】、【スター・ウォーズ/最後のジェダイ】、【鋼鉄ジーグ】、【海辺のリア】、【オリエント急行殺人事件】、【アンフォゲッタブル】、【エブリシング】、【結婚】、【キラー・セッション】、【ハットンガーデン・ジョブ】、【ミッション・ワイルド】 等がある。
2018年05月24日
【対策】iPhoneでAvgle見れない!PCとMacのいずれかでAvgleが再生できない!
転載ページ:https://bit.ly/2GW1MfJ 編集者:Follow @doreenzeng199
Adblockで動画見れない不具合はAvgleにも?!広告見なきゃダメ?
ウェブサイトで動画の広告消すと動画が再生できないことがよくある。ADP広告抜け拡張機能などを無効にして、広告をおとなしく見てから動画が見れる。残念なことにAvgle もアドブロックを無効にしなければ再生できないようになる。Avgle 広告なしに再生不可となり、しかも元々順調に再生できない動画も広告が再生してからわかる。また、ADP広告抜け拡張機能などを無効にすれば、ほかのサイトにも広告が抜けないので、とてもうざい。実はAdblockで動画見れないので、動画サイト、例えばAvgleでアドブロックを動作しないことに設定して、ほかのサイトにも有効にすればいい。ではこれから詳しい方法をご紹介してあげよう。

Avgle広告消せない・Avgle iPhone見れない対策 - 100% 安全
目次
1.Adblockとは?AvgleサイトがAdblockで動画見れない原因>>
2.AdblockでAvgle見れない解決策その一:パッチでAvgle広告なしに設定する>>
3.AdblockでAvgle見れない解決策その二:Avgleでアドブロックを無効にする>>
4.【独自】AdblockでAvgle見れない解決策その三:AvgleがiPhone見れない場合に解決策>>
Adblockとは?AvgleサイトがAdblockで動画見れない原因
Adblockとは、サイトにある広告を解除するためにブラウザ用拡張機能である。Avgleを始め、一部のサイトがADP広告解除アプリなどを検出されたらコンテンツの提供は拒否される。その時に、「Please disable adblocker or whitelist avgle.com! No ads, Avgle cannot survive!」のような通知がある。日本語では、「動画の広告消すとAvgleサイトが生きることができないので、Adblockを無効にしてください。或いはAvgleをワイトリストに追加してください。」つまり、Avgle見れない原因は、Avgleがアドブロックを理由にして動画再生を拒否した。
Avgleに採用されるのはいわゆる「侵入式」の広告表示方式で、Avgle広告消せないことになった。ADPで広告を無効にしても動画が再生できない。AvgleがiPhone見れないからAvgleにアドブロックを無効化してもAvgleが見れない。今回はAvgleが再生できないわけではなく、再生中に動画プレイヤーに広告が被っているので、ほとんどのAvgleが見れない。この「侵入式」広告のせいで、ADP広告解除しても無効にしても、AvgleはiPhoneで見れない。もちろんAvgle見れないはPCでブラウザでも同じの状態である。これは納得できなくて、Avgle広告を消したい。ではこれからAdblockでAvgle見れない解決策をご紹介しよう。

Avgleがアドブロックで再生できない時の対処方法!知らないと損
AdBlock(アドブロック)でブロック解除する方法を探しているのか。Avgleの再生ボタンを押すとメンテナンスといった画面が表示されてしまってavgle見れなくなると困っているのか。avgleをiPhoneにダウンロードして外出先・移動中でも視聴したいのか。もしそうでしたら、このavgle再生ソフトがあれば、アドブロックなしでいつでもどこでもavgleを視聴できる。2950円だけで入手できる。
AdblockでAvgle見れない解決策その一:パッチでAvgle広告なしに設定する
Avgleはアドブロックのような拡張機能を検出するので、Avgleを広告抜けば再生できないことになった。Adblockのような拡張機能をすべて無効にして、パッチでブラウザの設定を変わって、Avgle広告を消す。こうすれば拡張機能がないのでAvgle側はコンテンツを提供することを拒否しない。Avgleを広告なしに見れる。が、この方法に必要なパッチは日本語に対応できないので、英語とITに苦手な人にとって少々難しい。
対応環境とブラウザについて:
このAvgleを広告消せない解決策が対応するのはWindows環境にインストールしたChrome、Firefox、Safari、macOS環境にインストールしたChrome、Firefox、Safari、またはAndroidデバイスにインストールしたFirefox Androidである。対応するブラウザを基づいて作成されたブラウザにも対応する可能性がある。が、AvgleがiPhoneに見れない場合に、AdblockでAvgle見れない解決策その三を利用してください。

ステップ1:ADP広告拡張機能などをすべて解除する
Avgleがアドブロックを検出すると、Avgle見れないことになった。まずはこのような拡張機能を一切解除したり無効にしたりしてください。
ステップ2:uBlock Originの設定
uBlock Originをインストールしてください。そうしたらご覧のように見える。「My filters」に下記のルールを入力してください。
avgle.com###player_3x2_container
@@||avgle.com/avideos.php
avgle.com#@#script:inject(abort-on-property-read.js, ExoDetector)
入力した後に「Apply changes」をクリックしてください。
注意:「3rd-party filters」に追加されたルールを変わったら失敗したり不具合が出たりするので、変更をしないでください。
ステップ3:Tampermonkeyの設定
Tampermonkeyをインストールしてください。そうしたらURL:https://github.com/mun3/F-ckAvgleAntiAdblock/raw/master/fu_antiadblock.user.jsをあけてインストールしてください。
AdblockでAvgle見れない解決策その二:Avgleでアドブロックを無効にする

対応環境とブラウザについて:
このAvgleを広告消せない解決策が対応するのはWindows環境にインストールしたChrome、Firefox、Safari、macOS環境にインストールしたChrome、Firefox、Safariである。対応するブラウザを基づいて作成されたブラウザにも対応する可能性がある。が、AvgleがiPhoneに見れない、またAndroidスマホでAvgle見れない場合に、AdblockでAvgle見れない解決策その三を利用してください。
ステップ1:Adblock設定を開ける。
ブラウザの拡張機能
で、Adblock設定を開ける。ブラウザによって操作が違いが、大体拡張機能の管理界面や、Adblockのアイコンに右クリックなどで設定を開ける。
ステップ2:設定フィルタを表示する。
「広告ブロックルール」に右クリックして、フィルタを表示する。或いはCtrl+Rの組合キーを押したり、また右に標記されたところにクリックしたりして、フィルタを表示する。
ステップ3:フィルタにAvgleを追加する。
標記された「フィルタを追加」と書かれたボタンをクリックして、フィルタを追加する。「@@|URL」の形式でAvgle動画の再生ページのURLを追加する。そうしたら動画ページをリフラッシュしたら広告と動画が無事に再生でき、ほかのページも広告が表示されないはずだ。
iOS・Android・Chrome・Firefoxに、無料な広告ブロックアプリをおすすめ>>
AdblockでAvgle見れない解決策その三:AvgleがiPhone見れない場合に解決策
ADP広告抜け拡張機能を利用するか、消去するか、AdblockがiPhoneで見れない問題は解決されない。広告がないとAvgle側は動画再生を拒否して、Avgleが見れない。広告があると広告がプレイヤーを被って、Avgle動画が見れない。が、サイトではなく、Avgle動画を見るだけは簡単にできる。MacX Video Converter Proのようなソフトに内蔵される動画ダウンロード機能その動画をダウンロードすればいい。、Avgle動画をダウンロードして再生すれば広告がもちろん入らないし、動画ファイルとして保存できればパソコンもiPhoneもAndroidスマホも再生できる。これでAvgleがiPhoneで見れない問題も、Avgle見れないでPCブラウザの問題も解決できる。ではこれからAvgleがiPhone見れないに解決策をご紹介しよう。
まずMacx Video Converter Proソフトをダウンロードする。起動して、界面言語が日本語でない場合に、「?」をクリックし、日本語を指定できる。

ステップ1:AvgleのiPhone見れない動画をダウンロードする。
この方法でAvgle動画をダウンロードする。ダウンロードする時に「自動的に変換一覧表に追加する」にチェックを入れる。
Avgleの動画をダウンロードできる方法>>
ステップ2:出力プロファイルを選択する。
「Appleデバイス」をクリックして、「iPhone動画へ」にお持ちのiPhoneを選択する。
ステップ3:出力先を指定して、確認する。
「ブラウザ」というボタンを押せば保存先を選択でき、「開く」と書かれたボタンを押せば選択された保存先フォルダをかけることになる。
ステップ3:iPhoneに取り込みを始める。
「RUN」と書かれた大きな青いボタンをクリックして、作業を始める。しばらく待つとAvgleを広告なしにiPhoneに取り込み完成。
2018年05月22日
【iPhone脱獄方法】古いiOS7~最新iOS12まで対応可能!超簡単にできる!
転載ページ:https://bit.ly/2LjlIvC 編集者:Follow @doreenzeng199
iPhone脱獄をする前に、iPhone内のデータを失わないようにしっかりとバックアップしよう!

あなたが脱獄プロセスが正常に完了しない場合は、あなたのデータを失う可能性があるとして継続する前にバックアップするデバイスを覚えておくことが必要。ここでは、iOSデータバックアップには神のアプリと呼ばれる「MacX MediaTrans」をおすすめ。iPhone内の写真、動画、着信メロディ、電子書籍、オーディオブック、iTunes U、ポッドキャストなど様々なファイルをパソコンへバックアップすることができる。そして、パソコン側から、それらの大切なデータやファイルをiPhoneへ復元することも可能。
1.iPhone 5s, iPhone 6, iPhone 6 Plus, iPhone 6s, iPhone 6s Plus, iPhone SE
2.Pad Air, iPad Air 2, iPad Pro, iPad mini 2, iPad mini 3, iPad mini 4
3.iPod touch 6
①.64ビットのiPhone、iPad、iPod touch
②.iOS 10.3.3ファームウエア
③.パソコン(Windows、macOS、LinuxのいずれかもOK)
④.Cydia Impactor
⑤.インターネット接続

1.iPhone 5s, iPhone 6, iPhone 6 Plus, iPhone 6s, iPhone 6s Plus, iPhone SE
2.iPad mini 2, iPad mini 3, iPad mini 4, iPad Air, iPad Air 2, iPad Pro
3.iPod touch 6
①.64ビットのiPhone、iPad、iPod touch
②.iOS 9.3.3ファームウエア
③.iTunesをインストールしたパソコン(Windows)
④.Cydia Impactor
⑤.インターネット接続

1.iPhone 5s, iPhone 6/6 Plus, iPhone 6S/6S Plus, iPhone SE
2.iPad Mini 3, iPad Mini 4, iPad Air 2, iPad Pro 12.9-inch 1世代

Electraとは、CoolStar氏によって開発されたiOS 11.0~iOS 11.1.2用脱獄ツールである。CoolStar氏は以前よりCydia Substrateに頼らず脱獄アプリを動作させる手法の開発に取り組んできた。今度、この真新しいツールを発者向けにリリースした。あくまで開発者向けなので通常考えられる脱獄ツールとは仕様が異なっているそうである。とにかく、これにより最新iOS 11.xで脱獄を行えるようになっている。
1.iPhone SE, iPhone 5s, iPhone 6, iPhone 6 Plus, iPhone 6s, iPhone 6s Plus, iPhone 7, iPhone 7 Plus, iPhone 8, iPhone 8 Plus, iPhone X
2.iPad Air, iPad Air 2, iPad Pro 12.9, iPad Pro 12.9(2017), iPad Pro 9.7, iPad 5, iPad Pro 10.5, iPad mini 2, iPad mini 3, iPad mini 4
3.iPod touch 6

1.Cydia Impactorをダウンロードする。
2. Electraをダウンロードする。
現在、2018年に登場予定の最新iOS12に対応可能なiPhone脱獄方法は、現段階ではまだ分からない。一般的にいえば、脱獄アプリの開発チームは、iOS12システムに存在するバグを分析することよって、脱獄のプログラムを開発と配布するのである。なので、iOS12がリリースされないと、iPhone脱獄iOS12対処法が出てこない。勿論、iPhone脱獄iOS12で実行できる方法やアプリは公開されると、素早くその情報をこのページに追加する事を心がけている。
2018年05月17日
【2018年】クリップボックスでユーチューブを保存できない解決策!
転載ページ:https://bit.ly/2wU16XE 編集者:Follow @doreenzeng199
iPhoneやAndroid端末にYoutubeをダウンロードするといえば、定番ツールClipbox(クリップボックス)がすぐ頭に浮かぶかもしれない。ポータブル端末向けダウンロード専用アプリとして、Clipboxは使い勝手の良さが魅力である。無料なアプリでありながら、有料なものと比べても遜色のないレベルの機能を備えているので、近年、愛用者が膨大でますます増えていく。ユーザーから、「シンプルでありながら高機能で使いやすい」と高く評価されている。
ところで、いくら優秀なアプリとしてもエラーが出てうまくいかない時がある。最近、ネットで「クリップボックスがYoutubeを保存できない」「クリップボックスが保存失敗」という話はあちこちである。さて、今回の記事では、クリップボックスの利用者を対象にして、そういう不具合な状況が現れる理由及び、相応の対策を解説する!

クリップボックスが保存失敗に、絶対できる究極な対処法 - 100% 安全
まず、クリップボックスの基本情報について見てみよう!
【開発元】:KGC
【ライセンス】:無料
【日本語対応】:可能
【動作環境】:iOS 8.0以降&Android 4.0以降
【概要】オンラインサイトから動画・音楽・ドキュメントをダウンロード、ブラウザやメールの添付ファイルをまとめて管理、再生・閲覧と全対応するオールインワンアプリである。
Android版ClipboxはGoogle Playよりダウンロードできる。iOS版は、かつて直接にApp storeからダウンロードとインストールできるが、最近、Clipboxをダウンロードするために、App storeへアクセスすると、「iTunes Storeへ接続中です。」というメッセージが表示されて、なかなか開けない。それは、Apple社のポリシー違反などの問題でApp Storeから削除されてしまう模様である。iPhone iPadユーザーは、サードパーティのサイトからダウンロードするしかない。ただし、ウイルス感染などのリスクをしっかりと把握することが必要。
【決定版】Clipboxダウンロードできない・保存できない時の解決策!YouTube・ニコニコ・FC2等>>
クリップボックスがYoutubeを保存できない状況①:「クリップボックスユーチューブに飛ぶ」
去年前半の頃から今まで、クリップボックスでYouTubeをブラウザから開くと、アプリが開かれてしまうという報告が続出する。その前、クリップボックス内でYouTubeが開いてダウンロード出来たのだが、いま急に出来なくなったので、知恵袋やツイッターで大騒ぎである。
それは一体どういうことだろうか。クリップボックス最新版へアップデートしても直らないので、原因はYouTubeアプリにあるという説は有力である。それなら、ユーチューブのアプリが直してくれないと解決しないと思ったほうが良い模様である。
それは、違法ダウンロードの行為を防止するためにユーチューブ側から実施した対策かもしれない。そう考えると、ユーチューブ側はそれを解禁するわけではない。そういう残酷な状況に対して改善策はあるかどうか。
「クリップボックスユーチューブに飛ぶ」の対処法
(1).YouTubeアプリの削除
(2).YouTubeアプリの自動起動オフ
(3). クリップボックス側の設定
(1).YouTubeアプリの削除
クリップボックスでYoutubeを保存する作業を行う際に、YouTubeアプリを削除する。それはすこし面倒だが、役に立つ。スマホにYoutubeアプリをインストールしないと、アプリに飛ぶ悲劇が発生しないはずである。
AndroidでYouTubeアプリを削除
1. 端末の設定アプリ 設定アプリを起動する。
2. [アプリと通知] をタップする。
3. アンインストールするアプリ「YouTube」をタップする。
4. YouTubeが表示されない場合は、まず [アプリをすべて表示] または [アプリ情報] をタップする。
5. [アンインストール] をタップすると完了。
iPhone iPadでYouTubeアプリを削除
1. YouTubeのアイコンを長押しする。
2. 削除ボタン[×]をタップする。
3.[削除]をタップする。
4. ホームボタンをクリックする。
5.「アプリ」のページを表示する。
6. インストールされているアプリが表示される。
7. ホーム画面のアプリを削除する。
8.[完了]をクリックする。
ヒント:クリップ ボックス 使い方全面紹介:動画ダウンロードから音声抽出まで>>
(2).YouTubeアプリの自動起動オフ
2017年2月の頃にリリースされた「YouTube 12.11」アプリでは、YouTube動画とチャンネルリンクがブラウザではなくアプリで開くようになった。便利な機能なのに、不便さを感じる。例えば、クリップボックス内でブラウザでYoutubeを開いたはずなのに、勝手にYoutubeアプリが開くようになってしまった。そういう問題を効率的に解決するには、YouTubeアプリの自動起動オフを設定しよう。以下はSafariを例として説明する。
1. まずは動画をSafariで検索する。
2. 検索結果に表示されている動画をタップする。すると、Youtubeアプリが勝手に開く。
3. Youtubeアプリの上部に「< Safariに戻る」「youtube.com >」のどちらかをタップすると、SafariでのYoutube再生画面へ戻ることができる。
4.上部のyoutube.comやSafariに戻るが表示されない場合、Youtubeアプリを少し放置してしまうと自動的に消えてしまうので、再生画面をタップすればOK。
(3). クリップボックス側の設定

1. クリップボックスを立ち上げて、「クリップ」→「ブラウザ」の順でタップする。
2. ブラウザ(デフォルトはGoogleのホーム画面)の検索窓に「YouTube」と入れて検索を実行する。
3. 検索結果に出たYouTubeのリンクを長押しして、メニューを表示させYouTubeのURLをコピする。
4. 先ほどコピーしたURLを、ブラウザ上部のアドレスバーに貼り付ける。
5. すると、YouTubeアプリに飛ぶことなくクリップボックスのブラウザ内でYouTubeを開くことができる。
これで、クリップボックスユーチューブに飛ぶことによって、クリップボックスがYoutubeを保存できない問題を完璧に解決する。
クリップボックスがYoutubeを保存できない状況②:「+」「Are you ok?」「really?」出てこない」
クリップボックスでYouTubeの動画をダウンロードする際に、ユーチューブを無事に開くものの、「+」ボタンや、「Are you ok?」や「Really?」が出てこない状況もたまに起こってしまう。以下の原因と解決策を教える。
(1). YouTubeの仕様変更で、急に対応できなくなる
クリップボックスはどの動画サイトにも対応できるわけではない。サポートの対応範囲外となると、クリップボックスが保存失敗と当たり前ではないか。ところで、これまでクリップボックスを使ってYouTubeをダウンロードできるのに、急にダウンロードできなくなると考えて、YouTubeの仕様変更とである可能性が高い。
YouTubeは、公式ではダウンロードは出来ないようにされている。なので、YouTube側も非公式でダウンロードできるツール等を使えなくするために、技術的な仕様変更をしてくることがある。YouTube側の仕様変更によって、今使っているダウンロードツールが対応できなくなった可能性が高い。その時、Clipboxの最新バージョンへアップデートすれば問題解消するかもしれない。すでに最新バージョンを利用しているなら、Clipboxのバージョンアップを待つしかない。
(2). ダウンロードの操作手順が間違っている
Clipboxを使い慣れた熟練者ならまだしも、初心者なら、不注意のうちに間違った手順や方法で操作することによって、ユーチューブの保存が失敗してしまう状況も珍しくない。以下は正しいクリップボックスがYoutubeをダウンロードする操作手順を紹介する。

step1:ClipBoxのホームページへ入ると、「クリップ」から、「ブラウザ」をタップする。
step2:ブラウザ上部のアドレスバーにYoutubeのURLを入力する。勿論、上記書いた「(3).クリップボックス側の設定」の内容を参考して、YoutubeのURLをコピペしてもいい。
step3:ダウンロードしたい動画のページが表示されると、下部メニューバーから「+」→「Are you ok?」→「Really?」の順番でタップする。
step4:すると、ファイル名と保存先の入力欄が表示されるので、保存先を選択して「OK」ボタンを押すことによりYoutube動画をダウンロード開始。
step5:ダウンロードが完了後、出力ファイルは「マイコレクション」内に保存されているので、すぐ確認することができる。これで、クリップボックスがYoutubeを保存する作業が完成。
(3). クリップボックスが正常に動作していない
クリップボックス本体に不具合が生じて、ユーチューブのダウンロードがうまくいかないということもある。そういう時は、まず「再起動」が基本である。再起動をしても直らなかったら、スマホを再起動する。アプリとスマホのいずれかを再起動しても、役に立たない場合、クリップボックスのキャッシュを削除してみよう。

1.アプリ内の設定を開いて、「Cookie一括削除」をタップする。
2.「ブラウザのCookieを削除しますか?」と聞かれるので、「OK」をタップする。これで、成功にCookieを削除する。
キャッシュを削除しても、効かないなら、クリップボックスをアンインストールと再インストールしてください。この前、ダウンロードした動画を失わないように、iPhoneユーザーなら、それらの動画をカメラロールに移動することができる。
Clipboxを使い慣れた熟練者ならまだしも、初心者なら、不注意のうちに間違った手順や方法で操作することによって、ユーチューブの保存が失敗してしまう状況も珍しくない。以下は正しいクリップボックスがYoutubeをダウンロードする操作手順を紹介する。
(4). インターネット接続環境の問題
インターネット接続速度が遅かったり、不安定だったりすると、ダウンロードが途中で停止されてしまうことがよくある。特に携帯回線(3G・4G・LTE)を使っているなら要注意。ダウンロード中に圏外になったりすると、そこでクリップボックスでYoutubeをダウンロードするプロセスが停止されてしまう。128kbps速度制限状態だと、動画をダウンロードするにはあまりに遅くて、電波状況によっては、途中でダウンロードが中断されるてしまうこともあるだろう。そもそも、128kbpsなんて速度で動画のダウンロードするは無謀すぎる。ヘタしたら、10分の動画をダウンロードするのに、1時間以上もかかることだってありうるだろう。データ通信量を節約、ネットの通信速度をあげるために、Wi-Fiを使ったほうが安心する。
クリップボックスがYoutubeを保存できない状況③:ファイル名はが全部YouTubeになってしまう
「Clipboxを使っているが、Youtubeの動画をダウンロードする時、今までファイル名が動画の名前でダウンロードされていたが、今いつも通りダウンロードしようとしたら、ファイル名がYoutubeとだけになって動画の名前でダウンロードされない。」
それはClipbox側の間違いだという可能性が大きい。それに対して、効率的な解決策はまだ出てこない。ダウンロードしたいYoutube動画の名前を手動で変更するしかないそうである。
2018年05月15日
クリップボックスでYouTubeをMP3で保存する方法が大公開!
転載ページ:https://bit.ly/2IF7iYt 編集者:Follow @doreenzeng199
iPhoneやAndroidなどのモバイル端末で動画をダウンロードするといえば、何気なくClipboxが頭に浮かべるかもしれない。Clipbox(クリップボックス)は、動画・音楽・ドキュメントなんでもOKの最強ダウンロードアプリとして、ここ数年大きな人気を集めて、愛用者がますます増えていく。2017年8月Android版は累計600万、iPhone版は1300万ダウンロード達成という。
実に、Clipboxはダウンロード機能を搭載するだけではなく、ファイル形式変換にも対応可能。Clipbox単体でほとんどの動画ファイルをほかの人気動画、音声形式に変換することができる。ところで、バックグラウンド再生や着信メロディを作成、あるいは端末のバッテリー消費を節約するためか、クリップボックスで動画をMP3で保存したい人は結構多い。今回の記事では、クリップボックスMP3で出力したい人に向け、対応方法を解説する。

クリップボックスがMP3で保存できない時に完璧なツール - 100% 安全
(一)クリップボックスMP3で出力することができるか?
ネットで「クリップボックスがMP3で保存できない」という説があちこちである。一方、「ボックスで動画をMP3に変換できる」と書いたページもある。まだClipboxを利用したことが初心者なら、きっと戸惑うだろう。それに、バージョンアップによって、Clipboxに搭載する変換機能も多少に進化すると思う。古いバージョンではできないが、最新版へアップデートすれば問題解消という状況もよくある。さて、以下はClipbox最新版を使って、ゼロからクリップボックスで動画をダウンロードとMP3へ変換する作業を行う。一体クリップボックスMP3で出力することができるかと見てみよう。
(★ここでは、iPhone向けのiOS版を例として説明する。同系ソフトなので、iOS版とAndroid版の基本的な使い方も大抵同じと思う。)
事前準備:App StoreからClipBoxをお使いのiPhoneにダウンロードとインストールする。インストールが終わると、ClipBoxを起動する。

step1:ClipBoxのホームページへ入ると、「クリップ」をタップする。そして、「ブラウザ」と「URL」と2つの選択肢が表示される。「ブラウザ」をタップすると、Google(ディフォルト)が開くので、検索窓にYouTube(勿論、YouTube以外も可能)と入力して動画を検索する。一方、「URL」の場合、ダウンロードしたい音楽動画のURLをここで検索ボックスに入力するとOK。
★iOS11以降をお使いでYouTubeアプリをインストールしている場合、検索窓からの検索結果でYouTubeを開くと自動的にYouTubeアプリが開いてしまう。
step2:動画視聴ページが表示された後、アプリの下部メニューバーから+ボタンを選択する。+ボタン選択後、「Are you ok?」の表示が出るので、それを選択する。続いて出る「Really?」を選ぶ。
step3:すると、ファイル名と保存先の入力欄が表示されるので、保存先を選択して「OK」ボタンを押すことによりダウンロードが開始される。
step4:ダウンロードが完了後、出力ファイルは「マイコレクション」内に保存される。次に、ダウンロードしたファイルをMP3へ変換に進む。
【決定版】Clipboxダウンロードできない・保存できない時の解決策!YouTube・ニコニコ・FC2等>>
(二)クリップボックスがMP3で保存できない!
これまで、ClipBoxの公式サイトでは、ダウンロードしたファイルを音声形式(MP3やM4A)へ変換する操作手順が書いてない。どうやってクリップボックスでMP3へ変換するかと、Googleで検索してみる。以上書いた通り、検索情報によれば、「クリップボックスがMP3で保存できない」と2つの意見があるが、「クリップボックスがMP3で保存できない」派が圧倒的に多い。MP3で保存できないが、その代わり、M4Aで保存できるというような内容が書いている。さて、以下のステップに従って、どっち派は本当かと謎を解く!

step5:Clipboxのホームページへ戻して、「マイコレクション」→「Actions」をタップする。そして、ファイル名横に”○”が現れるので、MP3へ変換したい動画ファイルのそこにチェックを入れる。
★Android版は、「Actions」ではなく、画面右下部にある矢印マークがアクションパネルを表示させるボタンとなっている。機種によっては、端末本体のメニューキーを押さないと、アクションパネルを表示させるボタン自体が表示されないこともある。
step6:アプリの下側に表示されるパネルを左にスワイプする。そして、パネル左上の変換ボタンをタップする。
step7:「拡張子を変更しますか」というメッセージが出ると、「OK」を押せば準備が完了。
step8:変換プロセスが終わると、写真だったサムネイル画像がアイコンに変身して、動画ファイルの拡張子も“.m4a”に変わる。
以上の操作からみれば、クリップボックスを使って動画を音声形式へ変換する時、.mp3か.m4aかという選択肢がない、直接に.m4aへ変換して済む。つまり、「クリップボックスでMP3が変換できる」と真っ赤なウソである。現在使われているバージョンのClipBox単体でMP3で保存できないとは議論の余地のない真実である。
Clipbox iTunes入れたい方へ|Clipbox iTunes同期方法及びエラーへの対処方法>>
(三) ClipBoxでMP3変換を実現するため、「MP3抽出」アプリが登場!
ところで、クリップボックスでMP3変換作業を行いたい人は、そんなに絶望しなくてもいい。ClipBox単体でできないなら、他の第三者のMP3変換アプリと連携して使えば解決!ここでは、評判の良い「MP3抽出 - 動画を音楽 音声ファイルに変換する」という無料アプリをおすすめする。
「MP3抽出 - 動画を音楽 音声ファイルに変換する」
【ライセンス】:無料
【言語】:日本語
【サイズ】:59.6MB
【互換性】:iOS 8.0以降。iPhone、iPad、およびiPod touchに対応。
【主な機能】:動画に含まれる音声を、音声ファイルに書き出す;書き出した音声ファイルは、アプリ内で再生したり、メールに添付して送信。
「MP3抽出」はカメラロールの動画をMP3に変換にしか使ってないので、まず、ClipBoxでダウンロードした動画ファイルをカメラロールへ移行しなければならない。
事前準備:Clipboxでファイルをカメラロールへ移行!

1.Clipboxアプリ内のマイコレクションをタップする。
2.画面右上のActionsをタップする。
3.カメラロールに移動したいファイルにチェックを付けて、画面下側に表示されたメニュー一覧を左へスワイプする。
4.カメラロールをタップする。
5.これで、カメラロールへの移動は完了。
★iPhoneが対応している動画ファイルは.mp4、.movで、画像ファイルは.jpg、.pngである。.mp3や.m4aなどの音声ファイルに対応していない。対応しないファイルならば、カメラロールに移動させることはできない。そのために、ダウンロードしたファイルは.mp4、.movではない場合、まず、Clipbox本体で.mp4、.movへ変換する必要がある。変換手順は上記の内容の通りにやればいい。
※それにより、ネットで「ClipboxがMP3をカメラロールへ移行」という説も通じない。
(四)「MP3抽出」と連携してClipBoxでMP3変換する操作手順

step1:「MP3抽出」をAPP Storeからダウンロードとインストールしてから、起動する。
step2:画面下部の「+」ボタンを押すと、メニューが現れるので「カメラロールからのインポート」を押す。あとは動画を選択(複数選択可)してアプリ内に取り込む。動画が読み込まれると、動画をMP3へ変換する準備がこれで整った。
step3:動画ファイルをタップして、メニューが出て行く。MP3に変換したいから、「変化」を選択する。
step4:すると、「デフォルトモード」、「アドバンスモード」と2つの選択肢が表示される。初心者の場合、初期設定の状態で変換を行うモード、つまり「デフォルトモード」を利用してください。「アドバンスモード」を選ぶと、サンプリングレートやビットレートをいじることができるので音質にこだわりたい人に向いている。
step5:これで、変換が開始する。変換が終われば「変換したファイル」にMP3ファイルが生成される。
(五)まとめ
以上の内容を読んだら、ClipBoxでMP3を変換することについての疑問がすべて解けるはずである。やはり、クリップボックスがMP3で保存できないというのは事実である。MP3は汎用性のもっとも広い音声形式として、ClipBoxが対応しているM4Aより、実用性のレベルはかなり高い。
なぜ、ClipBox開発チームは、それほど利便性に優れる機能「MP3変換」をこのアプリに実装しないのか。もしかして、それは著作権のためか。だが、違法ダウンロードもサポートするのに、著作権を保護するために、クリップボックスでMP3できないということは矛盾である。また、それは技術的困難があるので実現できないのか。例えば、あえてMP3変換機能を搭載することによって、アプリの動作が遅くなったり不安定になったりしまうと、逆に大きな損をする。さらに、それは運営側の戦略かもしれない。もっと多くのユーザーをアピールできるように、この望ましい機能をこれれからの新バージョンへ搭載する可能性もあると思う。
要するに、現時点で手っ取り早い解決策として、ClipBoxでダウンロードしたファイルをiPhoneのカメラロールへ移行してから、「MP3抽出 - 動画を音楽 音声ファイルに変換する」と連携して、MP3へ変換したほうがおすすめする。少し面倒な作業になってしまうが、一応できるので、ぜひやってみてください。
2018年05月09日
【解決策】iPhoneで最近TUBE8やsharevideosが見れなくなった!アダルト動画をアイフォンで再生方法!
転載ページ:https://bit.ly/2h4FxMf 編集者:Follow @doreenzeng199
iPhone/iPad/Android端末にTUBE8やsharevideosをダウンロード保存できるソフトおすすめ

使い勝手の良さと機能の豊富さを兼ねるエロ動画保存ソフトといえば、MacX Video Converter ProがNO.1。プロなXvideoをダウンロードできるソフトとして、様々な機能を持っている。例えば:ビデオ編集機能、動画変換機能、出力パラメーターを設定できる機能など。更に、高品質エンジンと320+ビデオと50+音声コーデックを内蔵しており、無劣化でおすすめエロ動画サイトからエロ動画を保存できる。一方、動画録画機能も付いていて、仕様変更などでTUBE8やsharevideosをダウンロードできない時は、お気になるエロ動画を録画できる。いますぐダウンロードして体験しよう!
解決策①
サーバーもしくはセキュリティの問題、Cookieの削除やキャッシュのクリアなど試みてください。
解決策②
TUBE8やsharevideosサイト側は、Webサーバーが落ちるので開けなくなってしまう可能性もあります。利用者側で対処することができない問題である。それによって、サーバが復旧するまで待つしかないです。ただ、裏技を使えば制限付きで見れる場合もあります。
解決策③
ブラウザの設定によって、TUBE8やsharevideosが見れないこともあります。例えば、Googleセーフサーチをオンにすると、スマホ版の検索結果では、ポルノやアダルトコンテンツが検索結果から除外されます。そういう場合、Googleセーフサーチをオフにします。
解決策④
解決策漫画やアニメを無断で掲載する海賊版サイトのブロッキング(遮断)について、政府は4月13日の知的財産戦略本部・犯罪対策閣僚会議で、法整備を進めることを決めました。そして、政府が国内におけるアダルトサイトのアクセスを完全規制する方針を固めるという説もあっちこっちです。それによって、TUBE8やsharevideosのような違法性のあるサイトにも影響を及ぼすかもしれません。
その場合、TUBE8やsharevideosが見れないのは、サイト閉鎖に関わっている。解決策として、他のアダルトサイトを利用しかないです。
人気まとめ!安全・無料エロ動画サイト最新ランキング13選をおすすめ
解決策⑤
TUBE8やsharevideosが閉鎖されると、永遠に見れない!いますぐ好きなTUBE8やsharevideos動画をダウンロードや録画して保存!
TUBE8やsharevideos動画をダウンロードできるというソフトが多すぎる!機械音痴にとって、山積みの類似品のなかで、ベストなものを見つけるのが難しい。時間と手間を省くために、ここでは、直接よく評判されているダウンロードソフトMacX Video Converter Proを紹介する。
MacX Video Converter Pro使い勝手の良さを見てみよう!
1.FC2アダルト動画をダウンロードや、Youtubeの成人向けビデオ、DMMのアダルト動画を保存など、数回のクリックでエロ動画サイトから、お気に入りのエロ動画を保存することができる;
2.無劣化の出力品質かつ速いスピードでTUBE8やsharevideosをダウンロードできる;
3.ダウンロードした動画をiPhone X/8/8 Plus/7/7 Plus/6s/6s Plus/6/6 Plus/5s/5c/4S(最新のiPhone X/8も対応)、iPad Pro/Air 2、iPad mini 3、iPad Air、iPad mini 2、iPad mini、Xperia XZ/Z5/Z4/Z3/Z3 compact、Xperia Z3/Z4 tablet compact、サムスンGalaxy、富士通、シャップへ変換と取り込んで、スマホでH動画を見ることができる;
4.世界初のハードウェア・アクセラレーションを搭載するMac用動画変換ソフトとして、エロ動画変換作業を行う時、世界で一番早い速度を提供する。
5.ダウンロード機能の他、録画機能も付いて、エロ動画を録画して、ローカルファイルに保存することが可能;
6.マルウェア、アドウェアや悪意のあるプラグインなどなし、100%安全で、ご安心に使えるものである;
7.わかりやすいインターフェースを備えるため、熟練者にも初心者にも、手軽く操作して、Xvideoをダウンロードすることができる。
方法1:TUBE8やsharevideos動画を保存之ダウンロード編
step1:主界面の「YouTube」アイコンをクリックしてから、左上側にある「リンク」アイコンを押してください。そして、ダウンロードしたい動画のURL(勿論YouTube以外の動画URLでも可能)をテキストボックスに貼り付けて、解析された後、動画ファイルの解像度によって、異なるコーデックが入る出力フォーマットが出てきた。ご要望に合って、一つを選んでください。そして、「実行」をクリックしてください。
step2:「ブラウザ」をクリックして、保存先フォルダを選択してください。
step3:「Download Now」を押すと、MacでTUBE8やsharevideosをダウンロード開始。
方法2:エロ動画を保存之録画編
step1:主界面にある「スクリーンレコーダー」アイコンをクリックする;
step2:ごニーズに応えて、「フルスクリーンをキープ」、あるいは、「スクリーンリージョンをクロップ」を選んで、録画画面や、フレームなどを調整可能;
step3:「ブラウザ」をクリックして、出力のエロ動画を保存するフォルダを選ぶ;
※オーデイオデバイスを選んで、ビデオに音声を追加したり、完全に録音を無効にしたりすること、ビデオフレームレート及びほかのパラメータをカスタマイズすることができる。
step4:「Start Record」を押したら、MacX Video Converter ProはTUBE8やsharevideosの再生画面を録画し始める。同時に、いつでも、画面録画をキャンセルことができる。
2018年05月07日
クリップボックス really 出てこない!Clipboxで保存できない時の解決策!
転載ページ:https://bit.ly/2HSZUIC 編集者:Follow @doreenzeng199
Clipboxダウンロード できなくなった!クリップボックス保存できない?!
iOSデバイスやAndroidデバイス向けに大人気ダウンロードアプリ「Clipbox」を利用している人は多くだろう。でも、「Clipbox」を利用して動画をダウンロードする際に、「ファイルをダウンロード中に『保存に失敗しました』と何度も表示される!Clipboxダウンロードできないエラーが一部のユーザー間で発生しているようだ。「クリップボックスYouTube 保存できない!」、「クリップボックスニコニコ 保存できない」「クリップボックスreally出てこない」などに関する質問が多い。
では、クリップボックス 保存失敗する時、どうすればいい?本文はクリップボックス ダウンロード 失敗する場合の解決策をまとめて詳しく解説する。Clipboxの愛用者はぜひどうぞ! 好きな動画を気楽に保存して楽しもう!

クリップボックス 保存失敗した時の対処法- 100% 安全
Clipbox動画保存に関する最新情報更新:
最近、「クリップボックスでspan classというタグが付いている」、「clipBOXについて質問です。最近動画を保存すると<span class=”plb”>と、名前の最初につくのですが、これは何ですか?すごく気になります。」などに関する質問が多い。
解決方法:保存の時に消す、或は、保存してからリネームで消す。あと、Clipboxに関する問い合わせのURLはhttp://clipbox-official.com/inquiries。Clipboxに関する何か質問があれば、問い合わせに連絡すれば、確実な回答が得られるだろう。
Clipboxで動画がダウンロードできない時にどうすればいい?
まずは、Clipboxダウンロード対応サイトを確認してください。
クリップボックス 保存できるサイト:YouTube、FC2、Xvideo、ニコニコ動画、Dailymotion、Twitter、Facebook、Instagram、9tu動画
クリップボックス保存できないサイト:Pandora、thisav、Veoh、Gyao!、Youku、Tudou、Pandora、Miomio等々
ヒント:クリップボックス保存できないサイトからダウンロードする方法
実は、Clipboxダウンロード対応サイトが少ない。ダウンロード不可能なサイトから動画をダウンロードすれば、ほかのダウンロードアプリやソフトを使ってください。
●動画保存を簡単に!無料動画ダウンロードソフト&アプリ最新おすすめランキング>>
クリップボックス ダウンロード 失敗・保存失敗対策まとめ!
Clipboxでダウンロード対応サイトから動画をダウンロードしても不具合でClipboxダウンロードできないエラーが多発。で、これからは、クリップボックス ダウンロード 失敗の対策を詳しく解説。
クリップボックス 保存失敗対策その1:Clipboxで動画をダウンロードするやり方は正しいか?
Clipbox対応サイトから動画をダウンロードできない場合、まずはClipboxで動画をダウンロードする正しい方法を確認してください。

Step 1:Clipboxの「クリップ」を選択した後、内蔵ブラウザでサイトを検索

Step 2:目的のサイト内で動画視聴ページが表示された後、下部メニューバーから+ボタンを選択。
Step 3:+ボタン選択後、「Are you ok?」の表示が出ると、それを選択。
Step 4:「Really?」の表示が出るのでそれを選択

Step 5:最後に「OK」をタップすると、動画ダウンロードが開始。
Step 6:ダウンロードが完了すると、Clipboxの「マイコレクション」内に保存される。
●クリップ ボックス 使い方全面紹介:動画ダウンロードから音声抽出まで>>
クリップボックス 保存失敗対策その2:「Are you ok?」或いは「Really?」が出ない問題が発生する時の対策
Clipboxで動画をダウンロードする際に、検出失敗の不具合で「Are you ok?」や「really?」が出てこないので、Clipboxダウンロードできないことがたくさんある。で、その場合、どうすればいいのか?さて、これからは、クリップボックス保存できない時の対策を詳しく解説。

動画をダウンロード・保存する前に、一度その動画を再生する。
検出失敗でクリップボックス ダウンロード 失敗が発生し、ブラウザーで開かれたウェブページの動画を再生することで解決するケースがある。
「+」ボタンを押す前、再生ボタンをタップして、一度動画を全て再生する。そうすることにより、もう一度「+」をタップすると、「Are you ok?」や「really?」が表示されるようになる。(実は、その動画をすべて見る必要はなく、上部のスライダーで早送りで大丈夫。)
ヒント:(無料)初心者にも簡単に操作できる五つの動画保存方法をお届ける>>
クリップボックス ダウンロード 失敗対策その3:(Clipbox内蔵のブラウザーの)クッキーもしくはクリップ履歴を削除してみよう
アプリやサイトを使う際に自動的に保管されるデータはCookie。Cookieでアプリの正常な動動作に影響を及ぼすることがある。そのため、CookieでClipboxダウンロードできない問題も発生。で、その場合、Clipbox内ブラウザのcookieを削除した後、もう一度Clipboxで動画をダウンロード・保存しみよう。
次はcookieの削除方法を解説。

Step 1:Clipbox起動して、クリップ内のブラウザからGoogleのページにアクセス。その後、左上のクリップをタップしてください。
Step 2:右下の歯車マークの設定を開き’、表示されるページに、「Cookie一括削除」もしくは「クリップ履歴一括削除」を選択し、OKをタップしてください。(Cookieを削除しても、保存した動画・音楽が消えないので、安心してください)
ヒント:Huluダウンロードできない時の対処方法|Hulu録画方法まとめ>>
保存失敗対策その4:Clipboxが正常に動作しないのでクリップボックス 保存失敗の時の対処法
1.Clipboxの作動を手動で停止させ、もう一度起動して動画のダウンロードを試してみてください。
2.Clipboxを再起動してもダウンロードできない場合、お持ちのデバイスを再起動してみてください。
3.Clipboxが最新バージョンかを確認してください。最新バージョンではない場合、最新バージョンにアップデートしてみてください。
4.Clipboxをアンインストールし、再びインストールしてから、動画のダウンロードを試してみてください。
Clipbox以外、動画ダウンロード・動画保存アプリおすすめランキング(無料&有料)
Clipboxダウンロードできない時の対策その5:
★Clipboxでどうしてもダウンロードできない場合、パソコンで動画を無料ダウンロードしよう
実は、Clipboxのような動画ダウンロードアプリが多い。でも、クリップボックスと同じ、他の動画ダウンロードアプリでもダウンロード対応サイトが少ないし、解析能力も弱くてダウンロード失敗することも多い。そのため、動画をうまくダウンロードできない時やClipboxなどダウンロードアプリを使いづらい時に、パソコンで使える無料動画ダウンロードソフトをオススメ。
もちろん、パソコンで使う動画ダウンロードソフトも多いが、ここで愛用のMacX YouTube Downloaderという動画ダウンロード・保存ソフトを共有したい。このソフトを利用すれば、YouTube、ニコニコ動画、FC2動画、Streamin.to、GYAO!、Pandoraなど300以上サイトから動画をカンタンにダウンロードできる。動画をダウンロードする時に、URLをコピペするぐらいで完成でき、何よりも便利である。ではこれからこの動画のダウンロードの使い方で図でご説明してあげよう。


クリップボックス保存できない時の対策:無料動画ダウンロードソフト、動画を無料保存する方法

まず、無料動画ダウンロードソフトMacX YouTube Downloaderソフトをダウンロードし、インストールしてください。起動して、界面言語が日本語でない場合に、「HELP」をクリックし、日本語を指定できる。
ステップ1:リンクを追加する
動画サイトからClipboxでダウンロード できない動画の再生ページを見つけってURLをコピーする。そして、赤く標記されたボタンをクリックしてください。
ヒント:Youtubeのlogoであるが、ほかたくさんのサイトも対応できる。

ステップ2:リンクをペストし、解析する。
コピーしたリンクをベストして、「分析」と書かれたボタンを押してください。あるいは「ベストと分析」という青いボタンを押せばこの動画保存ソフトが自動的に解析できる。
解析したら解像度、ファイルサイズ、コーデック、フォーマットによってそれぞれ違い動画が示される。この時出力プロファイルは選択できる。おすすめのビデオが自動的に選ばれたが、ほかにお好みなビデオがあればその前にチェックを入れてください。そして「実行」というボタンをクリックしてください。

ステップ3:保存先を選ぶ
保存先を選択し、確認する。「ブランザ」をクリックすることで保存先を選ぶ。「開く」をクリックすれば保存先フォルダを開けることになる。
ステップ4:動画ダウンロード開始
「Download Now」と書かれた大きな青いボタンを押せばダウンロードを始める。数秒待つと動画ダウンロードができあがった。クリップボックス 保存失敗問題を解決。
Clipboxダウンロードできない時の対策その6:
各種類の動画サイト側の仕様変更などによって、動画ダウンロードはうまくいかない時がある。でもご心配なく、MacX YouTube Downloaderの高級版ソフトMacX Video Converter Proにアップしたら、もう一つの動画保存方法があるので、クリップボックス 保存失敗を解決。これから詳しい方法をご説明する。
MacX Video Converter Proという動画保存ソフトは動画の保存に二つの方法を用意している。一つはYouTube、ニコニコ動画、FC2動画、Streamin.to、GYAO!、Pandoraなど300以上のサイトから動画をダウンロードして保存する方法。もう一つは、動画を見ながら、高画質で動画を録画して保存する方法。また、好きな動画をiPhone / iPad / Androidデバイスなどに最適な形式に変換・保存して再生できる。Clipboxダウンロードできない場合、MacX Video Converter Proを試してみてください。
実は、動画編集機能と写真のスライドショー作成機能も搭載している。使い方も簡単だし、ウィルス、広告なんかも全然ないし、MacX Video Converter Proは本当にとても使えるソフト。
さて、次はClipboxの代わりに、動画を保存できるソフトMacX Video Converter Proで動画をダウンロード/録画する操作手順を詳しく解説。素人でも大丈夫。どうぞ~
Clipboxダウンロードできない対策その1:MacX Video Converter Proを利用して好きな動画を無料ダウンロードして存分に楽しむ!
まずは、この初心者に優しい操作性、高い実用性で素晴らしいClipboxの代替ソフトMacX Video Converter Proを ダウンロードしてインストールしてください。MacユーザはMacバージョンをダウンロード、WindowsユーザはWindowsバージョンをダウンロードしてください。インストール中、日本語版に指定できる。

Step 1: ソフトをダウンロードして実行される。「リンク先」アイコンをクリックする。
Step 2: 保存したい動画の再生ページを開けて、そのURLをコピーしておく。「分析」を押す。クリックすると、内蔵の自動検出機能によって、動画の URLを素早く検出し、情報を取得し終わったらすぐにダウンロードする態勢が整って、幾つかの出力フォーマットが表示され、一つを選んで「実行」をクリックする。
Step 3: 後は「ブラウザ」をクリックして、出力映像を保存用のフォルダを選んでください。
Step 4: 「Download Now」ボタンを押すと、サイトから保存したい動画のダウンロードが無料で開始。ダウンロードの進捗状況が表示されるから、確認することができる。少し待つだけで、ゆっくり好きな動画を存分に視聴できる。スマホやiPhoneに転送すれば、いつでも楽しめる。
Clipboxダウンロードできない対策その2:高画質でJavmix.TV動画を録画して視聴しよう!(Mac環境)
先の動画ダウンロードソフトMacX Video Converter Proには録画機能も付いているので、動画をダウンロードすることがうまくいけない場合、その録画機能を利用すれば、動画を録画・保存してClipboxダウンロードできない問題を解決して視聴できる。

Step 1:動画の再生ページを開いてください。そのあと、MacX Video Converter Proを起動し、標記されたボタンをクリックして、画面レコーダーを別ウィンドウに開く。
Step 2:「フルスクリーンをキープ」にチェックを消す。そして、右のボタンをクリックして録画範囲をクリップボックス 保存失敗した動画の再生枠にする。
Step 3:標記されたボタンをクリックして動画の保存先を選択して確認する。この時にいろいろな設定ができる。
Step 4:中央になる青いボタンを押すと録画が始まる。そうするとこのボタンは赤くなり、動画の再生が終わるとその赤いボタンをクリックすることで録画を終止する。そのあと、iPhoneに転送すればいい。
合わせて読みたい:
●MacX Video Converter ProのWinsows版の詳しい使い方>>
●MacX Video Converter ProのMac版の詳しい使い方>>
2018年05月02日
【初心者向け】ユーチューブをバックグラウンドで再生方法4つを徹底解説!
元リンク:https://bit.ly/2I949Qn 編集者:Follow @doreenzeng199
Youtubeバックグラウンド再生アプリが欲しい!
「YouTube(ユーチューブ)」は世界中で有名な大手動画共有サイトとして、世界人口で5人に1人に当たる、月間15億人ものログインユーザー数を誇っている。モバイル端末のユーザーは平均して1日1時間もYouTubeを視聴するそうである。もはや他の動画サービスが太刀打ちできないレベルに達している。いま最も影響力のある視聴者が日々学び、笑い、インスピレーションを得る場所が「YouTube」と言っても過言ではない。
ところで、最近、知恵袋から「YouTubeってバックグラウンドで再生出来ないのですか。YouTubeライブをバックグラウンドで見るにはどうすればいいですか?」というような質問がたくさんある。確かに、iPhoneやAndroidでYouTubeを見ていると、他のアプリを立ち上げた時に動画の再生が止まってしまい、BGMになってくれないので、不便と感じる方は多いそうである。今回の記事では、Youtubeをバックグラウンドで再生できるように、役に立つアプリと方法を紹介する。これから、快適にユーチューブをバックグラウンドで再生しよう。

Youtubeをバックグラウンドで再生する方法が大公開! 100% 安全
Youtubeをバックグラウンドで再生する方法(一):「YouTube Red」

YouTube動画を観た際にテレビのCMのような全然関係ない動画が流れたりするには広告である。あの広告のおかげで私たち視聴者は無料で動画が観れるというわけである。Youtubeをバックグラウンドで再生することができると、CM動画の流れはスキップされてしまう。YouTube側にとって損をするに間違いない。
それに対して、Youtubeは「YouTube Red」という有料なサブクスクリプションサービスを発表した。月額$9.99でYouTube Red のメンバーになる。他のアプリを使用しているときや画面がオフになっているときでも、音楽の再生を中断せずに継続することができる。曲やラジオステーションの再生を開始すると、他のアプリを使ったり画面をオフにしたりしても、引き続き再生される。
現在YouTube Redは、アメリカ、メキシコ、オーストラリア、ニュージーランド、韓国で利用可能になっている。報道によると、YouTubeは2018年、数十の国で「YouTube Red」を展開する予定のようである。これはかなり期待が大きいし、いよいよ日本にもYouTube Redがやってくるかもしれない。
Youtubeをバックグラウンドで再生する方法(二):ブラウザ側の設定
(1)Android
step1:Google Chromeブラウザでwww.youtube.comを開く。
step2:ページ右上の3ドットのメニューで、「デスクトップ版サイトをリクエストする」をチェックする。
step3:バックグラウンドで再生したい動画のページへ入って、再生ボタンをタップする。
step4:YouTubから「”×××”はあなたにプッシュ通知を送信します。よろしいですか?」と質問されると、これを許可する。
step5:Chromeアプリを終了すると、通知メニューから動画の再生を再開することができる。
(2)iOS(iPhone iPad iPod)
step1:iOSデバイスに「Dolphin web browser」をダウンロードする。
step2:Dolphinで www.youtube.comを検索して開く。
step3:対象の動画を見つけて再生しよう。
step4:Dolphinアプリを終了すると、iOSコントロールセンターから動画の再生を再開できる。
Youtubeをバックグラウンドで再生したいユーザー数が膨大だとGoogle側は了解する。Chromeブラウザで他のユーチューブをバックグラウンドで再生方法とGoogleで検索で多少見つけられる。ところが、AndroidとiOSユーザーにとって、Chromeの代わりに、他のブラウザを利用しても悪くない。
Youtubeをバックグラウンドで再生する方法(三):第三者アプリ

「YTB Player」
YTB Playerとは、iOS&Android 向け、Youtube専用バックグラウンド再生できる(BGM)無料音楽プレーヤーである。Youtubeバックグラウンド再生アプリとしてよく使われている。外観と名称から見れば、Youtube公式アプリとソックリだが、Youtubeによって開発・提供するものではない。高速で安全かつユーザーフレンドリーで、バックグラウンドで無制限のYoutube曲を聴くことができるのはその最大な特徴である。主な機能といえば、YouTube上で自分の好きな動画とプレイリストを検索、選択した動画またはリストごとの連続再生するのである。現時点では、使用言語は英語で、日本語にはまだ対応していないので、このYoutubeバックグラウンド再生アプリは日本国内であまり知られていない。だが、無料でYoutubeバックグラウンド再生したい人にとって、YTB Playerは見逃せないほどいい選択肢と思う。
(iPhone向け)YTB Playerを使ってYoutubeをバックグラウンドで再生する方法!

step1:iPhoneホーム画面の「App Store」を立ち上げる。そして、下部メニューバーの【検索】を押す。すると、画面上に現れる検索ボックスにアプリ名“YTB Player”を入力していく。一番上に出てきた「YTB Player」をタップする。次に、【無料】をタップすると、インストールが始まる。
※App StoreからYTB Playerが見つからない場合、YTB Playerの代わりになるアプリ「TubiFun」を使っても良い。TubiFunを使用する場合は、以下の手順に従ってバックグラウンドで音楽を再生しよう。
step2:インストールが完了すると、アプリを起動する。最新のヒット曲&流行・話題の歌や音楽のリストが表示される。
step3:画面の右上にある虫眼鏡アイコンをタップして、お気に入りの曲を検索することができる。一方、上部のタブを使用して動画またはプレイリストのいずれかを検索することができる。また、動画の右側にある緑色の「+」アイコンをクリックすると、自分のプレイリストを作成することも対応可能。
step4:画面の右上にある虫眼鏡アイコンをタップして、お気に入りの曲を検索することができる。一方、上部のタブを使用して動画またはプレイリストのいずれかを検索することができる。また、動画の右側にある緑色の「+」アイコンをクリックすると、自分のプレイリストを作成することも対応可能。
step5:ホームボタンを押すと、音楽は継続して再生するはずである。停止すると下からスワイプしてコントロールセンターを開く。再生ボタンをタップすると、YouTube動画の音声が再生される。。
step6:これで、Youtubeをバックグラウンドで再生しながら、メッセージやメールなどの別のアプリを起動することができる。さらに、一部のゲームをやっても、YouTube音楽はそのままバックグラウンドで流し続けることができる。
★そして、iPhone画面オフにしても再生は止まらない。スリープ/スリープ解除ボタンを押してデバイスをオフにした後、ユーチューブオーディオは引き続き再生される。メニューボタン(左上)をタップしてYouTubeアカウントにログインすると、チャンネル登録と自作のプレイリストにアクセスことが簡単にできる。
Youtubeをバックグラウンドで再生する方法(四):第三者ダウンロードソフトウェア
上記書いた方法以外、パソコンからYoutubeから動画を音声形式でダウンロードすることによって、iPhoneとAndroid側でYoutubeバックグラウンド再生も実現できる。ここでは、YoutubeダウンロードソフトMacX Video Converter Proを心から強くおすすめしたい。このソフトは、MacとWindowsのいずれかも対応可能。Youtubeを音声へ変換する際に、音質の良さに大きく関わっていくビットレートを自由に調整することができる。コスパが良い凡庸の128kbpsから良い音を求める場合の320kbpsまで対応できる。そして、ハードウェア・アクセラレーション機能を搭載するため、ダウンロードと変換作業を超爆速で行うことができる。さらに、UIは綺麗でわかりやすく、誰でも快適に使うことができる。Youtubeをバックグラウンドで再生するには、いい仲間である!
Youtubeをバックグラウンドで再生するため、MacX Video Converter Proを利用してYouTube音楽をダウンロードしよう!

step1:ホーム画面左上のYoutubeアイコンをクリックして、表示されたアドレスバーにダウンロードしたい動画のURLをコピー&ペーストする。その後、「分析」をクリックして、動画の解像度を選択して「OK」を押す。
step2:「ブラウザ」をクリックして、ダウンロードファイルの保存先を自分が分かる場所に設定する。そして、ブラウザの左側の「自動的に変換一覧表に追加する」にチェックを入れる。次に「Download Now」を押すと、動画のダウンロードが始まる。

step3:動画のダウンロードが終わったら、出力プロファイルの窓口が自動的に出てきた。そして、「音楽」⇒「MP3」⇒「完了」の順でクリックする。
★このソフトはMP3をはじめ、AAC、AC3、WMA、AIFF、CAF、DTS、OGG、AU、RA、WAV (Lossless Audio)、FLAC (音声無劣化)、ALAC (音声無劣化)とすべて出力可能。モバイル端末(iPhoneやAndroid)でYoutubeをバックグラウンドで再生することを目指していれば、汎用性のもっとも広いMP3形式で出力したほうが賢い。
step4:ソフトの右下側にある「RUN」ボタンをクリックして、YouTubeをMP3に変換開始。変換が終わったら、すべての操作が完了。
そして、iTunesやMacX MediaTransを経由でダウンロードしたファイルをiPhoneやAndroidへ移行する。これで、WiFiやデータ通信量が要らず、完全無料でユーチューブをバックグラウンドで再生できる。
【最新】パソコンからiPhoneに音楽を入れる方法!初心者でも簡単高速に




















