2019年01月18日
デスクトップキャプチャソフト「アマレココ」のダウンロード方法と使い方を紹介!
参照リンク: https://bit.ly/2DgISRo 編集者:Follow @doreenzeng199
AmaRecCo(アマレココ)とは、AMVという独自のコーデックを使用しており、低負と高画質でデスクトップ画面やウインドウなどを録画して、AVI形式で保存できるソフトである。フリーソフトでありながら、有料なものと比べても遜色のないレベルの機能を備えている。例えば、 「使いやすい」、「動作が軽く安定性も高い」、「豊富な機能が満載」「独自のコーデックが用意されている」と魅力的で、愛用者が結構多い。
ところで、初めてアマレココを利用しようとする人にとって、どこから始めれば良いのか分からないかもしれない。今回の記事では、超初心者向け、アマレココのダウンロード・インストール、アマレココ使い方、アマレココロゴを消す方法を中心にして詳しく解説したい。

VideoProcーアマレココの代わりになる優秀なキャプチャ無料ソフトウェアであ。WindowsとMacのデスクトップはもちろん、手元にあるiOS端末(iPhone iPad iPod)の操作画面も録画できる。さらに、ピクチャー・イン・ピクチャーの作成もサポートする。画質と音質が超綺麗で、臨場感あふれる視聴体験を提供する録画動画の作成ができる。それに、CPU使用量が少ないので、処理が軽きくて、パソコンでサクサクと動作することができる。使い方も超簡単。
アマレココをダウンロードとインストール
アマレココダウンロード先
公式サイト↓↓↓
http://www.amarectv.com/
大手ダウンロードサイト↓↓↓
https://www.vector.co.jp/soft/winnt/art/se439053.html
https://www.gigafree.net/media/recording/amarecco.html
以上いずれものページからアマレココをダウンロードすると、「amarecco310c.zip」というzipファイルが取得できる。そして、このzipファイルを解凍する。同じ名前のフォルダにあるAmaRecCo.exeをタブルクリックして、次に進む。
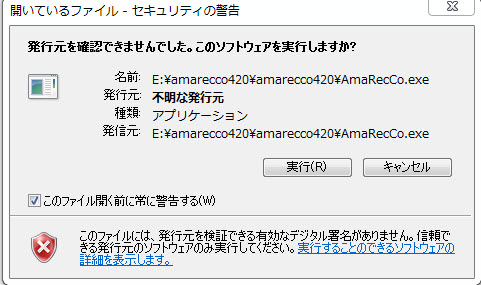
①.「発行元を確認できませんでした。このソフトウェアを実行しますか?」というセキュリティ警告のメッセージが表示されると、「実行」クリックする。
すると、このようなポップアップが表示される。
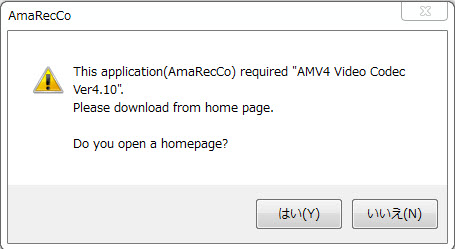
「This application(AmaRecCo)」required ”AMV4 Video Codec Verxxx.” Please download from home page.Do you open a homepage?」
翻訳:「このアプリケーション(AmaRecCo)を実行するには、「AMV4ビデオコーデックVerxxx」が必要です。ホームページからダウンロードしてください。ホームページを開きますか。」
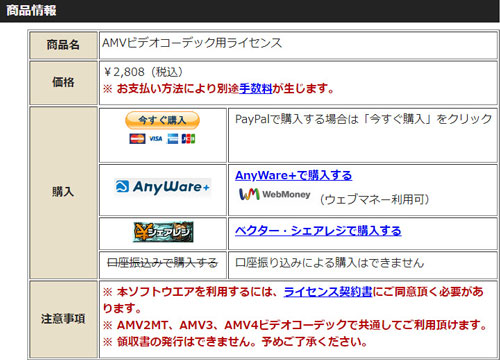
ホームページを開くと、「AMVビデオコーデック」のところにマウスを移す。そして、「購入案内・ダウンロードページ」をタップする。AMVビデオコーデック用ライセンスの販売画面では、価格は¥2,808(税込)と書いている。
【ご注意】アマレココは無料で使えるフリーソフトではない!!!
現在、「無料」って書いても、実際のところ本当に無料で使えるのかとそれぞれに違っている。一切お金がかからずに、無事にAmaRecCoをダウンロードしてきたが、インストール中で、料金が発生してしまう。
一般的に言えば、無料ソフトには色な制限がある。何の制限もなく自在に使えるものはほぼないと思ってもいい。ただし、機能の制限や、使用回数や期限の制限、邪魔な広告や不要なプラグインは一応納得できるが、お金を節約するために無料ソフトを選ぶのに、案外にコーデックの料金が請求されるのは超むかつくではないか。
いずれにせよ、アマレココを利用するには、「AMVビデオコーデック」分の料金を払っていくしかない。料金を払った後、インストールを続行しよう。
①.ダウンロードした「amv300i.zip」を選択し、コンテキストメニューから「全て展開」をタップする。
②.解凍した「amv300i」フォルダを開いて、そこにあるセットアップファイルを実行して、「次へ」をクリックする。
③.利用規約の同意画面では、「上記文書について承諾します。」にチェックをいれて「次へ」を押す。
④.インストール先はデフォルトのままでも大丈夫。一方、「参照」ボタンをクリックすると、インストール先を他のドライブとフォルダに変更することもできる。問題がなければ、「次へ」をタップする。
⑤.ダウンロードした「amarecco310a」のzipファイルを解凍して、解凍した「amarecco310b」フォルダを「Program Files」フォルダなど任意の場所へ移動する。
⑥.「AmaRecCo」の実行ファイルを選択して、コンテキストメニューから「スタートメニューピン留め」「タスクにピン留め」など使いやすいようにショートカットを作成する。
⑦.「amarecco310a」フォルダ内の「readme_jp」を開いて、「AMV3ビデオコーデック用アマレココ試用版レジストキー」を選択してコピーする。
⑧.スタートメニューの「AmvVideo Codea」から「Amv3 config」を開く。
⑨.「ライセンス」をタップする。
⑩.「ライセンスキー」の箇所に先程コピーしたライセンスキーをペーストして「登録」を押す。これで通常はキャプチャ時に挿入されるアマレココロゴが消える。
これで、パソコンでアマレココが利用できるようになる。
初心者にも分かりやすいアマレココ使い方の詳細解説!
「amarecco310c.zip」で解凍したフォルダの中にある「AmaRecCo.exe」をダブルクリックして、アマレココを起動する。すると、PC画面で警告メッセージが表示される。Windows10では、「OK」をクリックすればOK。Windows Vista以降では、「Shift」キーを押しながら「OK」をクリックする。
アマレココ使い方:設定編
アマレココのホーム画面では、上部メニューバーにある「設定」をタップする。アマレココ設定画面に入る。

基本的に以下のような項目を設定することができる↓↓↓
①.「保存先」
ファイルの保存先は、初期設定ではCドライブである。Cドライブ内に保存されているデータが多く、十分な空き容量を確保できない場合 、他のドライブに変更したほうがいい。ちなみに、アマレココは1ファイルのサイズが最大100GBとなる。
②.ファイル名
お好きのようにファイル名を入力することができる。
③.ビデオ
▲各パラメータの設定(フレームレート、タイムスタンプ、録画範囲、レイヤードウィンドウ、マウスを録画する)
▲圧縮設定
▲ウィンドウ指定
・各パラメータの数値と圧縮コーデックの設定により、キャプチャ動画の画質やファイル容量が変わる。テスト録画して、容量と画質などをご確認ください。
・「圧縮設定」をタップすると、AMVビデオコーデックの設定画面が開く。キャプチャ時の圧縮設定をS0~S4で選択でき、デフォルトはS3の「標準」。画質と処理速度を両立させるならS2の「可逆標準」。保存先に余裕があるなら「圧縮なし」や「可逆高速」でも良いが、解像度の高いモニタでキャプチャすると、相当なサイズが必要なのでご注意ください。
④.オーディオ(音声収録の設定)
「録音」前のチェックボックスににチェックを入れると、画面と音声を一緒に収録することができる。
アマレココ使い方:キャプチャ編
以上の設定が大丈夫だったら、正式に画面をキャプチャする作業を行っていく。
アマレココのホーム画面に戻って、「ストップ(X)」の右にある黒枠付き正方形のアイコンをタップして、録画範囲を指定する。
録画範囲を指定するとき、注意すべきこと
①.取り込み範囲は青枠で囲まれる。デフォルトで「常に手前に表示」に設定されているため、範囲内に表示されているアプリの操作はできない。
②.取り込み枠の上でコンテキストメニューを出して、「常に手前に表示」のチェックを外すか、または取り込み範囲のボタンを押して範囲を消すことになる。
③.取り込み枠の左上のアイコンは、録画したいウインドウにドラッグすると、自動的に取り込み範囲がウインドウのサイズになる。
④.左側がウインドウサイズに、右側がクライアント領域(メニューバーやツールバーを除いた部分)の範囲指定する。

「スタート」をタップすると、録画が開始される。
「ストップ」をタップして、録画を停止させる。
要するに、アマレココを使用するとき、キャプチャの操作は非常に簡単だが、色々な設定が困らせる。特に初心者にとって、各種設定の部分は大きなチャンレンジかもしれない。もちろん、デフォルトの設定のまま使うこともできる。ただし、お好きのように画面を録画することは無理。
※アマレココのバージョンによって、設定画面はすこし違っているので、基本的にな使い方は同じ。
アマレココ使い方についての質問まとめ
(一)キーワード:アマレココ再生できない
アマレココはAMVビデオコーデックという独自の外部コーデックを使用して、VLCやXMedia Recode、HandBrakeなどコーデックを内蔵しているアプリでは、キャプチャした動画ファイルは再生・編集できない。再生や編集はWindows Media PlayerやAviUtlなど外部コーデックを使用しているアプリケーションが必要とご注意してください。
(二)キーワード:アマレココロゴ
一般的に言えば、アマレココ本体で、「AMVビデオコーデック」分の料金を払わないとロゴを消すことができない。ところで、ロゴを消すできる機能を搭載した第三者のプラグインや、動画編集ソフトを利用して、アマレココロゴをいちいち消してもいい。大変手間かかるかもしれないが、一応問題解消できる。
(三)キーワード:アマレココよりもっと使い勝手の良いものはあるか。
アマレココをダウンロード・インストールから、各種設定、正式のキャプチャをするまで、大変苦労する。アマレココよりもっと使いやすいものがあれば、助かると思う人もいるそうである。ここでは、アマレココと同様な働きで、操作性、安定性、使いやすさ、機能性と多方面でかなり優秀な無料ソフト「VideoProc」をおすすめしたい。
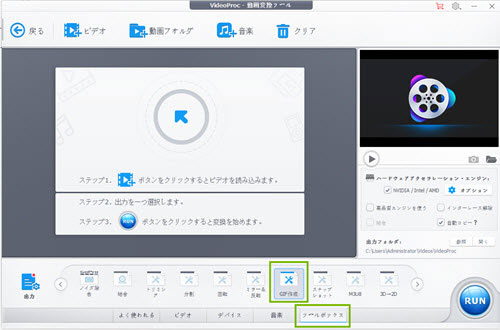
「VideoProc」特徴:
①.初心者でも分かりやすいインターフェイスを備える。使い方は超簡単で、誰でもすぐ使い慣れる。
②.動画データの分析能力が高いので隅々までデータを読み取って、高画質で保存できる。
③.画質や解像度、外部音声の入力有無なども自由に決めることができる。
④.ファイル形式が選択でき、空き容量を節約するため、容量の軽いMP4を選択できる。
⑤.予約時間を設定しておいて、その時間に録画を開始させる機能もある。
⑥.録画だけでなく、豊富な編集、音声抽出、フォーマット変換といった機能も備わっている。


