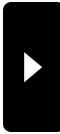2019年07月16日
【詳細解説】5Gとは・デメリットと特徴、5Gと4G違い、5G対応機種と料金等を紹介!
編集者:小林ほたる 参照サイト:https://jp.videoproc.com/
今回の記事では、次世代な移動通信システム「5G」に関することをわかりやすく解説したいです。
具体的なテーマは以下の通り↓↓↓
「5Gとは何ですか」
「5Gの開発元」
「5Gのデメリットと特徴」
「5Gと4G違い」
「5G対応機種」
「5Gの料金」
「5Gの応用分野」
5Gとは何ですか
5Gとは、現在移動通信の主軸を担っている4G(LTE)に代わる第5世代移動通信システム(モバイルネットワーク)です。
そもそも5GのGとは、「Generation(世代)」の略です。
移動通信システムのさらなる高度化を実現するこの5Gとは、私たちのインターネット利用に大きな変化をもたらす技術とされて、2020年の実用化に向けて検討が世界的に進んでいます。
2019年4月、世界の先陣を切り、韓国と米国で5G商用サービスが開始。
世界最大のスマートフォン市場である中国でも年内には試験運用が始まると見られるほか、日本では2020年春から5Gのサービスを順次開始し、夏の東京五輪・パラリンピックに間に合わせる見込みました。
日本では、4月10日に総務省が通信会社に対する電波の割り当てを発表したことで、サービス開始に向けた具体的な準備が本格化する段階に入りました。
NTTドコモ、KDDI(au)、ソフトバンクが「2020年春」や「20年3月」など、楽天モバイルが「20年6月ごろ」にサービスを始めるとしています。
5Gスマホへ機種変更する前に、古い機種のデータをバックアップして5G機種へ移行しましょう!
- xPhoneManとは:初心者にも、熟練者にも簡単操作できるプロなスマホ(iPhoneとAndroidのいずれも)データをバックアップと復元できるソフトです。
USBケーブルで古い機種とパソコンを接続すると、数回のクリックしただけで、様々なファイルをバックアップできます。そして、バックアップしたデータを簡単に新型5Gスマホへ移行して復元することができます。
対応するファイルの種類は以下の通り、
アプリ、連絡先、メッセージ、Podcast、電子書籍、音声、着信音、カレンダー、写真、音楽、ビデオなど。
5Gの国際的な規格は、2015年に国際的な標準化団体「3GPP」によって策定が開始し、2017年12月には基本的な統一規格策定が完了し、無線方式仕様を規定する国際的技術会合で、5G「NR(新しい無線)」標準仕様の初版が共同発表されました。
3GPPを構成する企業・団体はたくさんあるが、その中でも重要なポジションにいると思われる企業はQualcomm, Huawei, Ericsson, Nokiaあたりです。
5G関連特許出願数だとHuawei、Nokia、Samsung、LG Electronics、ZTE、Qualcomm、Ericsson、Intelの順だそうです。
現在、アメリカと中国を中心に繰り広げられている5Gの覇権争いが激しいです。
5Gのデメリットと特徴
キーワード:「超高速・大容量」、「超低遅延」、「多数同時接続」
「超高速」
①.次世代高速通信システムの5Gは従来の4G(LTE)より通信速度が圧倒的に向上です。
②.周波数帯域幅を広げることによって高速・大容量を実現するということです。
③.5Gでは、4Gで使われてきた3.6GHz以下の周波数帯に加え、3.6~6GHz帯や、28GHz帯の利用が期待されます。
④.現在の「4G」回線なら1Gbps。1秒あたりに送れるデータ量は最大で1ギガビットです。これが5Gになるとなんと20倍になるといいます。
「低遅延」
①.「クラウド・コンピューティング」に加え、ネットワーク上のユーザーに近い部分にエッジサーバを設置します。
②.サーバからの素早いレスポンスが要求されるサービスは、「エッジ・コンピューティング」で処理します。
③.それにより、データ伝送時に発生する時間的な遅れが少ないです。
④.5G通信による遅延は約1ミリ秒なので、人間はその遅れを認識できないということです。
「多数同時接続」
①.5Gには「ネットワークスライシング」という技術が採用されるため、様々な種類の膨大な数のデバイスを接続することができます。
②.具体的にいえば、5Gでは、サービスごと・用途ごとにネットワークをオーダーメイドで提供します。
③.仮想的に専用のパイプを区切って利用することで、互いのサービスが影響しあわず多種多様なデバイスに同時にサービスを提供することが可能です。
5Gと4G違い
表1

表2

5G対応機種
「既存のスマホやタブレット、パソコンでも5Gが導入されたら使えるのでしょうか?」とヤフーの智恵袋でこのような質問があります。
確かに、5G通信に対応した通信モデムを搭載した機種でなければ5Gの通信はできません。
ソフトウェアのアップデートで対応できるわけではありません。
つまり、5G通信を利用するには対応した機械を買わなければなりません。
5G通信を利用したい方にとって、5G対応のモデム搭載したスマホを買ってから5G通信の開始を待つしかないです。
今のところ5Gを使える機種は以下の通り、
- Huawei Mate X
- Samsung Galaxy S10 5G
- LG V50 ThinQ
- Xiaomi Mi Mix 3 5G
- ZTE Axon 10 Pro 5G
- OnePlus 5G phone
- Energizer Power Max P8100S
2020年に登場する一部の新型スマホやタブレット、パソコン、テレビなどに5Gが導入されると見込みます。
5Gの料金
「5Gになると料金は上がるのでしょうか?」
意見①:
過去を振り返れば、新しい世代に切り替わったからといって、極端な価格の上乗せは上乗せはありませんでした。
ただし、料金プランに手が入ることはあります。
電波の利用効率が高まることで世代交代が進み、それに伴って料金が変化したということはありますから、現状とあまり大きな違いは出ないでしょう。
実際、各社とも、可能な限り低廉にとか、現在の通信料金と大きくは変わらないといった言い方に留まっています。
意見②:
仮に料金単価が4Gと同じでも送受信されるデーター量が大容量になるので、5Gで売り物の鮮明で素早い動画などで使ったら大幅な料金アップになるでしょう。
要するに、今から5Gの料金プランについて語るのは、さすがに時期尚早かもしれません。いったいどうなるかとまだ先のことだから分かりません。
5Gの応用分野
5Gへの移行は、スマートフォンの利便性が高まるだけではなく、社会インフラや、産業向けの用途が大きく広がる可能性があり、関連する日本企業の幅も広いことから、中期的なテーマとして注目しています。
応用分野は自動車、医療、エンターテインメント、建築現場、スマート工場など、民生用途・産業用途を問わず多岐にわたっており、日本には電子部品からコンテンツまで5Gに絡む分厚い企業群が存在します。
2019年04月30日
【朗報】Digiartyの人気DVD変換ソフトや多機能ビデオ処理ソフトが無料でゲットできる
参照リンク: https://bit.ly/2J67EXN 編集者:Follow @doreenzeng199
WindowsやMac向けに便利ソフトを多数提供しているソフトウェア会社Digiartyが、現在GW期間限定で 「GWプレゼント・大キャンペーン」 を実施中。
5月10日までの期間、総額17,180円の人気ソフト2本を無料で配布中だ。

Digiartyの人気ソフト2本が無料提供中
「GWプレゼント・大キャンペーン」 はWindows向けとMac向けにそれぞれ開催されている。
無料配布されているソフトは2本で、このうち1本は多機能ビデオ処理ソフト 「VideoProc」 となっている。
もう1本はWindows向けが 「WinX DVD Ripper Platinum」 、Mac向けが 「MacX DVD Ripper Pro」 と名称は異なるものの、どちらもDVDコピーやリッピングに特化したソフトとなっている。
Digiartyが提供するソフトは操作が簡単で分かりやすく、あまりPCに詳しくない初心者の方でも安心して使用できるのが特徴。
また、今回無料で配布されているソフトは同社が提供しているソフトの中でも人気の高いものとなっているため、ぜひこの機会にゲットして使ってみていただければと思う。
キャンペーンを利用するには公式サイトの特設ページ (Windows向け/Mac向け) へ行き、「プレゼントをゲット」 ボタンを押すだけ。
ボタンを押すと製品名とライセンスコード、ダウンロードリンクが表示されるため、ソフトをWindows PCもしくはMacにインストールし、入手したライセンスコードを入力しよう。
「GWプレゼント・大キャンペーン」 のキャンペーン期間は5月10日(金)まで。無料配布されているライセンスコードは利用期限が6月30日までとなっているため、それまでにコードの入力をお忘れなく。
また、Digiartyは 「GWプレゼント・大キャンペーン」 のほかにも、GW特典として上記2本のソフトに複数のソフトがセットになった格安プレゼントセットを提供中。
こちらはWindowsとMacで含まれるソフトが異なっている。
セットになっているソフトと価格は以下の通り。総額2万円ほどのソフトが5千円以下と格安で購入できる機会はそこまで多くないため、気になる方はこちらも詳細を確認しておこう。
購入する場合は上記のキャンペーンページからどうぞ。
Windows向け:総額22,000円→4,680円
・WinX DVD Ripper Platinum (DVDコピー・リッピングソフト)
・VideoProc (多機能ビデオ処理ソフト)
・WinX DVD Copy Pro (DVDバックアップソフト)
・WinX MediaTrans (iTunes代替ソフト)
・WinX DVD Author (DVD作成ソフト)
Mac向け:総額19,000円→4,550円
・MacX DVD Ripper Pro (DVDコピー・リッピングソフト)
・VideoProc (多機能ビデオ処理ソフト)
・MacX MediaTrans (iTunes代替ソフト)
・5KPlayer (メディアプレーヤー)
2019年03月08日
【iOS11/12】iPhone画面録画できない対処法!音声付きでiPhoneで画面録画をしよう!
参照リンク: https://bit.ly/2C6CFGM 編集者:Follow @doreenzeng199
「iOS12を搭載したiPhoneでは、画面の録画と音声の録画できる人」、及び「ボタンが白い二重丸に戻り、iPhoneで画面を録画できない人」がたくさんいる。その「iPhone画面録画できない人」の最大の原因の一つが、専門的なiPhone画面録画ソフトウェア&アプリケーションを使わないこと。
せっかくiOS12にアップデートしたのに、音声入らない、音ズレ、iOS録画できない、画面収録で横画面しか録画できない、録画した動画の保存先が分からないなどといった不具合がよくある。
そこで今回は、iOS&iPhone画面録画できない原因、及び音声付きでiPhoneで画面録画をする方法についてご紹介する。

VideoProcーiPad/iPhoneの動画や操作画面を音声と共に高画質で録画できるだけではなく、デスクトップ画面(PC&Mac)録画、Webカメラ録画、PIP録画機能も搭載している。そのほか、動画/音楽ダウンロード機能、動画/音声変換機能、動画編集機能、DVDコピー機能も充実している。あらゆるデジタルメディアをこれ一本で簡単操作。興味のある方はこのiPhone画面録画ソフトをお試しください!100%安全。
【原因分析】なぜかiOS&iPhone画面録画できないと困った方必見!
iPhoneで画面を録画しようと思うと、「iOSを新しいiOS11/iOS12にアップデートしなくちゃ」と考えてはいないか?確かにiOS11やiOS12では、画面を録画する機能を搭載し、アップデートするだけでiPhone画面を録画でき、非常に便利。
ところが、iOS11やiOS12にアップデートしたのに、「音声をキャプチャーできない」「画面収録アイコンが点滅」「画面収録が有効にしていない」「iOS11/iOS12画面収録の横画面バグ」「録画した動画が写真アプリに表示されない」「画面録画が開始されない」「録画ボタンが白い二重丸に戻る」「録画した映像ファイルと音がズレている」「iPhone画面録画のデータが保存できない」「iPhone画面録画できない」のようなネガティブな結果になるケースがとても多い。
ところが、iOS11やiOS12にアップデートしたのに、「音声をキャプチャーできない」「画面収録アイコンが点滅」「画面収録が有効にしていない」「iOS11/iOS12画面収録の横画面バグ」「録画した動画が写真アプリに表示されない」「画面録画が開始されない」「録画ボタンが白い二重丸に戻る」「録画した映像ファイルと音がズレている」「iPhone画面録画のデータが保存できない」「iPhone画面録画できない」のようなネガティブな結果になるケースがとても多い。
(1)機能制限がかかっている
機能制限がかかっている場合は、録画ボタンが白い二重丸に戻り、画面収録アイコンが点滅され、iPhone画面録画開始できないなどのケースがある。
だから、iPhone画面録画機能の機能制限を解除する必要がある。
■ 対処方法:「設定」⇒「一般」⇒「機能制限」をONに切り替え⇒「GAME CENTER」項目の「画面収録」をONに切り替える。
(2)iPhone本体の設定に問題がある
「iPhone画面収録ボタンが表示されない」「動画の再生画面はブラックアウトのままで映像は録画できなかった」などと困っている人はいる。こういう場合は、iPhone本体の設定、お使いのアプリケーションやサービス側には録画禁止されているかも。
■ 対処方法:「設定」⇒「コントロールセンター」⇒「画面収録」⇒その前の「+」アイコンをタップし、追加する。
(3)音声入れない
音声付きでiPhone画面録画できないことがよくある。それは、iPhoneはマナーモード中であるか否かご確認ください。又は、「マイクオーディオ」がOFF状態になるか否かご確認ください。
■ 対処方法:「コントロールセンター」⇒「画面収録」アイコンを3Dタッチ⇒画面下の「マイクオーディオ」をタップし音声をONにする。
(4)ミラーリング中
ミラーリングとはAirplayとも呼ばれ、iPhoneの画面をテレビに映すこと。だから、画面ミラーリングを使っていると、「録画ボタン」が無効となる。
■ 対処方法:iPhoneで画面録画をするためには、「ミラーリングを停止」するかミラーリング先で録画する。
(5)映像と音がズレ
iPhoneで画面録画をする同時に、アプリケーションなど操作画面を撮影したり、ゲームの画面録画など負荷の高いアプリを録画したりして、映像と音の同期が取れずに音がズレてしまうことがある。
■ 対処方法:①、アプリケーションの自動アップデートをOFFにする。②、アプリケーションを起動してから録画を開始する。③、iPhoneの再起動。④、自動ダウンロードやアップロード類はOFFにする。⑤、省電力モード中の録画を回避する。
(6)iPhoneの空き容量
iPhoneの空き容量が不足となる場合は、iPhone画面録画できないこと、及び録画した動画が写真アプリに表示されないことがある。だから、iPhoneで画面を録画する前、空き容量を確認しておく。
■ 対処方法:iPhone「設定」⇒「一般」⇒「ストレージとiCloudの使用状況」⇒「ストレージを管理」をクリックすれば、iPhoneの空き容量を確認する。
(7)Cute Cut Proなどのアプリの設定
iOS録画できない、iOS画面収録で横向きで上手く録画した動画を再生できないことで困っている方は、Cute Cut Proなどの動画編集アプリの設定には問題があるかも。
■ 対処方法:Appストア⇒「Cute Cut Pro」などの動画編集アプリをダウンロードして、横向きから縦向きに変更すればOK。
(8)iPhone側の不具合
iPhone側の設定や使い方に問題はない場合、iPhone側には不具合があるかもしれない。
■ 対処方法:iPhoneで起動中のアプリをすべて停止させ、iPhoneを再起動してから、上手く使えるかをチェックしてみる。
iOS録画できない時の対策|音声付きでiPhoneで画面録画をする方法
ここまではiPhoneで画面を録画できない原因及びその対処方法を紹介してきた。しかし、初心者でも使え、無劣化で音声付きでiPhoneで画面録画をする方法なら、専門的なiPhone画面録画ソフトVideoProcを利用する必要がある。
VideoProcは、定番のiPhone画面録画ソフトで、古いiOSから新しいiOS12まで対応し、高品質、超高速、iPhone画面録画をするだけではなく、デスクトップ上の動きやWebカメラ映像を録画することが可能。
更に、VideoProcはマルチメディア統合ソフトであるため、形式豊富の動画・音楽変換、編集、DVDリッピング&DVDコピーやWeb動画ダウンロードなどの機能を持ち、一本だけであらゆるデジタルメディアをこなす。
以下では、「iOS録画できない時の対処方法~VideoProcを使って音声付きでiPhone画面録画をする方法」をご紹介する。
Step1:VideoProcをダウンロードしてインストールする。無事にインストールされたら、VideoProcを起動する。メイン画面にある「録画」アイコンをクリックして、動画録画画面が別ウィンドウで表示される。
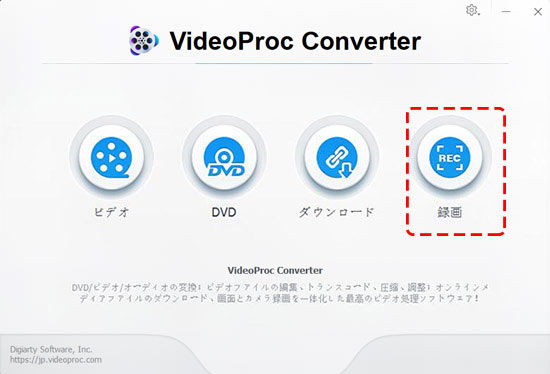
Step2:iPhoneをUSBケーブル経由でMacに接続する。接続した後、iPhone側のロックを解除して「信頼」をタップすればOK。
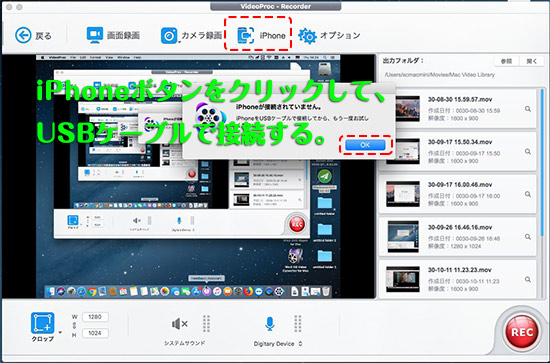
Step3:VideoProcではiPhoneが認識されたら、お使いのiPhoneの操作画面がMacに映せる。この時、録画したい画面のサイズ、オーディオトラック(マイク音&ゲーム音)を設定できる。
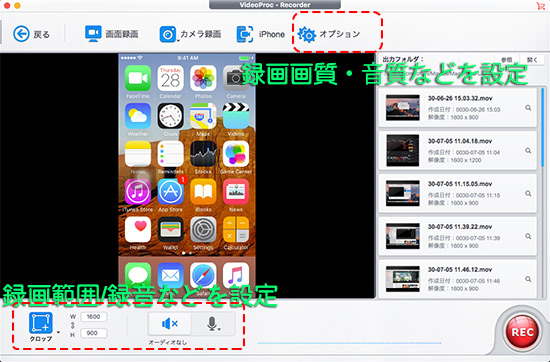
また、始めてVideoProcを使って、iPhoneのシステムサウンド付きで画面を録画する場合、「マイク」アイコン⇒「システムサウンド」⇒「インストール」とクリックすればOK。
■ 「クロップ」:クリップの選択した部分を残して、不必要な要素を削除するという。両端の黒い帯や意味のない背景をクロップすれば、動画がさらに見やすくなる。
■ 「オーディオなし」:音声なしで動画を録画するときに使われる。
■ 「マイク」:音声トラックを選択する機能である。この中で3つの選択肢「内蔵入力」、「システムサウンド」、「サウンドを無効にする」がある。「内蔵入力」では内蔵されているマイクからの音声を収録する。「システムサウンド」ではMac本体からの音声を収録する。「サウンドを無効にする」では任意の音声も収録しない。「各種設定」は自由にカスタマイズできる。
Step4:設定が完了したら、iPhoneからお気に入りの動画/ゲームを再生し、ソフトウェアの右下側にある赤い「REC」ボタンをクリックし、iPhoneで画面録画をする。
録画が終了したい場合は、「STOP」をクリックすればOK。

Step5:iPhone画面録画作業が完了した後、右側にある「出力フォルダ」⇒「開く」ボタンをクリックすると、録画した動画ファイルを再生することが可能。
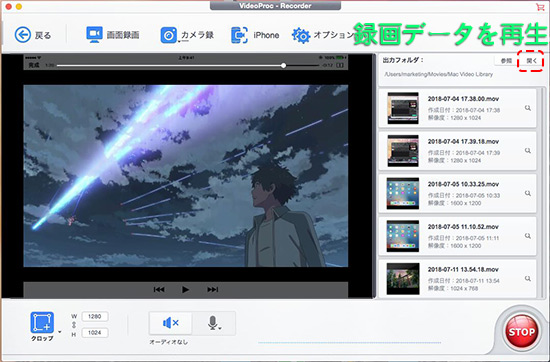
右側で録画ファイルは履歴としてリスト表示されて、iPhoneの標準カメラで撮影した動画と同じで、「MOV」という動画形式で保存される。そして、ファイル名または、「開く」ボタンをクリックすると、保存先のフォルダが開かれる。デフォルトの保存先は 「/Users/marketing/Movies/Mac Video Librasy」だが、「参照」ボタンをクリックして、ファイルの保存先を自分の好きなように設定できる。
iOS11/iOS12スクリーンレコーダーよりVideoProcの方が素晴らしい
iOS11/iOS12スクリーンレコーダーは便利だが、不具合がよく発生し、うまくiPhone画面録画できない。だから、iOS11/iOS12スクリーンレコーダーよりVideoProcの方が素晴らしいだと思う。
以下では、iOS11/iOS12スクリーンレコーダー、VideoProcのメリット・デメリットについてご紹介する。
項目/製品 | VideoProc | iOSスクリーンレコーダー |
対応OS | iOS12及びそれ以降;Windows10&macOS Mojave | iOS11とiOS12だけ |
録音 | iPhoneのシステムサウンドとマイクサウンドを同時に録画することが可能 | システムサウンドとマイクサウンドを同時に録画できない。マイクオーディオをOFFにすれば、システムサウンドだけを録画する |
録画時間 | 長時間録画が可能 | 30分間以上録画すれば、iPhoneが発熱 |
ストレージ容量 | 録画した映像ファイルがパソコンに保存され、iPhoneのストレージ容量を圧迫していない | 録画した映像ファイルは直接写真アルバムに保存され、iPhoneのストレージ容量を増やす必要がある |
バッテリー容量 | iPhoneの画面をMac&WindowsにミラーリングしてiPhone画面録画をするため、iPhoneのバッテリー消費が少ない | iPhone自体で画面を録画するため、iPhoneバッテリーの減りが早すぎ。30分間の動画を録画する場合、フルの電源は半分になった |
Youtube投稿 | VideoProcはiOS&iPhone画面録画を行えるほか、動画&音楽変換・編集・ダウンロード、DVDリッピング・DVD編集機能を持ち、iPhone画面録画が完了した後、直接に動画変換を行い、FLV/MOV/MPEG4/MP4/AVI/WMV/3GPPなどに変換でき、直接でYoutubeに投稿できる | 録画した映像ファイルには、コントロールセンターを開いて録画を停止する部分も入っている。YouTubeに投稿する前に、編集が必要 |
速度・出力品質 | Intel QSV/Navidia/AMDなどといった新しいビデオエンコード・デコード技術、高品質エンジン、ハイパースレッディング・テクノロジー、マルチコアCPUを搭載し、超高速・無劣化で録画できる | お使いのiOSとiPhoneの性能によって違う |
録画の画質 | ハードウェアアクセラレーション技術を備え、CPUへの負荷を最小限に低減させ、映像と音が同期で取れる。 | iPhoneへの負荷が重くて、映像と音の同期が取れずに音がズレてしまうことがある。 |
どうでしたか?思い当たるせつはあったのか。iPhone画面録画できないもう一つの原因は、iOSスクリーンレコーダー機能に依頼しすぎ。だから、iOSスクリーンレコーダーの代わりに、VideoProcなどのiPhoneで画面録画をするツールをお試し下さい。そうすれば、iOS&iPhoneで画面を録画するだけではなく、iPhoneにWeb動画・音楽をダウンロードしたり、録画した動画ファイルを編集(エフェクト・フィルター追加/カット/トリム/クロップ/合併/字幕追加/圧縮/パラメーター調整など)したり、NTSC DVD動画に変換してDVD-Rに焼いたりして、いつでもどこでも楽しめる。
VideoProcは素晴らしいオールインワンソフト、オーディオ/ビデオ編集・変換・録画・ダウンロード、DVDリッピングに必要な作業がコレ一本で一通り行える。
2019年02月28日
Windows 10でも対応!PC画面録画フリーソフトおすすめ!
参照リンク: https://bit.ly/2T9p1NT 編集者:Follow @doreenzeng199
PC画面録画フリーソフトおすすめある?
◎ プレイ中のパソコンのオンラインゲームを録画して、YouTubeにアップロードしたい
◎ パソコン上での操作の流れをキャプチャして動画にしたい
◎ HuluやGyaOなどの動画サイトからダウンロードできない動画を録画して保存したい
◎ オンライン講義を録画したい
◎ ライブ配信サイトから一回しか見れないライブ配信を録画して後でゆっくり試聴したい
などのようなことが常にあります。そういう場合、必要なのはPC画面録画ソフトです。
PC画面録画フリーソフトと言えば、アマレココでしょう。日本製で、ウイルスもありません。高画質且つ無料でPC画面をキャプチャできるので、定番のソフトと言えるかもしれません。
2019年になり、市場では数多くのPC画面録画フリーソフトが登場しました。シェアウェアに負けない無料PC画面録画ソフトもいくつかあります。アマレココより使いやすく、高画質でPC画面を録画できる無料ソフトはたくさん出てきました。 無料でPC画面をキャプチャしたいなら、是非下記の「2019最新版PC画面録画フリーソフトおすすめ&PC画面録画フリーソフトで無料で動画をキャプチャする方法」をご参照ください。

VideoProcー画質&音質を劣化せずに、スムーズにPC画面を無料で録画できるPC画面録画フリーソフトです。Webカメラ録画、PIP録画機能も搭載しています。そのほか、動画/音楽ダウンロード機能、動画/音声変換機能、動画編集機能、DVDコピー機能も充実している。あらゆる動画処理はこれ一本で簡単解決!興味のある方はこの無料PC画面録画ソフトをお試しください!100%安全。
PC画面録画フリーソフトおすすめNo1. ~VideoProc

レビュー(評価):★★★★★
対応OS:Windows&Mac
言語:日本語対応
開発者:Digiarty
VideoProcはDigiarty社から開発したオールインワン動画処理ソフトです。VideoProcをPC画面録画フリーソフトおすすめランキングの一位にランクインした原因は、VideoProcは他の無料画面録画ソフトのない編集機能も搭載しているのです。VideoProcで無料でPC画面を録画した後、直接にVideoProcでキャプチャした動画をソフトに読み込み、カット、クロップ、結合、エフェクト追加、ウォーターマーク追加、など動画を編集&処理することができます。その上、録画機能も超強いです。モンスターハンターなどのゲーム動画やデスクトップの動作をマイク音声付きで簡単にキャプチャーできるのです。
- √パソコン画面とWebカメラに映している映像を同時に録画するPIP(ピクチャインピクチャ)機能搭載
- √パソコンの音とマイクの音を同時に録音可能で、ゲーム実況に非常に便利
- √脱獄不要で、iPhone画面をMacで録画することができる
- √録画した動画を直接にVideoProcで編集できる
- √録画しながらリアルタイムにライン、テキスト、矢印なども簡単に付けられる
- √録画エリアも自由選択 (全画面/ウィンドウ指定/必要部分囲み)
- √HD/4K/8Kに対応し、長時間録画でも音ズレ、コマ落ちない
- √オンライン動画、ゲーム実況、操作説明ガイド、オンライン会議、プレゼンテーション、TV電話、生放送などPCに表示した画面を全部収録できる
- √Mac版のVideoProcはiPhone画面録画機能も搭載
PC画面録画フリーソフトで、無料で動画をキャプチャする方法
① VideoProcをダウンロードしてインストールしてください。
② この無料PC画面録画ソフトを起動して、起動画面にある「録画」ボタンをクリックしてください。
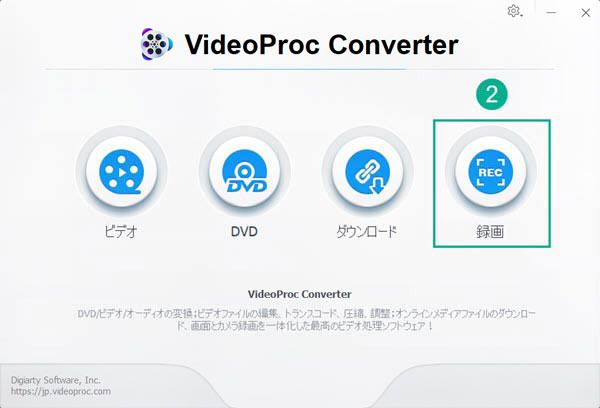
③ 録画モードが複数搭載していて、PC画面を無料で録画したい場合、「画面録画」をクリックしてください。
④ 「クロップ」をクリックして、PC画面の録画範囲を指定します。
⑤ パソコンのシステム音とマイク音を同時に録画するか、チェックで指定できます。
⑥ 「REC」を押したら、PC画面録画スタート!
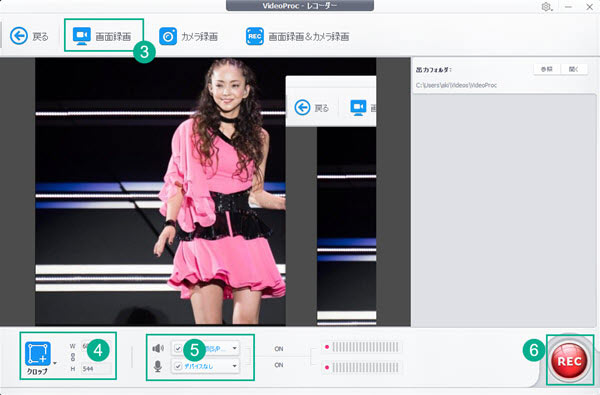
⑦ VideoProcのUIにある「STOP」をクリック、或いはキーボードに「Ctrl」+「R」を同時に押したら、無料でPC画面を録画するプロセスが終了します。
① PC画面録画には時間制限がないが、編集には5分間のコンテンツだけを編集できる
② iPhone/iPad/iPod内部の音声しか録画できない(Mac版)
PC画面録画フリーソフトおすすめNo2. ~アマレココ/アマレコTV

レビュー(評価):★★★★
対応OS:Windows
言語:日本語対応
開発者:amaman氏
アマレココとアマレコTVはamamanという方から開発&販売しているPC画面録画フリーソフトです。昔はアマレコTVにはPC画面録画機能が付いてなかったので、PC画面を録画するときは、アマレココを使うしか選択肢は無かったんです。今のバージョンでは、OSによって、録画ソフトの名前が違います。Windows 8以降ではスーパーアマレココを使い、Windows 7ではアマレコTVを使うのです。
PC画面録画フリーソフトで、無料で動画をキャプチャする方法
ここでWindows 10でアマレココで無料でPC画面を録画する方法を説明します。
① アマレココ及びコーデックAMV4をWindows 10にダウンロードして解凍してください。
② AmaRecCo.exeをWクリックして、「ストップ」の後ろにある「枠」をクリックして、録画範囲を指定してください。
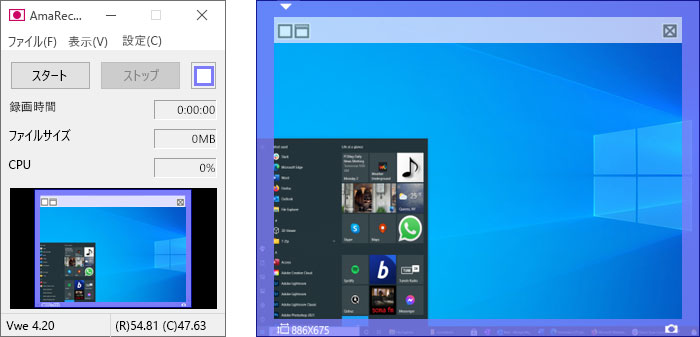
③ 「スタート」を押すと、無料でPC画面を録画スタート!
④ 「ストップ」をクリックしたら、PC画面キャプチャプロセスが終了します。
① 録画した動画のファイルはAMVコーデックである場合、ファイルサイズは膨大で、対応できるプレーヤーも編集ソフトもかなり少ない。動画を編集する前にアマレココ/アマレコTVの専用ソフトで変換しなければならない
② アマレココを実行には有料ソフトのAMV3ビデオコーデックが必要
③ アマレコTVを実行には有料ソフトのAMV4ビデオコーデックが必要
④ アマレココとアマレコTVはWindowsのみ対応、Mac版ない
PC画面録画フリーソフトおすすめNo3. ~Bandicam(バンディカム)

レビュー(評価):★★★★
対応OS:Windows
言語:日本語対応
開発者:Bandicam Company
Bandicamは2009年に韓国のBandisoftが開発し、現在は分社化を経てBandicam Companyが開発しているPC画面録画フリーソフトです。画面録画モード、ゲーム録画モード、デバイス録画モードの3つのモードがあって、ゲーム実況はBandicamで簡単にできます。
動画だけでなく、PC画面を静止画で保存することもできます。また、録画する動画に注釈を追加することもできます。矢印、文字、蛍光ペンなど追加することによって、伝えたい内容を簡単に強調することができます。
BandicamでPC画面を無料で録画する方法
① Bandicamの公式サイトからBandicamを無料ダウンロードしてインストールしてください。
② Bandicamを起動して、左上のPC画面、ゲーム機、HDMIから録画モードを選択してください。PC画面録画には、また4つのモードがあり、フルスクリーンやマウス周辺、クリア指定など録画範囲を自分で指定できます。
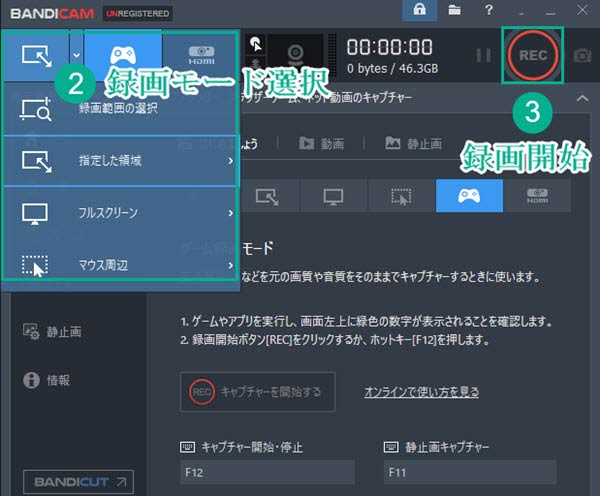
③ 「REC」を押したら、PC画面録画スタート!
④ 停止ボタン或いはキーボードにある「F12」を押したら、PC画面録画が終了します。
① Bandicam無料版だと、ロゴ付きで、最長10分間録画ができるという制限が付いている
② 出力ファイル形式はAVIとMP4だけ
③ BandicamはWindowsでしか動作しません。Mac版Bandicamはありません。
PC画面録画フリーソフトおすすめNo4. ~ロイロゲームレコーダー

レビュー(評価):★★★★
対応OS:Windows&Mac
言語:日本語対応
開発者:(株)LoiLo
ロイロゲームレコーダーは日本製PC画面録画フリーソフトです。「マインクラフト」「Battlefied」「COD」などのDirectXで作られたゲーム、OpenGLで作られた自作ゲームなどを録画することができます。ウィンドウ指定で録画可能で、ウィンドウのサイズを変更しても、そのウィンドウのサイズだけを録画する事ができます。録画時間の制限もないし、ロゴもありません。初心者にはこの無料PC画面録画ソフトがおすすめです。
ロイロゲームレコーダーでPC画面を無料で録画する方法
① ロイロゲームレコーダーを無料ダウンロードしてインストールしてください。
② ロイロゲームレコーダーを起動したら、「…」をクリックして、録画したいウィンドウを選択してください。
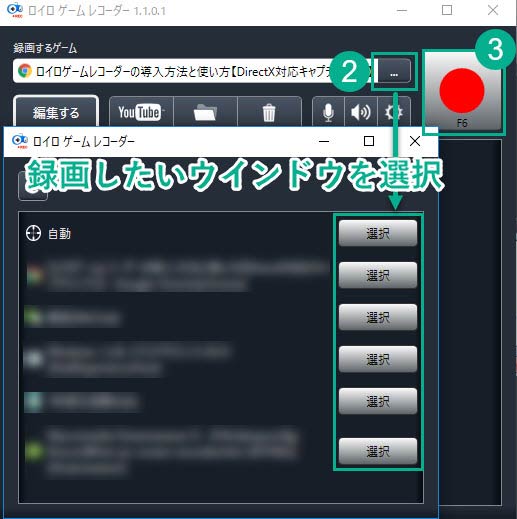
③ 右上の録画アイコン或いは「F6」をクリックしたら、画面録画が始まります。
④ [F6]キーを押すと録画を停止できます。
① ウィンドウ指定以外ではキャプチャ出来ない(領域指定でキャプチャ出来ない)
② コーデックの細かい設定と録画中のモーションの設定ができない
③ インストールすると同社の動画編集ソフト「LoiLoScope2」の体験版もインストールされる
PC画面録画フリーソフトおすすめNo5. ~AG-デスクトップレコーダー

レビュー(評価):★★★★
対応OS:Windows
言語:日本語対応
開発者:T.Ishii 氏
AG-デスクトップレコーダーは日本製無料PC画面録画ソフトです。デスクトップの作業風景を、動画として簡単に記録できます。AG-デスクトップレコーダーはマウスカーソルの録画やオーディオの録音、マルチスレッドによる録画処理などにも対応します。
AG-デスクトップレコーダーで無料で動画をキャプチャする方法
① AG-デスクトップレコーダーを公式サイトからダウンロードしてください。
② 「AGDRec64.exe」ファイナライズをWクリックしてAG-デスクトップレコーダーを起動し、「ここでは設定を変更しない」にチェックして「OK」で先に進みます。
③ そして下図のようにこの録画ソフトを設定します。
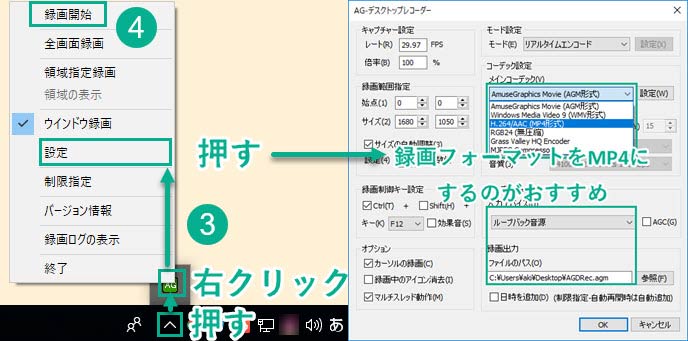
④ AG-デスクトップレコーダーを右クリックして、「録画開始」→「対象ウインドウをマウスでクリックして下さい」の下の「OK」→「領域指定をしますか」の「OK」→マウスでドラッグして範囲を指定したら「OK」の順でクリックしてください。
⑤ AG-デスクトップレコーダーを右クリックしたら、「録画終了」をクリックしたら画面録画が終了します。
デフォルト設定では、録画した動画はデスクトップに保存しています。デスクトップで録画した動画をWクリックして確認できます。
① AG-デスクトップレコーダーで利用したコーデックはオリジナルコーデックのAGM形式なので、AG-デスクトップレコーダーで録画した動画を再生するには、同梱の AGMPlayerをインストールしなければならない
② AG-デスクトップレコーダーのサポートは終了したと公式サイトで掲載している
③ AG-デスクトップレコーダーはWindowsでしか動作できない
PC画面録画フリーソフトおすすめNo6. ~GOM CAM(ゴムカム)
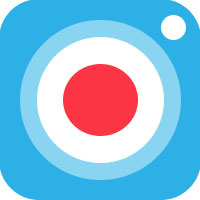
レビュー(評価):★★★
対応OS:Windows
言語:日本語対応
開発者:GOM & Company
GOM CamはGOM Playerを開発した韓国の会社GOM & Companyにより開発したPC画面録画フリーソフトです。開始時刻と撮影時間を指定して、予約録画ができます。高機能なPC画面録画ソフトとして、GOM Camはライブドロー機能(ペン、蛍光ペン、図形、スタンプの追加)は勿論搭載してます。PC画面をキャプチャした後、YouTube/Facebook/Googleドライブにアップロードすることもできます。
GOM Camで無料でPC画面をキャプチャする方法
① GOM Camを無料ダウンロードしてインストールしてください。
② GOM Camを起動し、無料でPC画面を録画する場合、左の「画面」をクリックして、マウスでドラッグして、録画したい範囲を選択します。
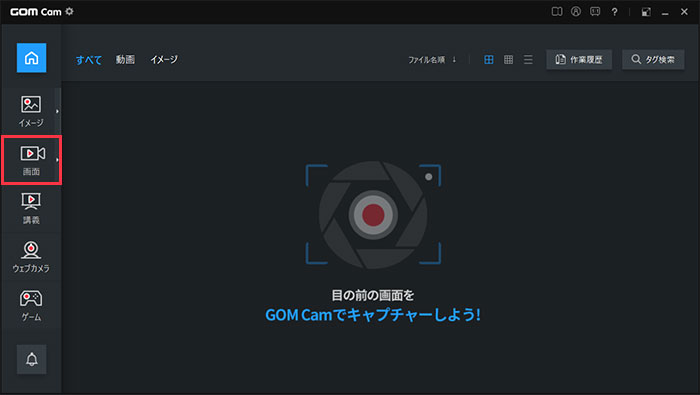
③ 範囲を決定したら、メニューバーが表示されて、左上にある「録画」ボタンをクリックしたら、PC画面録画スタート!
① ゴムカムMac版はない
② GOM Cam無料版は20分間だけ録画できる
③ GOM Cam無料版だとロゴが付いている
④ GOM Camが正常に動作するにはDirectXがインストールされている必要がある
⑤ ゴムカムを起動する場合、数分かかる
PC画面録画フリーソフトおすすめまとめ
上記でおすすめ下PC画面録画フリーソフトはいかがですか。高品質且つ無料でPC画面をキャプチャする方法を身につけたでしょう。早速上記でおすすめした無料PC画面録画をPCにダウンロードして、PC画面を録画しましょう。もし上記のPC画面録画フリーソフトを友達にも紹介したいなら、本文をTwitterなどにシェアしましょう。
2019年02月25日
【おすすめ】安全なYouTube MP3変換サイトまとめ!無料でYouTubeをMP3に変換!
参照リンク: https://bit.ly/2FQKMKm 編集者:Follow @doreenzeng199
YouTubeからMP3でダウンロードしたい!
YouTubeで見つけた大好きなビデオ音楽を何度でも聴きたい経験がありますよね。再びその音楽を聴きたいときは、YouTubeにアクセスして、再生リストに登録して、ビデオ音楽を視聴するのが一般的なやり方でしょう。だが、スマホでYouTube音楽を視聴したい場合は、通信量がかかっています。特に動画再生のとき、通信量が気になります。やっぱり何度も聞きたいYouTube音楽、できることならMP3の形式でスマホなどに保存したいでしょう。
実は、YouTubeからMP3でダウンロードしたいなら、YouTube MP3変換サイトで手軽にできます。URLだけで、YouTubeからMP3に変換します。ネットでYouTube MP3変換無料サイトを検索したら、たくさんのサイトが見つけます。だが、それらはほとんど海外のYouTube MP3変換サイトなので、ウイルス感染の心配があります。それで、ここで、厳選した上で、安全なYouTube MP3変換サイトおすすめします。安心でYouTubeをMP3で保存できます。
VideoProc ― YouTubeからMP3でダウンロード・変換できるソフト
- シンプルで分かりやすい操作画面でパソコン初心者が簡単に使えるようになった。
- DL機能も備えたから、YouTubeだけではなく、ニコ動、FC2などでもMP3で保存できる。
- ビデオ変換機能でビットレートやサンプルレート、品質などをご自由に設定できる。
- オリジナル音質のままで無劣化でYouTubeからMP3へ変換できる。
- GPUアクセラレーション機能が搭載されるので、YouTubeからMP3に変換するのは爆速!
YouTube MP3変換無料サイト①~OnlineVideoConverter
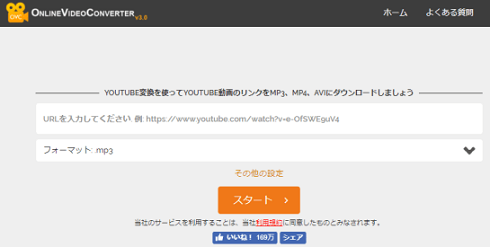
YouTube MP3変換サイトおすすめ度:★★★★★
YouTubeからMP3に変換速度:★★★★☆
対応サイト:★★★★★
特徴:
OnlineVideoConverter はどんな動画のリンクやファイルでも様々なフォーマットに変換できる無料のオンライン メディア変換ウェブアプリケーションです。Youtube以外にも、instagram・youku・vk・facebook・dailymotionなど様々な動画サイトに対応しています。高いクオリティで素早くローカルのMP4、AVI、MOVといった動画をMP3に変換するほか、YouTubeからMP3ファイルに保存することも可能です。それに、パソコンやMacで動画をMP3に変換するだけでなく、Androidスマホでブラウザから直接YouTube動画をMP3に変換できます。
YouTube MP3変換無料サイト②~Offliberty
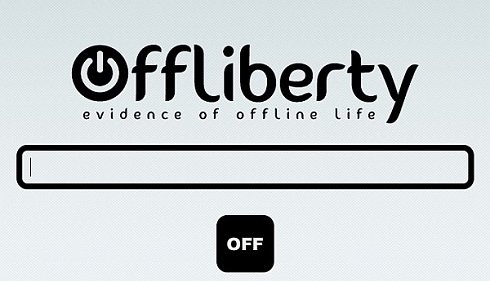
YouTube MP3変換サイトおすすめ度:★★★★☆
YouTubeからMP3に変換速度:★★★★☆
対応サイト:★★★★☆
特徴:
YoutubeのURLを貼り付けて「OFF」を押すだけで、ブラウザ上からYoutubeの動画をmp3変換できます。また、mp3の保存だけでなく、mp4で動画も保存することが出来るサイトです。YouTubeだけでなく、Dailymotion、ニコニコ、Vimeo、FC2、Youku、Anitubeなどにも対応しているので、使える場面は多いでしょう。変換に少し時間はかかりますが、Youtubeの限定動画もOfflibertyを使ってダウンロードできるので非常に便利です。しかも時間制限がないので、1時間どころか5時間以上の動画を変換することも可能だったりします。
YouTube MP3変換無料サイト③~2Conv.com
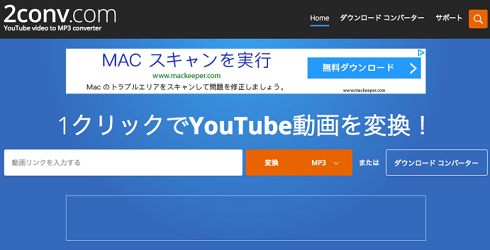
YouTube MP3変換サイトおすすめ度:★★★★
YouTubeからMP3に変換速度:★★★☆
対応サイト:★★★★
特徴:
2Conv.comは海外の動画・音声ファイルの変換ダウンロードサイトです。無料で無制限に変換・ダウンロードが可能!ブラウザ上で動くのでWindowsでもMacでも動きます。対応している動画サイトはYouTube以外にもVimeo・Dailymotion・Soundcloudがあり、クリック一つでオリジナルと同じクオリティの動画やオーディオファイルがダウンロードできます。それに、紛らわしい・邪魔になる広告は少なく、変換速度も速くて使いやすいです。
YouTube MP3変換無料サイト④~Youtube mp3
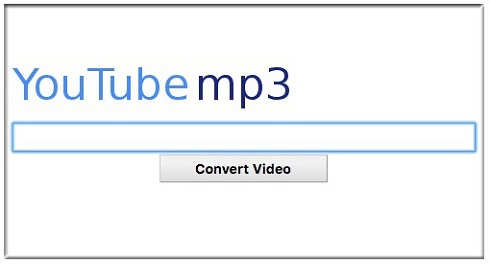
YouTube MP3変換サイトおすすめ度:★★★★
YouTubeからMP3に変換速度:★★★☆
対応サイト:★★
特徴:
Youtube mp3はYoutubeのURLだけに対応して、会員登録不要でYoutubeのURLを貼り付けて動画変換ボタンを押すだけでYouTubeからMP3でダウンロードできます。動画変換ボタンワンクリックでOKと、非常にシンプルな作りとなっていますし、Youtube mp3ではパソコンからだけでなく、Androidなどからでもブラウザ経由でmp3をダウンロードすることが出来ます。YoutubeのURLだけに対応しています。mp3の音質は最低でも128kbsとなっており、とりあえず最低限聴けるくらいの音源を保存することが可能です。または、日本語の説明がきちんと翻訳されていて、分かりやすいです。
YouTube MP3変換無料サイト⑤~dirpy
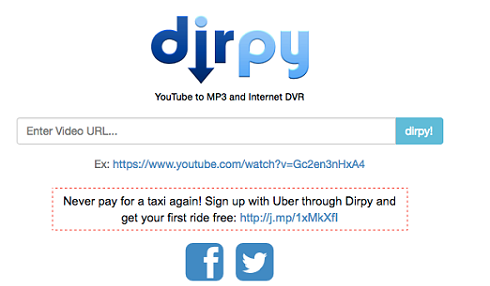
YouTube MP3変換サイトおすすめ度:★★★★
YouTubeからMP3に変換速度:★★★☆
対応サイト:★★★☆
特徴:
dirpyもシンプルな動画ダウンロードサイトです。対応しているのはYoutubeのみですが、他のサイトにはあまり見られない便利な機能を備えています。ほかのサイトと違うのは、音源を保存する際にビットレートを選択できたり、何秒から何秒までを保存するなどといった時間指定をすることが可能な点です。その他にもブラウザ上からファイル名・アーティスト名やコメント、音楽のジャンルなどをmp3情報として追加して保存することが可能です。iTunesに取り込む際に色々と楽曲情報を書き換えていた人にとって便利な機能が満載ですので、こちらもおすすめできるYoutube変換サイトです。
YouTube MP3変換無料サイト⑥~FLVTO
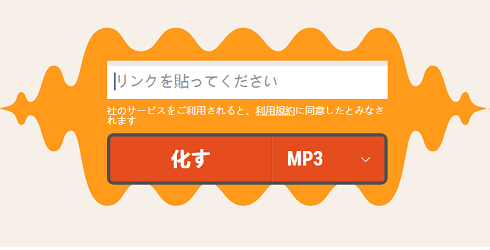
YouTube MP3変換サイトおすすめ度:★★★☆
YouTubeからMP3に変換速度:★★★☆
対応サイト:★★★☆
特徴:
ブラウザ上では他のサイトと同様お手軽にYouTubeをMP3で保存することが可能で、mp4とavi形式・HD画質での動画化にも対応しています。Windowsだけではなく、MacOSやLinuxでも問題なく動作します。そして特徴的なのが、リストやアルバムのURLを入力すると一覧がリストアップされ、それぞれのダウンロードリンクが作られる点です。自分の再生リストや、他にまとめられているアルバムの動画一つ一つからURLをコピーするといった手間が省けるため、かなり使い勝手が良いです。
YouTube MP3変換無料サイト⑦~ClipConverter.cc
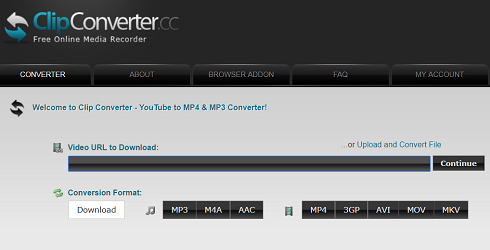
YouTube MP3変換サイトおすすめ度:★★★☆
YouTubeからMP3に変換速度:★★★☆
対応サイト:★★★★
特徴:
ClipConverter.ccは他の動画変換サイトに比べ対応している動画配信サイトが多いのも特徴の一つです。Youtubeだけでなく、「Google Video」「Sevenload」「My Space」「Dailymotion」「Vimeo」など、様々な動画サイトで利用することが出来ます。ブラウザ上からの保存なので、パソコンだけでなくiPhoneやAndroidからもダウンロードできるのがポイント。さらに保存形式も豊富で、音楽はmp3、m4a、aacに対応しており、動画はmp4、3gp、avi、mov、mkvの変換フォーマットに対応している他に、保存したい音楽を何秒から何秒まで指定することも可能です。
YouTube MP3変換無料サイト⑧~convert2mp3
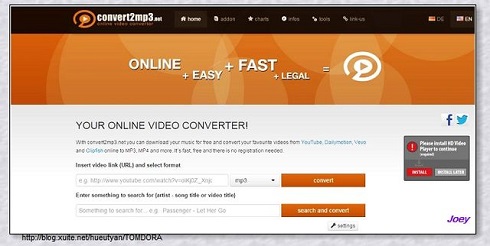
YouTube MP3変換サイトおすすめ度:★★★☆
YouTubeからMP3に変換速度:★★★★
対応サイト:★★★
特徴:
convert2mp3の使い方は簡単で、枠で囲んだ入力フォームにダウンロードしたいYoutubeの動画のURLを貼り付けて、「convert」ボタンをクリックするだけでYouTubeをMP3で保存します。MP3以外の変換にも対応しています。入力フォーム右のボタンをクリックすることで、音声データはmp3・m4a・aac・flac・ogg・wmaへの変換が、動画はmp4・avi・wmv・3gpへの変換が可能です。Youtubeの他にはDailymotion・Clipfishに対応しています。または、アーティスト名・曲名・アルバム名・動画のサムネイルをカバー画像にすることができます。
YouTube MP3変換無料サイト⑨~Anything2MP3
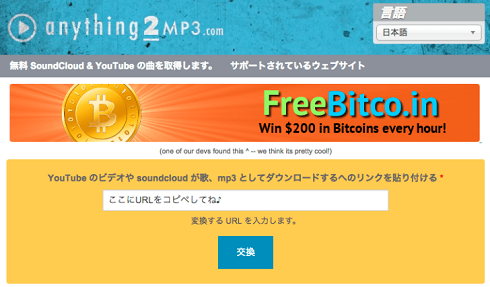
YouTube MP3変換サイトおすすめ度:★★★☆
YouTubeからMP3に変換速度:★★★☆
対応サイト:★★★★
特徴:
Anything2MP3はハイクオリティな音楽を無料で視聴できる「YouTube」の音のみをMP3に変換して保存することができます。YouTubeのほかに、Vimeo、Dailymotion、Dropbox、facebook、Youkuなど全部で18のサイトに対応しています。他のmp3変換サイトよりも高音質と評判でダウンロードの制限もありません。ちなみに4分の動画からのMP3変換は約4秒で完了しました。多少の広告はありますが、MP3への変換のみであれば特に邪魔にも不快にも感じられません。
YouTube MP3変換無料サイト⑩~flv2mp3
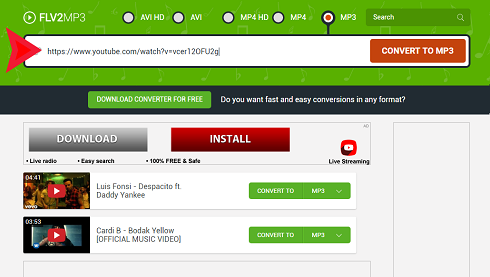
YouTube MP3変換サイトおすすめ度:★★★☆
YouTubeからMP3に変換速度:★★★☆
対応サイト:★★★☆
特徴:
flv2mp3は多くのストリーミングビデオをYouTube、Vimeo、DailymotionなどのようにMP3にオンラインで変換できます。YouTube MP3変換だけではなく、MP4などの動画変換もできます。Windows、Linux、Macなど主要のOSにも対応しています。または、いかなるソフトウエアをダウンロードせずに変換ができるため、時間を節約します。数分以内で10個またはそれ以上の動画YouTubeからMP3でダウンロードできます。
まとめ
上記で紹介されたYouTube MP3変換無料サイトは複雑な設定がなく、操作簡単で初心者にとてもぴったりだと思います。無料サイトですが、多少広告があります。ウィルス感染を避けるように、変な広告をクリックしないほうがいいと思います。
広告なし、100%クリーン、多彩な機能などを求めるなら、YouTube MP3変換ソフトおススメです。操作のしやすさや多彩機能などがポイントなので、まずはVideoProcを利用することを強くおすすめします。
2019年02月21日
【随時更新】iPhone SE2はいつ出るか?iPhone SE2の発売日・価格・スペック・新機能を解説!
参照リンク: https://bit.ly/2inA3Nz 編集者:Follow @doreenzeng199
2019年にiPhone SE後継機種iPhone SE2はいつ出るか?
2019継続機種iPhone SE2最新情報まとめ|iPhone SE2いつ、発売日、価格
以下では、iPhone SE2いつ、iPhone SE2発売日、価格、スペック、新機能、サイズ、デザインなどといった噂&リーク情報をまとめてみた。iPhone SE後継機種iPhone SE2買いたい方は、この記事を参考にしながら、最適なモデルを選んでください。
iPhone SE2最新情報&リーク情報:iPhone SE2いつ出るか?

インドのニューデリーにオフィスを構えるウェブメディアtekz24が「iPhone SE後継機種iPhone SE2は2019年に出ることが信頼できる情報筋からの話」として新iPhone SEの情報を独占で報じている。
もしiPhone SE2が3月に発表されていない場合は、2019年6月に開催される秋のApple新製品発表大会に合わせて、発表される見込み。
iPhone 11(XI)超進化!iPhone 11 いつ?発売日・新機能・価格・スッペク等最新情報
【iPhone SE2速報】:iOS開発者の Guilherme Rambo氏によると、今まで謎の「iPhone XX」の正体はiPhone SE2 (仮)となる見込み。だが、この 「iPhone xx」も、SEのような小型筐体になるのか、iPhone7そのもののデザイン流用なのかetc含め具体的な情報はまったく不明。iPhone SE2は2019年に登場したら、2019年9月11日~9月13日がリリースされる。
【iPhone SE2速報】:Forbes報道によると、iPhone SEの後継モデル(iPhone SE2)は2019年中に発売されない可能性が高い。2019年に発売されるiPhoneのラインナップは、「iPhone X後継の5.8インチモデル」「iPhone X Plusとされる6.5インチモデル」「廉価版の6.1インチ液晶モデル」の3モデルである。
【iPhone SE2速報】:海外のiPhone用ケースメーカーOlixarがiPhone SE2(仮称)のものと称する図面を公開した。2016年の発売から丸2年が経過したiPhone SEの後継機、iPhone SE2は2019年6月にリリースされる可能性が高いと思われる。
iPhone SE2最新情報&リーク情報:iPhone SE2発売日はいつ?

現行モデルiPhone SE発売日は2016年3月31日(木)で、予約開始日は2016年3月24日(木)である。後継機種iPhone SE2発売日に関しては、2019年第1四半期中(約2019年3月~6月頃)に発売される噂もあり、2019年9月~12月秋冬モデルとして発売される噂もある。
だが、2019年第1四半期中(約2019年3月~6月頃)にが発表されなくて、9月に開催される秋のApple新製品発表大会に合わせて発表されたら、iPhone SE2発売日は2019年第3四半期(9月下旬~10月末)となる。ただし、現時点ではまだ明確に言えない。
【iPhone SE2速報】:もし、謎の「iPhone XX」の正体はiPhone SE2 (仮)としたら、iPhone SE2発売日は9月21日(金)となる可能性が高い。
【iPhone SE2速報】:だが、iPhone SE2最新情報を参考してみれば、iPhone SE2発売日は2019年8月~12月となり、秋冬モデルとして発売される情報は信憑性が高そうである。
【iPhone SE2速報】:リーク情報によると、待望のiPhone SE2が6月15日に登場すると伝えていたが、すべて噂である。現段階では、9月にiPhone SE2は発表されないのなら、2019年に延期するかも。
【iPhone SE2速報】:最近、SNSでは「iPhone SE2」「6月15日」と発売される噂が広まる。広告代理店から漏れたとされるiPhone SE2の画像には、iPhone SE2の文字とともに2019年6月15日と記載されているから。
合わせて読みたい:【2019年版】iPhone新作いつ発売・値段・新機能・スペックに関する最新情報を解説!
2019 iPhone SE2最新情報&リーク情報:iPhone SE2価格(値段)

iPhone SE新型モデルiPhone SE2価格(値段)に関しては、現時点では詳しい情報はまだない。現行モデルiPhone SE価格(値段)を参考にしながら、iPhone SE2価格(値段)はやや高くなるようである。
iPhone SE2最新情報によれば、iPhone SE2価格(値段)はiPhone7とほぼ同じで、約5.9万円~10万以内になる見込み。
【TIPS】iPhone SE価格一覧:
16GBモデル 52800円(税別)
64GBモデル 64800円(税別)
【TIPS】2019 iPhone SE2価格(値段)予想:
Kuo氏によると、2019 iPhone SE2価格は550ドル~650ドル程度(約59059円~69797円)になる可能性が高い。
2019 iPhone SE2最新情報&リーク情報:iPhone SE2サイズ・iPhone SE2新機能・iPhone SE2スペック

iPhone SE2発売日、価格、発表日などといった情報を読んでから、どう思っている。価格はiPhone8/iPhoneXより安くて、買いたいのか。
以下では、iPhone SE2サイズ、iPhone SE2新機能、iPhone SE2スペックなどといった噂&最新情報をまとめてみた。iPhone SE新型iPhone SE2機種変更をご検討中の方は、続きを読んでみてください。
2019 iPhone SE2最新情報&リーク情報:iPhone SE2サイズ
iPhone SE2サイズに関しては、現行モデルiPhone SEサイズと同じで4インチになる情報もあり、iPhone7サイズをペースにして4.7インチを採用する噂も流出し、iPhone SEよりやや大きくなり4.2インチになる情報もある。大型サイズの史上が流行っている今では、iPhone SE後継機種iPhone SE2サイズも大きくなる見込み。
また、iPhone SEレビュー・評価・使った感想を参考しながら、ちょっと小さく感じ、ゲームや動画鑑賞する時、画面の迫力があまり感じられないという意見がたくさんであるため、後継機種iPhone SE2サイズは大きくなる可能性が高く、4.2インチ又は4.7インチディスプレイを採用する見込み。
【iPhone SE2速報】:。YouTubeチャンネルConceptsiPhoneが2月10日に、iPhone SE2のコンセプト動画を公開した。デザインは現行のiPhone SEとほぼ変わらない。カメラレンズが出っ張っている点が違うところだろうか。━━━━ http://ascii.jp/elem/000/001/814/1814774/ より引用
2019 iPhone SE2最新情報&リーク情報:iPhone SE2 デザイン

リークサイトSLASHLEAKSに投稿されたiPhone SE2リーク画像を見てみると、iPhone SE2は金属製フレーム(ボディ)とガラス製バックパネルとなるもので、背面にはシンプルにシングルカメラとデュアルフラッシュを搭載する。
iPhone SE2リーク画像の説明を参考にしてみると、ベゼルレスディスプレイなどを搭載し、デザインが完全刷新したモデルとなる。
【iPhone SE2速報】:海外のiPhone用ケースメーカーOlixarがiPhone SE2(仮称)のものと称する図面を公開した。iPhone SE2は薄型ベゼルでディスプレイの上にはノッチ(切り欠き)、ホームボタンもなく、正面から見れば小型版のiPhone Xであるとのこと。
2019 iPhone SE2最新情報&リーク情報:iPhone SE2ベゼルレス

iPhone SE2デザインに関しては様々な噂&リーク情報がある。例えば、ベゼルレスディスプレイ採用、iPhoneX同様にフルディスプレイ採用、iPhone7と同じディスプレイ採用など。
ネットで公開されるiPhone SE2コンセプト画像を見れば、iPhone SE2デザインはフルディスプレイデザインと変身することが分かった。リアカメラもデュアルカメラとなり、背面の左上に横に並んでいる。このiPhone SE2デザインはiPhone7 PlusとiPhone 8 Plusと同じようである。
一方、ギズモード・ジャパンから流出した情報によると、iPhone SE2ガラス製バックパネルとなり、背面には金属はなくなる。iPhone SE2ではベゼルレスディスプレイなどを搭載し、デザインが完全刷新する。
2019 iPhone SE2最新情報&リーク情報:iPhone SE2ホームボタンが廃止

海外リークサイトの/LEAKSに投稿されたiPhone SE2の3Dスケッチ画像を見た後、iPhone SE2本体の下部には物理ホームボタンが存在しなくなった。
その他、iPhone SE2画面の上部には「TrueDephカメラ」らしき「ノッチ」部分が見受けられ、「Face ID」での顔認証ができるようである。
【iPhone SE2速報】:「iPhone SE2」と噂されるiPhone SEの後継モデルの新たなCAD画像をForbesが公開した。iPhone SE2のCAD画像を見てみると、ホームボタンが廃止され、画面上部に切り欠き(ノッチ)があるフルスクリーンデザインで、本体底面からはイヤホンジャックが消えていることが分かる。
2019 iPhone SE2最新情報&リーク情報:iPhone SE2は5月発売のTouch IDを搭載

iPhone SE2最新ニュースを参考にしてみると、iPhone SE2は現行モデルiPhone SEに引き続きTouch ID(指紋認証センサー)を搭載すると伝えている。
更に、Touch IDは、端末のロック解除はもちろん、Apple Payといった特定の目的にも使われ、Face IDがまだ普及していない環境ではTouch IDは存在する理由はある。だから、iPhone SE2は5月発売されるTouch IDを搭載する噂が話題となる。
2019 iPhone SE2最新情報&リーク情報:iPhone SE2 felica・iPhone SE2 Apple Pay

iPhone7とiPhone7 PlusはiPhoneとして初めてのfelica(フェリカ)機能を搭載するモデルである。felica(フェリカ)機能がとても便利で、日本の電子マネー決済(おサイフケータイ)に利用することができる。現行モデルiPhone SEではfelicaを搭載していなくて、店舗や交通機関などではApple Payを使えなくて、不便だと思っている人は少なくないだろう。
もしiPhone SE後継機種iPhone SE2 felica対応のチップを搭載すれば、Apple Pay(Suica、iD、QUICPay)が使える。iPhone SEから新型iPhone SE2に乗り換えようと思う人も多くなるはず。
【iPhone SE2速報】:iPhone SE2ではNFCを搭載することで、Apple Payが利用できるニュースが報じられている。速報ニュースによると、AppleはiPhoneに埋め込まれたNFC(近距離無線通信)チップに関するポリシーの変更を発表すると言われている。
iPhone SE2最新情報&リーク情報:iPhone SE2 防水

iPhoneX/8/8 Plus/7/7 PlusではIEC規格60529にもとづくIP67等級の防水防塵機能を持ち、雨の日/海水浴/風呂場などでは気にしなくなる。
今まで流出されたiPhone SE2情報を読んでみると、iPhone SE2防水機能はiPhone SE防水機能より強くなる見込み。iPhone SEは1時間水没させたあとでも、パワーボタン、ホームボタン、画面の操作、音声の再生、カメラ、充電、ヘッドフォンジャックがすべて正常に機能している。iPhone SE新型モデルiPhone SE2防水機能はそれより長くなると思う。
2019 iPhone SE2最新情報&リーク情報:iPhone SE2チップ

最新流出されるiPhone SE2情報によれば、iPhone SE2ではA11チップとA11モーションコプロセッサーを搭載する予定。一方、iPhone新型モデルiPhone SE2はiPhone7をベースとし、iPhone7に搭載された64ビットアーキテクチャ搭載A10 Fusionチップ、組み込み型M10モーションコプロセッサを採用する噂がある。インドのTekz24によると、iPhone SE2はSoCに前世代のA10 Fusionチップを搭載するとのこと。
現行モデルiPhone SEに採用するチップから見れば、iPhone SE2では最新のA11チップとA11モーションコプロセッサーを搭載する可能性が高いと思う。
2019 iPhone SE2最新情報&リーク情報:iPhone SE2ワイヤレス充電に対応

海外ウェブサイトによると、2019年前半に発売されるiPhone SE2にはオールガラスパネルが採用され、ワイヤレス充電をサポートする見込み。
前期モデルiPhone X/iPhone8ではワイヤレス充電が搭載され、使ってみた後、「無線なので充電ポートに優しい」「1個あると超便利」「安全!感電する可能性が微レ存 」などと評価される。だから、iPhone SE2出るなら、ワイヤレス充電を実現する可能性も高い。
2019 iPhone SE2最新情報&リーク情報:iPhone SE2はAirPowerに対応

AirPower(エアーパワー)は、2017年9月12日(現地時間)に発表されたQiワイヤレス無線充電パッド。
最新情報によると、AirPower(エアーパワー)は2019年3月頃に開催される秋のApple新製品発表大会に合わせて、iPhone SE2などのApple新製品と同時に発売される見込み。そうから見れば、iPhone SE2はAirPowerに対応する可能性が高い。
また、iPhone SE2は背面がガラス製で、ワイヤレス充電にはピッタリ。
2019 iPhone SE2最新情報&リーク情報:iPhone SE2カラーバリエーション

現行モデルiPhone SEはローズゴールド/ゴールド/シルバー/スペースグレーの4色展開で、一番人気なのはゴールドモデル、発売される前に噂の新色が登場しなくなる。
iPhone SE後継機種iPhone SE2はどうなるのか。iPhone SE2カラーバリエーションはiPhone SEと同様、ローズゴールド/ゴールド/シルバー/スペースグレー4色展開であるのか、それともiPhone8風になり、ゴールド、シルバー、スペースグレイ3色展開であるのか。
2019 iPhone SE2最新情報&リーク情報:iPhone SE2イヤホンジャック

iPhone7/iPhone8/iPhone Xではイヤホンジャックを搭載していなくて、iPhoneで音楽を聴きたい時、ワイヤレスイヤホン/Lightning対応のポータブルアンプ/Lightning対応のイヤホンを購入したり、付属のEarpods/付属の変換アダプタを使ったりして、視聴できる。イヤホンジャックなしで、音楽を視聴するのが非常に不便だと思う。
更に、最新情報によると、新型iPhone SE2イヤホンジャック復活可能性が低いと言われている。iPhone SE2はワイヤレス充電に対応し、背面にはガラス製のパネルを採用することで、イヤホンジャックはなし。
iPhone SE2最新情報&リーク情報:iPhone SE2メモリ・カメラ機能・バッテリー容量など

iPhone SE2最新情報によると、iPhone SE2メモリは2GBでストレージは現行モデルと同じく32GBと128GBの2種類。
iPhone SE2カメラ機能に関しては、iPhone SE2フロントカメラは12MP、FaceTimeカメラは5MP画素である。もしカメラが大きな進化を遂げたiPhone SE2が発売されたら、買いたくなる人は多いだと思う。
iPhone SE2バッテリー容量は1640mAh~1700mAhとなる見込み。
合わせて読みたい:2019 新作iPhoneバッテリー長持ち対策・節電アプリ/ソフト
iPhone SE2最新情報&リーク情報:iOS12搭載

現在、iOS12ベータ版が公開されたため、最新iOS12ベータ版にアップデートしようとする時、iPhone SE2といった文字が現れている。iPhone SE2はiOS12を搭載しながら登場するかなとの噂が出てきた。
だから、iOS12がリリースされる同時に、iPhone SE次期モデルiPhone SE2も発表される。
2019 iPhone SE2情報まとめ|iPhone SE2発売されたら買いたい?
2019年02月18日
【2019年版】評価の良い音楽編集ソフト(有料)をおすすめしたい!超使いやすい!
参照リンク: http://u0u0.net/X6A5 編集者:Follow @doreenzeng199

音楽編集ソフトを利用すれば、音楽や録音など音声ファイルを切り取り、コピー、分割、ノイズ除去、ピッチの変更、ボリュームの調整など編集することができる。作成したオリジナル音声を運動会、入学式、パーティー、開会式、ビデオBGMなどに使える。
無料フリー音楽編集ソフトもたくさんあるけど、安全性、使いやすさ、多機能さなどではやはり有料のものの方が便利だ。
さて、今回は有料音楽編集ソフトを厳選して優秀な音楽編集ソフトおすすめ。
音楽編集ソフト 有料オススメ→CUBASE

メーカー:Steinberg
対応OS:Windows10/8/7 & macOS Sierra/High Sierra/Mojave
言語:日本語対応済み
シリーズ:Elements / Artist / Pro
価格:12,960円 / 29,160円 / 56,160円
おすすめ度(5段階評価):★★★★★
CUBASEはどんな種類の音楽でも直感的に素早く作成することができる音楽制作編集ソフト。最先端の機能とバーチャルインストゥルメント、サウンドエ、フェクト、MIDI入力を満載し、曲作りを始めてみようという初心者からプロの作曲家まで、必要な機能がほとんど揃っている。
Cubase は3つのグレード - Elements / Artist / Pro - をラインナップ。どのグレードも高音質と使いやすさを備えているが、あなたのプロジェクトの規模や必要な機能、予算に合わせて、ぴったりの Cubase グレードをお選びください。
音楽編集ソフト プロ用なら、CUBASE PROをおすすめが、Elements / Artistを購入後にもっと機能が欲しくなったとき、アップグレードも可能 。
音楽編集ソフト 有料オススメ→ProTools

メーカー:Avid Technology
対応OS:Windows10/8.1/7 & macOS El Capitan / Sierra / High Sierra
言語:日本語対応済み
シリーズ:Pro Tools First / Pro Tools / Pro Tools Ultimate
価格:無料 / 70,800円~ / 295,000円~「月額制あり」
おすすめ度(5段階評価):★★★★
ProToolsは、プロ定番の音楽編集ソフト、DAW界の先駆者と言える。ProToolsは音楽制作・編集における工程それぞれで必要なツールを全て提供している。ほとんどのレコーディングスタジオなどではProToolsが採用されている。
今、ProTools のMIDI機能も充実している。MIDI入力(楽譜入力・ピアノロール入力)は非常にやりやすいので、楽器が苦手な方にはおすすめ。楽譜作成ソフト「Sibelius」も発売しているだけあって、楽譜入力モードはとても優秀な機能。
音楽編集ソフト プロ用と言えば、ぜひProToolsをためにください。プロ用のイメージが強いが、使い方は簡単なDAWソフト。Pro Tools First はPro Toolsのスターター・バージョンで、完全に無料で試すことが出来る。(Pro Tools First はPro Tools本来の機能を備えている訳ではない)。
音楽編集ソフト 有料オススメ→SONAR

メーカー:Cakewalk
対応OS:Windows10/8/7 & macOS Yosemite / El Capitan / Sierra(SONAR Mac Prototype)
言語:日本語非対応(日本語化可能)
シリーズ:SONAR Home Studio / Artist / Professional / Platinum
価格:$49 / $99 / $199 / $499
おすすめ度(5段階評価):★★★★★
SONARは、MIDIとデジタルオーディオを統合したDAW(Digital Audio Workstation)のフラッグシップモデル。SONARには音声の編集や楽曲制作のためのさまざまな機能が搭載されている。
SONARのインターフェースは5つの操作しやすいリージョンに分かれている。それぞれのリーションは、自分の作業に応じて動かしたり隠したり出来る。
また、SONAR を利用すれば、MIDIの演奏を選び、アレンジメントウインドウの空いている部分に「ペイント」することができる。複数のループを並べたり、複製をバッチ処理したり、特定のMIDIイベントを繰り返すことが出来る。
ちなみに、「SONAR Mac Prototype」は誰でも無料でダウンロードしてインストールできるが、旧「SONAR Home Studio」と同等の簡易版。
音楽編集ソフト 有料オススメ→FL Studio

メーカー:Image-Line
対応OS:Windows10/8/7 & macOS 10.11 以降
言語:日本語非対応
シリーズ:Fruity / Producer / Signature
価格:16,000円 / 26,000円 / 34,000円
MIDI入力モード:ピアノロールモード
オーディオ入力:可能
おすすめ度(5段階評価):★★★★★
FL Studioとは作曲、編曲、エディット、レコーディング、ミキシング、マスタリングにおいて必要とされる機能が集約されており、比較的安価な音楽制作のためのソフトウェアのこと。最新バージョンはFL Studio 20。
既に出来上がった素材を使って作曲するのではなく、自分でループ素材を作って作曲するというのがFL STUDIOの大きな特徴。あまり既存の素材には頼らなくてもいい。また、サウンドがクラブミュージック系に特化しているというのも特徴。
そして、一般的なDAWはアップデートのつど費用がかかるが、FL Studioは生涯無料アップデートできる。
ただ、FL Studio自体が日本語に対応していないので、ソフト内はすべて英語表記になっているため、英語が苦手な人には作曲ソフトを初めて使うと難しいかもしれない。
音楽編集ソフト 有料オススメ→Bitwig Studio

メーカー:BITWIG
対応OS:Windows10/8/7 & macOS 10.11 以降 & Ubuntu 16.04以降
言語:日本語非対応
シリーズ:Standard / Educational
価格:43,000円 / 26,000円
おすすめ度(5段階評価):★★★★★
Bitwig Studio は2014年にリリースされ、Ableton Live開発グループからスピンアウトしたPlacidus Schelbert氏を中心としたメンバーが開発した新進気鋭音楽制作ソフトウェア。最新バージョンはBitwig Studio 3。
Bitwig Studioは独立した二つのシーケンサーを搭載しており、一つは一般的なDAWに見られるアレンジャータイムライン、そしてもう一つがクリップランチャー。
また、Bitwig Studioのハイブリット・トラックでは「Bounce in place」機能を搭載しているので、MIDIで打ち込んだフレーズをトラック内にオーディオとして書き出して編集することができる。楽曲制作に使用するトラック数を通常のDAWより減らすことができ、同時にCPU負荷も軽減される。
複数のプロジェクトを同時に開く、マルチタッチを駆使したタブレットPCとの連携、ハードウェアコントローラーのプリセットを自由にカスタマイズできるなどの利点もある。
ただ、日本語に対応していないので、英語が苦手な方にはちょっと・・・
音楽編集ソフト 有料オススメ→Studio One

メーカー:PreSouns
対応OS:Windows10/8.1/7 & macOS 10.11 以降
言語:日本語対応済み
シリーズ:Professional / Artist / Prime
価格:42,800円 / 12,800円 / 無料
MIDI入力モード:ピアノロールモード
オーディオ入力:可能
おすすめ度(5段階評価):★★★★
Studio One はずいぶん素晴らしい力持つDAWソフトといえる。Studio One 全体のワークスペースは、効率が良くわかりやすくできる。
最新バージョンStudio One 4.1には刷新されたPipeline XT、スムーズなカーブを提供するテンポ編集、AAFサポートの拡張、パフォーマンス・ツールに進化したノート・リピート機能等の新機能およびバグ・フィックスが追加されている。
Studio One Professional版ではループ素材が多く、ドラムや鍵盤楽器に特化した音源など豊富にあるし、エフェクト類も豊富にある。
Studio One Primeは時間/トラック数制限もなく、クリエイティブに音楽制作、そしてStudio Oneのクオリティを無償で体感できる。Studio Oneに興味のある方は無料版の「Studio One Prime」をインストールしてみることをお勧めする。
音楽編集ソフト 有料オススメ→Ableton Live

メーカー:Ableton
対応OS:Windows10/8.1/7 & macOS 10.11 以降
言語:日本語対応済み
シリーズ:Intro / Standard / Suite
価格:42,800円 / 12,800円 / 無料
MIDI入力モード:ピアノロールモード
オーディオ入力:可能
おすすめ度(5段階評価):★★★
Ableton Liveはどのレベルの音楽家にも対応する、パワフルなレコーディング・編集ツール。FL STUDIOと同じように、自分でループを制作して作曲できる。
Ableton Liveには、Intro、Standard、Suiteの3種類がある。主要な機能は共通しているが、StandardとSuiteには、追加機能、インストゥルメント、Pack、エフェクトが付属している。
Ableton Liveの最上位版Suiteでは、ループ集や付属音源、エフェクト類の容量が多い。もちろん、Abletonのホームページから音源やループ集などが別途ダウンロード購入もできる。
音楽編集ソフト 有料オススメ→Logic Pro X

メーカー:Apple
対応OS: macOS
言語:日本語対応済み
価格:23,800円
MIDI入力モード:ピアノロールモード/楽譜入力モード
オーディオ入力:可能
おすすめ度(5段階評価):★★★★★
Appleにより開発されたより高機能な有料音楽編集ソフトLogic Pro Xの大きな特徴は大量のループ素材と音源が最初から付属していること。
Logic Pro Xは使い始めるのも簡単で、作曲・アレンジ・ミキシングをがシンプルに行えるようになっている。MIDI入力機能も使いやすく、楽器が弾けない方でも安心。「コマンドキー」も非常に細かく設定されている。
他の音楽編集ソフト プロ用DAWに比べてかなり安価というのも良いところ。ただ、Mac版のみ発売している。
音楽編集ソフト 有料オススメ→Propellerhead Reason

メーカー:Propellerhead
対応OS:Windows7以降 & macOS 10.07 以降
言語:日本語非対応
価格:$399 30日間無料トライアルあり
MIDI入力モード:ピアノロールモード
オーディオ入力:可能
おすすめ度(5段階評価):★★★★
バーチャル・ラックを中心とした独特なインターフェースと操作感がPropellerhead Reasonの大きな特徴。最新バージョンはReason 10。
3基のエンジンを搭載するEuropa、波形を分解/再構築できるGrain、複合エフェクトのSynchronousなどが搭載されている。長い開発期間でReasonは大量の内蔵インストゥルメント・オートメーション・ワンショットのサンプルやループも提供している。
機能制限なく30日間無料使用できるので、興味のある方はPropellerhead Reasonを試してみることをお勧めする。
音楽編集ソフト 有料オススメ→REAPER

メーカー:Cockos
対応OS:Windows & macOS
言語:日本語非対応
価格:$260 / $225 「60日間無料トライアルあり」
MIDI入力モード:ピアノロールモード
オーディオ入力:可能
おすすめ度(5段階評価):★★★
REAPERの最大の特徴は軽く、しかも機能も充実しているところ。PCでサクサクと動作してくれる。
また、自由にカスタム出来るインターフェースも素敵。キー・コマンド/ツールバー/メニュー/マウスの動作まで、好みに合わせて弄ることが出来る。
オーディオインターフェイスやMIDIキーボードなどと連携して、それらの性能を十分に発揮することが可能。またMIDIのピアノロール画面も用意されているから、ここで細かくエディットしていくこともできるし、一から打ち込んでいくこともできる。
2019年01月31日
【有料から無料まで】GoPro・ドローンで撮影した映像を編集するため専用ソフトランキング11選!
参照リンク: https://bit.ly/2PoFnjM 編集者:Follow @doreenzeng199
ここ数年、GoProやドローンは高い人気を博してきた。臨場感たっぷりに水中や運動のシーンを綺麗に映像で撮りたいなら、GoProやアクティブカメラは最高。一方、魅力的な空撮映像を作成したいなら、ドローンはベストな選択肢である。GoProとドローンのいずれも、超広角レンズが使用されて、広い範囲を綺麗に撮影してくれる。
ところで、ご使用用途に合って、GoProやドローンで撮影した映像をYoutube、Twitter、Instagram等へ投稿したり、空きのDVDへ焼かったりするために、ソース映像を編集したいかもしれない。例えば、リサイズ、カット、圧縮、フィルタ効果追加、色調補正、フォーマット変換、BGM挿入など。
今回の記事では、映像編集ソフトを探している人に向け、初心者からプロまで、有料から無料まで使えるものをまとめて紹介したい!
おすすめ映像編集ソフトランキング:無料&初心者用
No.1無料映像編集フリーソフト:VideoProc
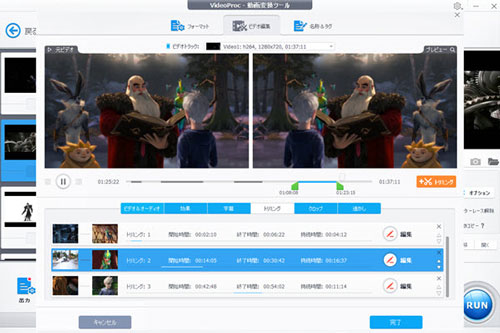
VideoProcとは、初心者向け非常に使いやすい無料映像編集ソフトウェアである。カット、圧縮、フィルタ・エフェクト、色相・彩度・明度・ガンマ・色調補正、フォーマット変換、クロッピング、画面回転 /反転、動画連結、字幕検索と追加、音声入れ替え、フレームレートの変更、音声抽出、複数のクリップ作成、レンズ補正、ノイズ除去と豊富な編集機能を搭載している。
通常なスマホ・iPhone・デジタルカメラで撮影した動画、ネットからダウンロードしたビデオ、さらに、GoProでやドローンで撮影した高画質映像(4k・8K)も対応可能。UIは綺麗で使い方も超簡単。誰でも抵抗心がなく楽に使い始めることができる。要するに、フリーソフトでありながら、有料なものと比べても遜色のないレベルの機能性、操作性を備えている。
No.2無料映像編集フリーソフト:AviUtl

AviUtl とは、「KENくん」氏が個人で開発している映像編集フリーソフト。動画ファイルを編集・加工したり、色んなコーデックに圧縮して出力したりするためによく使われている。誰でもネットから無料ダウンロードとインストールすることができる。本体だけでできる編集はカット編集や動画結合など簡単なものである。拡張編集を使うと複雑な編集ができる。例えば、AviUtl本体と同じHPで配布されている拡張編集Pluginを導入することによって、動画や静止画を動かしたり、テキストを挿入する等の編集ができるようになる。
デメリットとして、AviUtlは初期状態では拡張子「.avi」のファイルしか読みこむことができない。「.flv」「.mov」「.wmv」「.mp4」など他の拡張子も読み込めるようにするためには、プラグインと呼ばれる機能追加ファイルをインストールする必要がある。
No.3無料映像編集フリーソフト:Lightworks
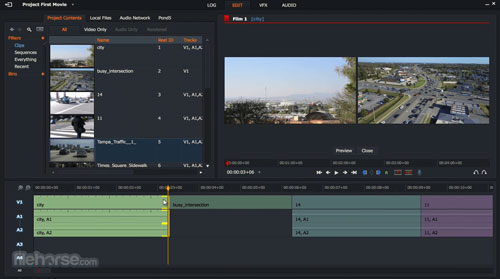
Lightworksは、EditShare社が開発しフリーでダウンロード公開している海外製の動画編集ソフトである。会員登録すれば無料で使えるようになっている。最大なメリットと言えば、動画キャプチャやインポート、GPUでアクセラレートされるリアルタイム効果、色調整といった一通りの編集機能があり、幅広いフォーマットに対応しているのである。
具体的な編集機能と言えば、動画のカット、結合、削除、テキスト追加、音楽追加、画像追加など、プロ並みの編集を行える。中級~上級者向けソフトなので、初心者にとってあまりにも難しすぎるかもしれないが、慣れてしまえば無料で高機能の動画編集ソフトが使えるのは魅力的である。何かというと、極力マウス操作やキーボードショートカットで直感的な編集を実現している点は極めてプラスになる。
No.4無料映像編集フリーソフト:iMovie
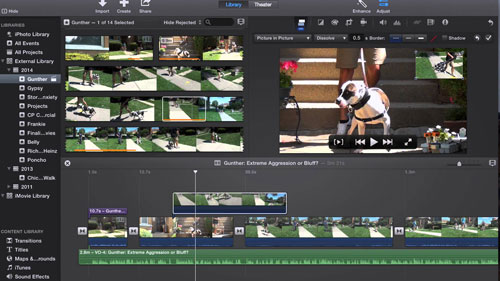
iMovieとは、アップルの「iLife」に含まれるMacビデオ編集無料ソフトで、画像ファイル、映像ファイル、オーディオファイルを用い作った映像を、無料ソフトとはいえ、動画編集の基本的な機能を備えていて、扱いやすい編集画面になっている。ご個人的な好き嫌いによって編集してハイクオリティーの画質で出力することができる。クロスディゾルブ等の場面転換、ミラー、早回し/スロー/逆転等の様々なエフェクトが用意している。
自分で撮った動画素材などを、カットしたり、効果音付けたり、文字を入れたり、動画にフィルタをかけたりと簡単な編集ができる。デメリットと言えば、映像も音声もひとつのトラックで編集をしなければならない。映像や音声をたくさん重ねたりすることはできないのである。
おすすめ映像編集ソフトランキング:有料&プロ用
No.1映像編集ソフト:Adobe Premiere Pro
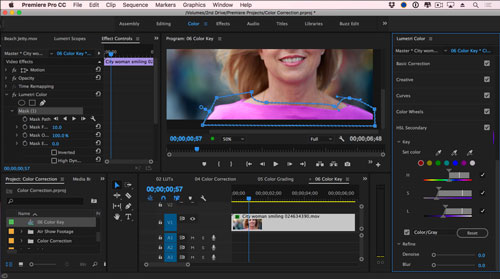
Adobe Premiere Proとは、Adobe Systems(アドビシステムズ)から販売されている、動画編集ソフトである。撮影された動画、CG、アニメーション、テロップ(字幕)、音楽、効果音、ナレーションなど映像制作に必要な素材を、自由に切り貼りすることで、動画作品を作り上げることができる。テレビ番組、映画、CM、PV などあらゆる映像制作の現場でよく使われる。
現在では、Adobe Premiere Proはスマートフォン向けの動画から8K、HDR、VRに至るまで、メディア形式を問わず容易に作業でき、ほとんどのプラットフォーム向けに書き出すことができる。初心者からベテラン向けまで、映像制作能力を高める数100ものチュートリアルを取り揃えている。使い方が初心者にとって、最初は難しく感じるが、覚えれば全然難しくないという。要するに、他社の映像編集ソフトよりも高機能でより高度な映像編集をすることが可能という印象が深い。
No.2映像編集ソフト:Final Cut Pro
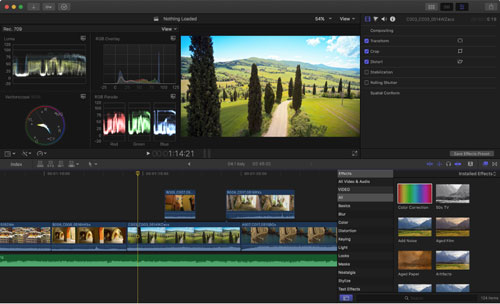
Final Cut Proは、アップルの開発・販売するソフトウェアのひとつで、パソコン向けのノンリニアビデオ編集を目的としたmacOS向けのソフトである。Adobe Premiere Pro の対抗馬となっているFinal Cut Proは、iMovieの上位ソフトとも言える。インターフェースや機能はほとんど一緒だが、エフェクトの数やシーン切り替えといった効果の種類の豊富さは『iMovie』を遥かに凌いでいる。
360°VR、4K、6K RED RAWビデオに対応、すべてのクリップが一緒に移動、動画をカット、動画のつなぎ目がキレイに、0.01秒単位のズレを修正、映像エフェクトの豊富な変更、3Dタイトルが作れる、カラー・グラデーション、人の顔も自動補正などと、ファイナルカットプロ単体でもかなりの高機能を備えているが、『Motion5』というモーショングラフィックソフトと組み合わせる事で、こんな動画を作る事も出来る。
No.3映像編集ソフト:Cyberlink PowerDirector
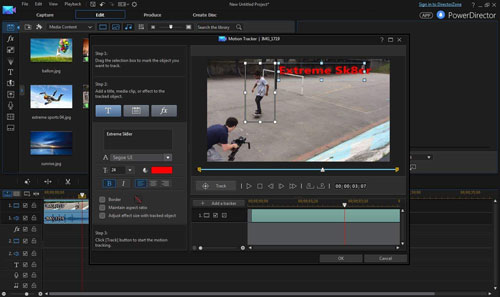
PowerDirector(パワーディレクター) は、サイバーリンク社が販売する、快適な動作と高度な編集機能を兼ね備えた動画編集ソフトウェア。エフェクト、トランジション、パーティクル、字幕などの効果のほか、ディスク作成、動画ファイル出力、YouTubeやニコニコ動画へのアップロードなど、動画編集ソフトに求められる必要な機能を一通り搭載している。
コンシューマー用動画編集ソフトとしては世界で初めて64bit OSにネイティブ対応し、各種ハードウェア支援技術を取り入れるなど、処理の高速化に力を注いでいる。オンラインコミュニティサイトDirectorZoneやFreeSoundなどからビデオ編集素材を無料ダウンロードしてビデオ編集が行えることなどが特徴として挙げられる。かんたんな操作と親切なマニュアルで、初心者の方でもすぐに使いこなすことができる。
No.4映像編集ソフト:Corel Video Studio
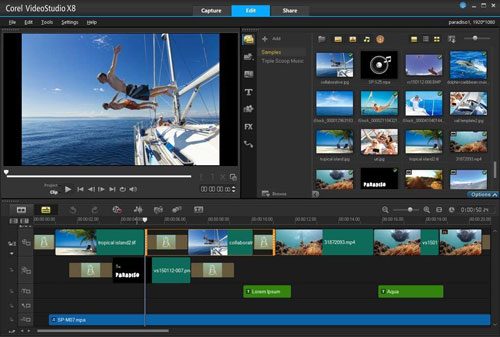
VideoStudioとは、コーレル株式会社(Corel)が販売している映像編集・スライドショー作成を目的としたノンリニア編集ソフトウェア。 様々な動画(DV-AVIやMPEG-2、MPEG-4、ハイビジョン、4K、360度カメラなど)、画像、音声ファイルに対応し、様々な編集を経てDVD・Blu-ray オーサリングを行ったり、様々な動画ファイルへ保存したり、YouTube、ニコニコ動画などにアップロードすることが可能である。基本的な編集から高度な編集までできるという印象がある。
その操作の手軽さや簡単さから、初心者~上級者まで幅広い層に支持されている。特に、動画のサンプルやBGMやSEのサンプルが多数用意されているため、簡単に動画を作ることが出来る。それに加えて、無料ソフトのWindowsムービーメーカーのUIと似て、ムービーメーカーを使っていた人はすんなり入ることが出来る。
No.5映像編集ソフト:Sony VEGAS
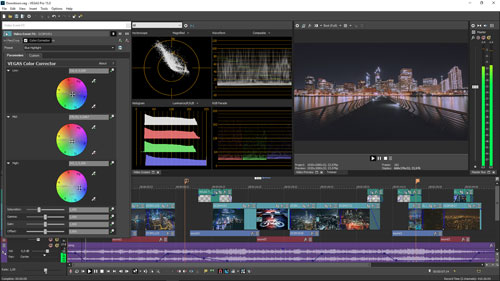
Sony Vegasとは、Sony Creative Softwareが開発・販売していたノンリニア動画編集ソフトウェアである。Adobe Premiere Proなどのソフトウェアスイートに比べるとシンプルで、プロ並みの仕上がりになる。HDを含む様々な動画および音声デバイスの編集に対応して、300以上あるフィルターや特殊効果を使って、また文字や字幕を加えたり、画質を良くしたりと、思い通りの編集ができる。また、30種類以上のBGM用の効果音が用意されて、PC上で音声編集ができるVSTプラグインの追加にも対応する。
Sony Vegas Proでは、インターフェイス内の機能の配置を自在に調節できるので、自分の使いやすいようにカスタマイズしても良い。Sony Vegas Proを使い始めごろ、人によってはなかなか使い慣れずに苦戦するかもしれないが、使い慣れてくれば、動画を本格的に編集できるようになる。
No.6映像編集ソフト:EDIUS

Ediusとは、トムソン・カノープスが2003年から開発・販売している「ノンリニア編集ソフトウェア(動画編集ソフト)」である。可用性があり軽快な動画編集ができるとその最大な特徴である。比較的安価なライセンス料金と、Adobeに比べると低スペックのパソコンでもサクサク作業できることで良い評判を得る。
そして、基本的な編集機能はもちろん、エフェクト機能から4K・3Dも対応でき、さまざまフォーマットを同時に取り込んで編集が可能なマルチフォーマットリアルタイム混在編集機能によって、プロ並みの映像制作ができる。それに、クアッドコア・オクタコアなどと、コア数の多いものほど威力を発揮できるため、レンダリング処理や変換をする所要時間を最大限に短縮することが可能。
No.7映像編集ソフト:VideoPad
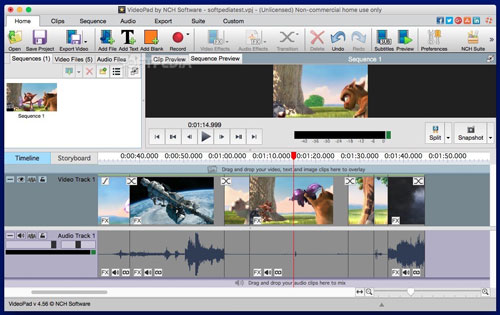
VideoPadとは、初心者でも使いやすいのに本格的な動画も製作できる大人気の動画編集ソフト。360度動画にも対応、動画の切り出し、結合、50種類以上のさまざまな特殊効果や画面切替のほか、手ぶれ補正、BGMやナレーションの追加、ケンバーンズ効果の挿入、ロゴなどのウォーターマークの挿入するもらくらく。動画ファイルを劣化させず、そのままの画質で編集できる。誰でも簡単にプロ級の動画作品が簡単に作れる。
使い方は、有料映像編集ソフトの中では最も分かりやすく使いやすいと言われる。非営利目的のみ無料で利用可能だが、無料版では、アニメーションを挿入しても複雑な動きができなかったり、タイトルやコメントに好みのフォントを使用できないなどの制限がある。やはり有料版のほうが機能は充実している。
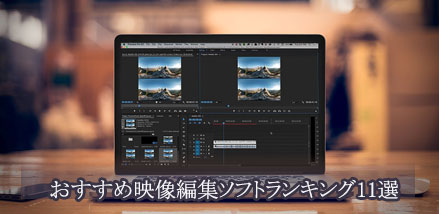
VideoProc ― 無料で撮影した映像を超美麗に編集できる!
- 映像編集ソフトに求められる必要な機能を一通り搭載している。
- UIは綺麗で使い方も超簡単で、誰でも抵抗心がなく楽に使い始めるられる。
- 有料なものと比べても遜色のないレベルの機能性、操作性を備えている。
- オリジナルの画質を保つ上、サクサクと映像を編集することができる。
2019年01月25日
【初心者向け】8K動画をダウンロード方法・8K動画容量の解説・8Kサンプルおすすめ!
参照リンク: https://bit.ly/2sTuxoh 編集者:Follow @doreenzeng199
8Kとは、横×縦の解像度が7,680×4,320画素を持つ次々世代の映像規格のことです。
4Kの3,840×2,160画素と比べて、画素数が約4倍だから、超美麗・臨場感あふれる映像でコンテンツが進化します。現時点で、テレビ放送以外でも8K動画を楽しむ機会は着実に増えてきます。その代表例がYouTube。

今回の記事では、YouTubeから8K動画をダウンロードする方法を詳しく解説しましょう。
(1)8K動画容量・ファイルサイズ
ヤフー智恵袋で「8K動画の容量やサイズ」についての質問をよく掲載しています。例えば、↓↓↓
「8K動画(音声あり)は音声、動画、合わせて無圧縮で何B/sですか?」
ご存知の通り、高解像度の動画ファイルは、ファイルサイズも非常に大きくなります。一体、8K動画容量はどれほど膨大なデータ保存容量を必要しますか。
実に、ファイルサイズは主にビットレート×時間で決まります。そして、映像の色深度とフレームレート、音声のサンプリングレートとビット深度によっても異なります。
8Kの映像を圧縮することなくそのまま保存すると仮定した場合、毎秒約12GBの容量を必要とし、20秒ほどでBlu-rayディスクの1層1枚分を消費し、DVD1枚が0.3秒程度でいっぱいとなってしまいます。
8Kの動画は、やはり重いです。なので、8K動画を編集や再生したい場合、専用機器(PC、各種端末、及び編集ソフト等)において高いスペックが必要です。
現在、すでにシャープが8Kのテレビを出していますが、今後は他社も8Kテレビ、8Kモニターを出したり、民生用のビデオカメラやデジタルカメラにも8K動画が搭載させたりするでしょうか。
(2)超簡単な8K動画をダウンロードする方法
必要な条件
①.ハイスペックのPC(CPU:Intel Core i7以上、メモリ:16GB以上、GPU:GTX1070以上)
②.8K動画ダウンロード専用ソフト「VideoProc」
- √①.8K動画をサポートする次世代コーデック「H.265/HEVC」に対応可能で、ドローン空撮、GoPro、ビデオカメラ、スマホなどで撮った容量の大きい映像を無圧縮のままでダウンロードできます。
- √②.YouTubeをはじめ、ニコ動、Twitter、FC2動画・ツイキャスといった1000以上のサイトの動画URLをコピペするだけで簡単に8K動画を好きな形式でダウンロードできます。
- √④.ハードウェア・アクセラレーション技術をサポートしているので、CPUとGPU 処理能力消費を最低限に抑えるように設計されて、PC への負担を大幅に低減、サクサク動作してくれます。
- √③.YouTube再生リストやチャンネルの動画を一括でダウンロード可能だし、動画のsrt(字幕ファイル)ファイルも同時にダウンロード可能。
「VideoProc」を使ってYouTubeから8K動画をダウンロードしましょう
事前準備
①.VideoProcをパソコンにダウンロードとインストールします。
②.ブラウザでYoutubeからダウンロードしたい8K映像のページを開きます。

step1:このプログラムを起動後、ホーム画面に表示される「ダウンロード」ボタンをタップして、ダウンロードの専用画面に入ります。
step2:画面最上部のツールバーに「ビデオ追加」アイコンをクリックすると、URL入力欄が出ます。
step3:ブラウザからダウンロードしたい8K映像のURLコピーしてから、「URL貼り付け&分析」をクリックします。すると、URLの分析が始まります。動画の情報を取得するにはやや時間がかかるので、画面が変わるまで待ちましょう。
①.URLの範囲選択をキーボードの「Ctrl」/「Command」キーを押しながら「C」キーを押します。
②.URLの範囲選択をマウス右クリックからコピーで選択します。
step4:分析後、サムネイルを確認してダウンロードする動画に間違いなければ、「フォーマット」、「解像度」や「サイズ」を選択して、「選ばれた動画をダウンロード」をクリックします。
step5:ダウンロードしたい動画を、左側の動画一覧メニューからクリックして選択し、この8K動画ダウンロード専用ソフトの右下部分にある「ダウンロード」をクリックします。
これで、YouTubeから8K動画のダウンロードしが開始されます。あとは、ダウンロード完了を待つだけです。
ダウンロードした8K動画を楽々とと視聴したいです。その前、ご自身の視聴する端末は8K再生が可能だろうかと確認する必要があります。端末側で対応していない場合は再生されません。
(3)8Kのサンプル映像の配布場所 | 美麗すぎる8Kのサンプル映像おすすめTOP5!
ネットで8K映像についての話題が盛り上がっています。8K放送はこれから主流になるではないでしょうか。
「8Kは綺麗ですし、拡大してもかなり見える(4倍してもハイビジョン)ので色々使い道はあると思いますが、映像を見るだけでは情報過多で無駄が多いと思います。映像を見るだけなら、4Kで十分綺麗です。8Kは動く物を見るとまだ残像が残るし、課題が一杯です。」というような悲観的な考えを抱かせる人もいれば、8Kはテレビ放送、オンライン配信映像の未来という楽観的な考え方を持つ人もいます。
ただし、この時点で、8Kのサンプル映像はまだまだ珍しいです。8K動画の美しさを鑑賞したいが、配布場所が分からないから困っている人は結構いるようです。次は、おすすめすべき8Kのサンプル映像ランキング5選を紹介したいです。
| NO. | 画像 | タイトル | 内容 | 再正回数 | 配布場所(URL) |
| 1 |  | NORWAY 8K | ロフォーテン諸島とセンジャ諸島の沿岸峰から、南ノルウェーのフィヨルドと高地まで、ノルウェーの野生の風景を超高解像度で表示しています。 | 4,078,841 | https://www.youtube.com/watch?v=SX_ViT4Ra7k |
| 2 |  | ハイダナミックレンジ8K東京タイムラプス映像 | [8K 4320P HDR] TOKYO HDR Time Lapse in 8K ハイダナミックレンジ8K東京タイムラプス映像 | 433,788 | https://www.youtube.com/watch?v=SFo3ubXcGKg |
| 3 |  | 映画「肉が焼ける」ティザー(8K) | 焼肉は「ドラマ」だ!焼肉には”こうしなければならない”というルールはない。しかし、それぞれにコダワリはある。そうした焼肉への想いを美麗な映像で観客全てが共有する体感型映画が本作だ。 | 270,282 | https://www.youtube.com/watch?v=JLg8oEY5PPc |
| 4 |  | 東京タイムラプス映像 | [8K 絶景夜景 HDR] 8K東京タイムラプス映像2 TOKYO HDR Time Lapse2 in 8K | 191,569 | https://www.youtube.com/watch?v=VXUdY5P0VJA |
| 5 |  | [8K 4320P HDR] YOZAKURA TIME LAPSE in 8K ハイダイナミックレンジ夜桜 8K映像 | [8K HDR] YOZAKURA TIME LAPSE 千鳥ヶ淵の夜桜をタイムラプス撮影して見ました。 | 51,551 | https://www.youtube.com/watch?v=emSnG0EWiXk |
2019年01月24日
【超簡単】キャプチャーボードを利用してWii U画面をキャプチャ・録画する方法の解説!
参照リンク: https://bit.ly/2sJeI3q 編集者:Follow @doreenzeng199
「実況者のようにWii Uの画面を録画したいのですが、どうすればいいのでしょうか。」とヤフー知恵袋でよくある質問です。
今回の記事では、初心者向け、ゼロからWii U録画の方法を詳しく解説しましょう。
Wii U録画って大きく分けて2つの方法があります。
- √(1)ビデオカメラやスマホで直撮り
- √(2)キャプチャーボードを用いてPC上にWii U画面を出力して録画
「ビデオカメラやスマホで直撮り」って多分望んでいないでしょうか。基本的には、大抵の名の知れたゲーム実況者はキャプチャーボードと言うものを用いてWii Uを録画しています。
以下の内容は、主にキャプチャーボードを利用してWii Uキャプチャする方法を説明します。

「VideoProc」はWii Uゲーム実況動画を編集するためによく使われている動画処理ソフトです。初心者から上級者まで多くの方が自分のレベルに合って楽に使えます。カット、圧縮、フィルタ・エフェクト、色相・彩度・明度・ガンマ・色調補正、フォーマット変換、クロッピング、画面回転 /反転、動画連結、字幕検索と追加、音声入れ替え、フレームレートの変更、音声抽出、複数のクリップ作成が全対応。
(一)キャプチャーボードでWii Uを録画する前に、知っておくべきこと
キャプチャーボードとは、TVゲーム機の映像・音声をPCに出すための周辺機器です。PS4やSwitch、Wii Uなどのゲーム画面をPCに映したり、録画・ライブ配信(生放送)ができるようになります。録画目的の場合キャプチャーボードが必要です。
「WiiやWiiUを録画したいのですが、どのキャプチャーボードを買えばいいですか。」
キャプチャーボードを選択する時、いくつかの要素が挙げられます。
●PCのスペック
キャプチャーボード側の性能が高いものは、PC側CPUパワーは必要がないです。だが、低スペックPCで長時間録画なら、せっかくの録画がカクカク再生になったり、画質劣化、音声遅延という悲劇が発生したりすることがあります。できれば、PCメモリとCPU負荷の軽いタイプが良いです。
●解像度&フレームレート
解像度&フレームレートが大きいと、画質も綺麗になります。現時点で、主流となる解像度はフルHD(1080p)や4Kまで、フレームレートは60fpsフレームから120fpsまでです。
●外付けタイプ/内蔵タイプ
キャプチャーボードは外付け型と内蔵型があります。外付けはデスクトップパソコンやノートパソコン両方で使えるけど、内蔵型はノートパソコンでは使えません。そして、内蔵の方がデータの転送速度が速いから比較的安定するが、手間かかります。
●外付けタイプ/内蔵タイプ
PS4本体の録画機能とは、キャプチャ機器を使うことなくコントローラーのSHAREボタンを押すだけでその瞬間のスクリーンショットを撮影したり、押した時点から最大60分前までのゲームプレイ画面をビデオクリップとして動画化することが出来るということです。
●USB2.0/USB3.0
外付け型のキャプチャーボードでは、USB2.0/USB3.0と2タイプの接続方式があります。USB2.0接続取り扱いがしやすいタイプです。古いパソコンでも接続が可能で、安定した動作が期待できます。USB3.0接続PC画面への出力も低遅延なのが特徴です。
●エンコード方式
「ハードウェアタイプ」と「ソフトウェアタイプ」と2種類のエンコード方式があります。「ハードウェアタイプ」の特徴は高負荷と低遅延。「ソフトウェアタイプ」の特徴は低負荷と多遅延。
●パススルー機能
キャプチャーボードが入力したゲーム画面・ゲーム音をそのままTVに出力する機能です。主流な遅延対策として、TVにゲーム画面を映しつつ、PCで録画・ライブ配信するには不可欠な機能と言っても過言ではありません。
●価格
販売価格により、機能と性能の違いや差もあるが、内蔵なら1万程度で、外付けなら2万円程度です。安ければ、1万円程度を切るものもあります。高くてもせいぜい5万円です。
(二)Wii Uキャプチャするには使われるキャプチャーボード3選をおすすめ
楽天市場にアクセスして、「WiiU用キャプチャーボード」というキーワードで検索すると、想像以上豊富な機種が表示されます。ブランド、価格、仕様、特長によってそれぞれ異なっています。次の内容は諸々考えて3選をおすすめします。
| Wii U録画用キャプチャーボード | 特徴 | |||||||
|---|---|---|---|---|---|---|---|---|
①.4K/60fps HDRの録画・パススルーに対応②.HDMI入出力端子を装備 ③.ソフトウェアエンコーディング方式により低遅延を実現 ④.専用キャプチャーソフト「RECentral」を付属 ⑤.直感的で使いやすいビデオ編集ソフトを付属 ⑥.家庭用ゲーム機やiOSデバイスなど様々なデバイスに対応 ⑦.ステータスを表示するRGB LEDを搭載⑧.Windows 10対応 | ||||||||
| Wii U録画用キャプチャーボード | 特徴 | |||||||
|---|---|---|---|---|---|---|---|---|
①.PC用HDMIキャプチャーボード ②.最高フルHD 1920×1080pの高解像度で録画可能 ③.USB 3.1 Gen1(USB 3.0)を採用、ゲーム実況可能④.CyberLink製「PowerDirector 14 for I-O DATA」というビデオ編集ソフトを付属⑤.HDMIパススルー端子を搭載、遅延なく映像を表示⑥.64bit版のWindows 10/8.1/8/7に対応可能 | ||||||||
| Wii U録画用キャプチャーボード | 特徴 | |||||||
|---|---|---|---|---|---|---|---|---|
①.ゲームプレイの最高の瞬間をストリーミング、録画、シェア ②.極めて低いレイテンシテクノロジーを実現 ③.Twitch、YouTubeを含む、配信サービスへの内蔵ライブストリーミング機能を搭載 ④.ライブ実況中継に特化した製品でストレスなくゲームプレイ可能 ⑤.内蔵ライブコメント機能を搭載 ⑥.1080p/60fps録画をUSB 3.0で実現 ⑦.ソフトウェアエンコード対応 ⑧.時間をさかのぼってゲームプレイを再生・録画 ⑨.Mac Sierra 10.12 以降/Windows 10 (64-bit) | ||||||||
キャプボはほぼWindows対応がメインです。Mac対応もあるが、数や種類は少ないです。Macユーザーなら、「Mac対応キャプチャーボード」で検索し、動作環境と自分のPC情報を見比べればいいだけです。
(三)キャプチャーボードでWii Uを録画するやり方
必要な条件
①.Wii U
②.PC(CPUはCore i5以上で、メモリは4GB以上であれば良い)
③.キャプチャーボード(ここでは、AVerMedia Live Gamer 4K GC573を利用します)
事前準備
step1:マザーボードのPCI Express x4 Gen2スロットにGC573を挿します。インチネジでGC573を本体ケースブラケット部に固定します。
step2:HDMI IN側にキャプチャーしたいWii U、HDMI OUT側に外部ディスプレイ(パススルー)を接続します。
step3:AVerMedia公式サイトからAVerMedia Live Gamer 4K GC573用ドライバ&ソフトウェアインストーラーをダウンロードします。
ダウンロード先:https://www.avermedia.co.jp/product_swap/gc573_download.html
step4:ダウンロードした後、いつもの通りに、インストール作業を続行します。
step5:インストール完了後、ファームウェアのアップデート通知が表示されると、最新版のファームウェアへアップデートしたほうがおすすめします。
step6:PCのスタートメニューに「AVerMedia RECentral 4」選択して起動します。すると、HDMI入力端子に繋がれたWii Uの画面が表示されます。
※AVerMedia Live Gamer 4K」はHDCPで保護されたコンテンツのプレビューおよび録画は非対応です。
本格的にキャプチャーボードでWii Uを録画しましょう!
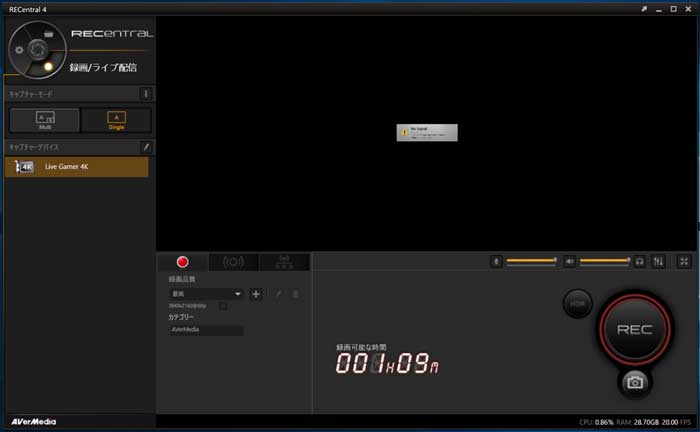
step1:「AVerMedia RECentral 4」のホーム画面で、キャプチャモードとキャプチャデバイス、録画・配信を含め、色んな設定が行えます。そして、画面の左上側の歯車マークを選択すると、言語設定、録画ファイルの保存先、ショートカットキー、TwitterやYoutubeなどSNSアカウント登録などと基本的な各種設定がカスタマイズできます。
step2:右側のミキサーマークをクリックして音声設定画面が開きます。録音するデバイスを指定したり、音量の調整や遅延をかけることも可能です。
step3:以上の設定が大丈夫だったら、右下にある「REC」をクリックすれば、Wii U画面キャプチャが開始されます。
これで、キャプチャーボードでWii Uを録画するやり方の説明は終わります。
ところで、ネットで無料でWii Uをキャプチャしたい人もいれば、DVDレコーダーでWii Uを録画して編集したい人も結構いるらしいです。無料なWii U録画方法と言えば、ビデオカメラやスマホで直撮りしかない模様です。DVDレコーダーで録画って言うことは簡単だが、本格にやれば想像以上難しいです。だから、皆はキャプボを買うのです。